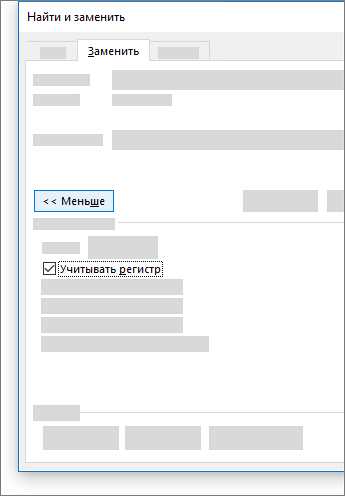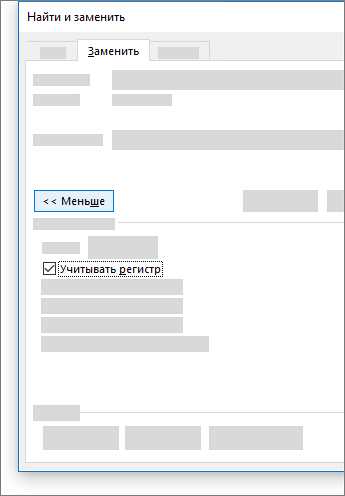
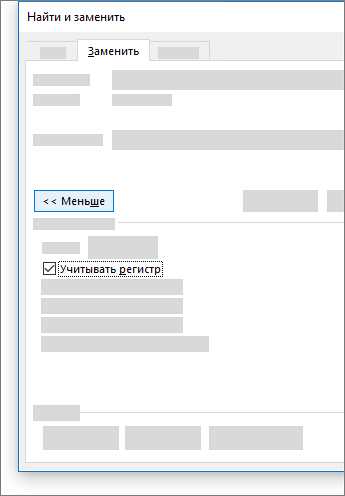
Работая с документами в Microsoft Word, иногда возникает необходимость найти и заменить определенное слово или выражение в документе. Это может быть полезно, например, если вы хотите исправить ошибку в тексте или заменить повторяющуюся фразу на другую. В программах обработки текста, таких как Microsoft Word, существует функция поиска и замены текста, которая позволяет легко выполнять такие задачи.
Поиск и замена текста — это процесс нахождения конкретного слова или фразы в документе и замены его на другое слово или фразу. В Microsoft Word существует мощный инструмент поиска и замены, который позволяет выполнить эти действия быстро и эффективно.
Для того чтобы найти и заменить слово в Microsoft Word, откройте документ, в котором вы хотите выполнить поиск и замену. Затем выберите вкладку «Редактирование» в верхней части окна программы и нажмите на кнопку «Найти» или используйте сочетание клавиш Ctrl + F. В открывшемся окне введите слово или фразу, которую вы хотите найти, в поле «Найти» и слово или фразу, на которую вы хотите заменить исходное, в поле «Заменить». После этого нажмите на кнопку «Заменить все» или «Заменить», чтобы выполнить замену слова или фразы в документе. Microsoft Word выполнит поиск и замену и покажет вам результаты в специальном окне.
Как легко найти и заменить слово в Microsoft Word
Вот как вы можете быстро найти и заменить нужное слово в Microsoft Word:
- Откройте ваш документ в Microsoft Word. Нажмите на иконку «Открыть» в верхнем левом углу экрана и выберите нужный файл из списка.
- Используйте комбинацию клавиш Ctrl + F для открытия окна поиска. Введите слово или фразу, которую вы хотите найти, в поле «Поиск».
- Нажмите на кнопку «Найти далее». Word выполнит поиск и выделит первое вхождение слова в тексте.
- Если вы хотите заменить найденное слово, нажмите на кнопку «Заменить». В поле «Заменить» введите новое слово или фразу, которой вы хотите заменить найденное слово.
- Нажмите на кнопку «Заменить следующее» для замены найденного слова. Word заменит текущее вхождение и перейдет к следующему.
- Если вы хотите заменить все вхождения слова, нажмите на кнопку «Заменить все». Word заменит все вхождения найденного слова в документе.
- После того, как вы закончили заменять слово, закройте окно поиска, нажав на кнопку «Закрыть».
Используя эти простые шаги, вы сможете быстро найти и заменить нужное слово в Microsoft Word. Это может быть полезно при редактировании текста, исправлении опечаток или обновлении информации. Пользуйтесь возможностями программы, чтобы сделать свою работу более эффективной и продуктивной.
Меню «Правка»
Меню «Правка» в программе Microsoft Word предоставляет множество инструментов для редактирования и изменения текстового документа. В этом меню вы найдете функции, которые позволяют быстро найти нужное слово и заменить его на другое.
Одной из главных функций меню «Правка» является поиск и замена текста. С помощью команды «Найти» вы можете легко найти слово или фразу в документе, указав искомое выражение. Команда «Заменить» позволяет заменить найденное выражение на другое. Вы также можете использовать опции поиска для более точного поиска нужного слова.
Команда «Отменить» позволяет отменить последнее действие и вернуться к предыдущему состоянию документа. Команда «Повторить» позволяет повторить последнее отмененное действие. Эти команды особенно полезны, когда нужно отменить изменения или вернуться к предыдущему состоянию документа.
Сочетания клавиш
Microsoft Word также предлагает сочетания клавиш для выполнения операций в меню «Правка». Например, сочетание клавиш Ctrl + F открывает диалоговое окно «Найти», а комбинация Ctrl + H открывает диалоговое окно «Заменить». Используя эти комбинации клавиш, вы можете осуществлять поиск и замену текста на быструю и удобную способы.
Другие функции


В меню «Правка» также имеются другие полезные функции. Например, команда «Вырезать» помещает выделенный текст в буфер обмена, команда «Копировать» создаёт копию выделенного текста в буфере обмена, а команда «Вставить» вставляет содержимое буфера обмена в текущую позицию курсора. Эти функции значительно упрощают процесс редактирования текста в документе.
Использование сочетания клавиш Ctrl + F


Когда вы нажимаете Ctrl + F, открывается окно поиска, где можно ввести ключевое слово или фразу, которую нужно найти. После ввода искомого текста, программа автоматически переходит к первому найденному совпадению, выделяя его на экране.
Далее, если вы хотите заменить найденное слово или фразу на другое, можно использовать сочетание клавиш Ctrl + H, которое открывает окно замены текста. В этом окне вы можете указать искомое слово и текст, на который его нужно заменить. После ввода нового текста, программа автоматически заменит все найденные совпадения.
Сочетание клавиш Ctrl + F является незаменимым инструментом при работе с большими и объемными документами. Оно позволяет с легкостью искать и изменять определенные слова и фразы без необходимости листать весь текст вручную. Это значительно экономит время и упрощает процесс редактирования и форматирования документов.
Поэтому, если вы хотите быстро и эффективно найти нужное слово и заменить его в программе Microsoft Word, не забудьте использовать сочетание клавиш Ctrl + F.
Расширенный поиск и замена
Расширенный поиск и замена позволяет более точно настраивать параметры поиска и осуществлять множество дополнительных действий. Он позволяет не только найти нужное слово, но и выделить его, заменить с указанием нового значения или выполнить другие операции соответствующие заданным критериям поиска.
Новые возможности расширенного поиска и замены включают в себя использование регулярных выражений. Это мощный инструмент, который позволяет находить не только конкретное слово, но и группу слов или выражение, удовлетворяющие заданным правилам поиска. Также можно задать дополнительные параметры, которые определяют регистрозависимость поиска, определенный интервал документа для поиска и замены, а также выбрать необходимое направление поиска — вперед или назад.
Другие полезные функции расширенного поиска и замены включают настройку параметров безопасности, которые позволяют предотвратить случайные изменения или удаление части текста. Кроме того, можно задать дополнительные действия, которые должны произойти после успешного поиска и замены, такие как автоматическое сохранение документа, генерация отчета о замене или выполнение других манипуляций с текстом.
| Функция | Описание |
|---|---|
| Регулярные выражения | Позволяют определить сложные шаблоны поиска и замены |
| Параметры поиска | Задают регистрозависимость и направление поиска |
| Безопасность | Предотвращает случайные изменения или удаление текста |
| Дополнительные действия | Позволяют выполнить заданные операции после успешной замены |
Таким образом, использование расширенного поиска и замены в текстовых редакторах позволяет значительно повысить эффективность работы с текстом. Он предоставляет больше возможностей для настройки параметров поиска и замены, что помогает быстрее и точнее находить и изменять нужные слова.
Использование регулярных выражений в поиске и замене текста
1. Поиск шаблона слова
С помощью регулярных выражений можно найти все вхождения определенного шаблона слова. Например, чтобы найти все слова, начинающиеся с буквы «а» и заканчивающиеся на «я», можно использовать следующий шаблон: ^а.*я$. Это найдет все слова, соответствующие этому шаблону.
2. Замена текста с использованием группировки
Регулярные выражения позволяют использовать группировку для замены текста. Например, если вам нужно заменить слово «быстро» на «эффективно», но только если оно идет после слова «как», вы можете использовать следующий шаблон: как (.*?)(быстро). Затем в поле замены введите: как $1эффективно. Таким образом, вы замените только слово «быстро», стоящее после «как».
3. Использование символов и операторов
Регулярные выражения поддерживают различные символы и операторы, которые позволяют точно настроить поиск и замену текста. Например, символ «.*» соответствует любым символам, а оператор «?» указывает на то, что предыдущий символ или группа символов являются необязательными. Это позволяет искать и заменять текст с высокой точностью.
- Символы: ., \d, \w, \s и др.
- Операторы: *, +, ?, {n}, {n,}, {n,m} и др.
- Спецсимволы: ^, $, \b, \<, \> и др.
Сохранение и повторное использование замены
Для сохранения и повторного использования замены слов или фраз в Microsoft Word, можно воспользоваться функцией «Пользовательская замена». Эта функция позволяет сохранить заданный набор замен и использовать его в любой момент.
Шаги для сохранения и повторного использования замены:
- Откройте документ, в котором требуется выполнить замену.
- Выберите вкладку «Правка» в верхней панели меню.
- В разделе «Поиск» нажмите на кнопку «Найти» и выберите «Замена» или просто нажмите сочетание клавиш Ctrl+H.
- В окне «Заменить» введите слово или фразу, которую нужно заменить, а также слово или фразу, на которую нужно заменить.
- После того, как заданы параметры замены, нажмите на кнопку «Пользовательская замена».
- В появившемся окне нажмите на кнопку «Сохранить замену».
- Выберите место для сохранения файла с заменой и введите название файла.
- Нажмите на кнопку «Сохранить» и закройте окно «Пользовательская замена».
Теперь, когда замена сохранена, ее можно использовать в любом документе. Для повторного использования замены:
- Откройте документ, в котором требуется выполнить замену.
- Выберите вкладку «Правка» в верхней панели меню.
- В разделе «Поиск» нажмите на кнопку «Найти» и выберите «Замена» или просто нажмите сочетание клавиш Ctrl+H.
- В окне «Заменить» нажмите на кнопку «Пользовательская замена».
- На вкладке «Пользовательская замена» выберите нужный файл с сохраненной заменой и нажмите на кнопку «Добавить в документ».
- Теперь заданные вами замены будут применены к документу.
Сохранение и повторное использование замены в Microsoft Word может сэкономить время и упростить процесс редактирования и форматирования документов. С помощью функции «Пользовательская замена» можно легко создать и использовать наборы замен для повторного использования.
Вопрос-ответ:
Как сохранить замену в текстовом редакторе?
Для сохранения замены в текстовом редакторе нужно сначала выделить текст, который нужно заменить, затем открыть функцию замены, ввести новый текст и нажать на кнопку «Сохранить».
Можно ли повторно использовать замену в другом месте текста?
Да, замену можно повторно использовать в другом месте текста. Для этого нужно снова открыть функцию замены, выбрать уже сохраненную замену и применить ее к новому тексту.
Как найти все места, где применена замена?
Для того чтобы найти все места, где применена замена, нужно воспользоваться функцией поиска по тексту и ввести искомый текст. Редактор автоматически найдет все вхождения замены в тексте.
Можно ли отменить замену?
Да, замену можно отменить. Для этого нужно открыть функцию отмены и выбрать замену, которую нужно отменить. После этого текст вернется в исходное состояние.