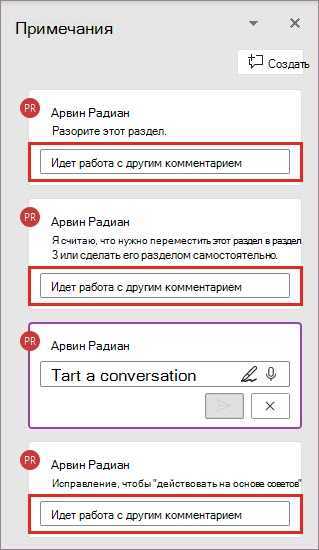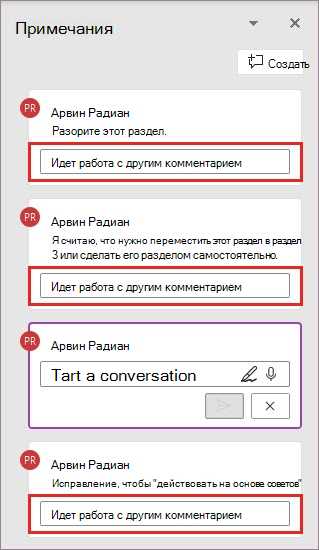
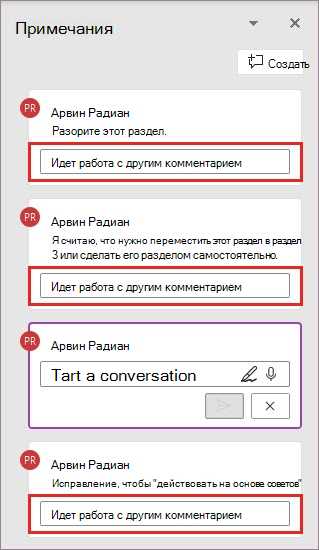
Современный рабочий процесс все больше требует коллективной работы и активного общения. Особенно важна связь между коллегами, когда речь идет о редактировании текстовых документов. Однако, насколько эффективна ваша коммуникация в этой области?
Microsoft Word предлагает широкий спектр инструментов для обеспечения более продуктивной командной работы над документами. Один из таких инструментов — комментарии в Word. Они позволяют вам добавлять замечания, предложения и вопросы прямо в документе, чтобы ваша команда могла обсуждать и вносить изменения в реальном времени.
Использование комментариев в Word может помочь улучшить обратную связь с коллегами, сэкономить время и повысить качество работы. В этой статье мы рассмотрим, как максимально эффективно использовать комментарии в Word для обратной связи с коллегами и достижения лучших результатов в совместной работе.
Зачем использовать комментарии в Word для обратной связи с коллегами
Первое и главное преимущество комментариев заключается в возможности детального анализа содержимого документа. Независимо от объема текста, комментарии позволяют ясно и понятно выразить свои мысли и замечания, чтобы подчеркнуть важные аспекты и привлечь внимание к конкретным местам.
Кроме того, комментарии в Word упрощают процесс совместной работы над документом. Они позволяют каждому участнику команды активно вносить свой вклад и делиться своими идеями без необходимости встреч и обсуждений. Комментарии можно добавлять, отвечать на них и даже редактировать, что делает обратную связь более гибкой и удобной.
Еще одно преимущество комментариев — возможность четкого описания задач и исправлений. Вместо того, чтобы просто указывать на ошибку или недочет, комментарии позволяют дать подробное объяснение, указать на возможные варианты решения или предложить альтернативные идеи. Такой подход помогает не только уточнить намерения автора, но и зачастую ведет к появлению новых идей и улучшениям.
И, конечно, комментарии в Word обеспечивают легкость навигации по документу. Они помогают организовать информацию и создать структуру для удобного поиска и анализа отзывов. Комментарии можно фильтровать и просматривать вместе с текстом или отдельно, что делает работу с документом более систематизированной и продуктивной.
- Детальный анализ содержимого документа
- Упрощение совместной работы
- Четкое описание задач и исправлений
- Легкая навигация по документу
Улучшение взаимодействия и сотрудничества
Комментарии в документах позволяют пользователям делиться своими мыслями, предложениями и замечаниями непосредственно внутри текста. Это средство дает возможность обсуждать содержание, обратить внимание на ошибки или предложить внесение изменений не вмешиваясь в основной текст. Комментарии также позволяют привлекать внимание коллег к конкретным частям документации или к ситуации, требующей индивидуального внимания или действий.
У команды есть возможность задавать вопросы или просить пояснение, предлагать альтернативные решения или выражать свое согласие с предложенными идеями. Комментарии также позволяют делиться положительным отзывом и благодарностью за выполненную работу. Короткие и ясные комментарии облегчают понимание и эффективное общение, а также улучшают качество самого документа и процессов командной работы.
Использование комментариев в документах ведет к прозрачности и транспарентности в командной работе, создавая более открытую и доступную среду взаимодействия. Коллеги могут легко видеть комментарии, оставленные другими участниками команды и своевременно на них отвечать. Это улучшает качество диалога, способствует обсуждению и разрешению вопросов, а также способствует разработке более целенаправленных и результативных решений.
Необходимо отметить, что использование комментариев в документах также требует уважения и умения слушать мнения других участников команды. Важно быть открытым к критике и конструктивным в своих ответах. Благодаря использованию комментариев, команда может получить обратную связь и идеи от разных перспектив, что способствует совместной работе над усовершенствованием и достижению взаимных целей и успеха.
Как добавить комментарий в документ Word
Вставка комментариев в документ Word позволяет эффективно обмениваться мнениями и обратной связью с коллегами. Чтобы добавить комментарий, необходимо выполнить несколько простых шагов.
Шаг 1: Выделите текст, к которому хотите добавить комментарий
Процесс начинается с выбора текста, к которому вы хотите оставить комментарий. Для этого просто выделите нужный фрагмент. Выделение текста позволит системе понять, к чему именно относится комментарий.
Шаг 2: Нажмите правой кнопкой мыши на выделенный текст и выберите «Вставить комментарий»


Когда вы выбрали нужный фрагмент текста, нажмите правой кнопкой мыши на нем, чтобы открыть контекстное меню. Затем выберите пункт «Вставить комментарий». Это откроет панель комментариев с возможностью добавления нового комментария.
Шаг 3: Напишите комментарий и сохраните изменения
Теперь вы можете начать писать свой комментарий в открывшемся окне. Введите свой текст и убедитесь, что он ясно и точно передает ваше мнение или замечания. После этого сохраните изменения, нажав на кнопку «ОК» или «Применить». Ваш комментарий будет добавлен к документу.
Теперь, когда вы знаете, как вставить комментарий в документ Word, вы можете эффективно обмениваться мнениями и предложениями с коллегами. Это простой и удобный способ обратной связи, который поможет вам улучшить качество вашего работы.
Шаги по вводу комментария в Word
- Откройте документ Word: Найдите и откройте документ, в который вы хотите вставить комментарий. Убедитесь, что вы работаете в режиме «Просмотр разметки» для удобства.
- Выделите текст: Выделите текст, к которому хотите добавить комментарий. Это может быть определенное предложение, параграф или весь абзац.
- Вставьте комментарий: Правый клик на выделенный текст и выберите «Добавить комментарий». Новое окно с комментарием откроется справа от документа.
- Напишите комментарий: В окне комментария напишите свой комментарий. Объясните свои замечания, предложите изменения или задайте вопросы относительно выделенного текста.
- Сохраните комментарий: Чтобы сохранить комментарий, нажмите «Ctrl» + «S» или выберите «Сохранить» во вкладке «Файл».
- Просмотрите комментарии: Чтобы просмотреть комментарии в документе, переключитесь в режим «Просмотр разметки». Комментарии будут отображаться справа от соответствующего текста.
- Ответьте на комментарий: Если другой пользователь добавил комментарий, вы можете ответить на него, нажав на стрелку рядом с комментарием и выбрав вариант «Ответить».
- Удалите комментарий: Если комментарий больше не нужен, вы можете его удалить. Выделите комментарий, щелкните правой кнопкой мыши и выберите «Удалить комментарий».
Вставка комментариев в Word может существенно улучшить командную работу и обеспечить эффективное взаимодействие между авторами и редакторами документа. Помните, что комментарии могут быть полезными не только для предложения изменений, но и для привлечения внимания к определенным аспектам текста и обмена идеями.
Редактирование комментариев в Word: эффективное использование функции
При редактировании комментариев в Word есть несколько важных моментов, которые необходимо учесть. Во-первых, аккуратное и четкое изложение своих мыслей. Комментарии должны быть понятными и логичными, чтобы коллеги могли легко понять вашу точку зрения и принять ее во внимание при дальнейшей работе. Использование ясных и кратких суждений поможет избежать недоразумений и смутных интерпретаций.
Во-вторых, стиль комментариев тоже имеет значение. Рекомендуется использовать уважительный и дружелюбный тон, чтобы не задеть коллег и поддержать конструктивную обратную связь. Избегайте слишком категоричных выражений или негативного отношения, так как это может привести к конфликтам и нарушить рабочую атмосферу в команде.
Приложение Word предоставляет удобные инструменты для редактирования комментариев. Вы можете изменить текст комментария, добавить ссылки или встроенные объекты, а также форматировать его с помощью различных шрифтов, стилей и цветов. Кроме того, вы можете удалить комментарий или ответить на него, если это необходимо. Эти функции позволяют более эффективно взаимодействовать с коллегами и улучшать содержание документа.
- Изменение текста комментария — для этого выделите нужный текст и внесите необходимые изменения. После этого сохраните изменения, чтобы они отображались всем участникам команды.
- Добавление ссылок и встроенных объектов — если вам нужно предоставить дополнительные материалы или иллюстрации, вы можете добавить ссылку на них или вставить сам объект непосредственно в комментарий. Это позволит вам более наглядно и понятно представить свои идеи и рекомендации.
- Форматирование комментария — вы можете изменять шрифты, стили, размеры и цвета текста, чтобы сделать комментарии более выразительными и удобочитаемыми. Это может быть полезно, особенно если вы хотите выделить важные моменты или сделать комментарий более привлекательным для чтения.
- Удаление комментариев — если комментарий утратил свою актуальность или сделался излишне длинным, его можно легко удалить. Это поможет сохранить чистоту и ясность документа и облегчить последующую работу над ним.
- Ответ на комментарий — если комментарий требует дополнительных пояснений или вы хотите продолжить обсуждение, можно оставить ответ на комментарий. Таким образом, вы можете поддерживать диалог с коллегами и дополнять их идеи или предложения.
Редактирование комментариев в Word является эффективным способом сотрудничества и улучшения качества рабочих документов. Следуя приведенным выше советам и используя доступные инструменты, вы сможете эффективно комментировать документы, давать обратную связь и совершенствовать работу команды.
Вопрос-ответ:
Как редактировать комментарии в Word?
Чтобы редактировать комментарии в Word, выделите текст комментария, щелкните правой кнопкой мыши и выберите пункт «Редактировать комментарий». Вы можете изменить текст комментария или удалить его полностью.
Как изменить цвет комментариев в Word?
Для изменения цвета комментариев в Word, откройте вкладку «Отзывы» на панели инструментов, найдите пункт «Настроить» и выберите необходимый цвет из предложенного списка. Цвет комментариев будет изменен соответственно вашему выбору.
Как удалить комментарии в Word?
Чтобы удалить комментарии в Word, откройте вкладку «Отзывы» на панели инструментов, найдите пункт «Удалить» и выберите «Удалить все комментарии в документе». Все комментарии будут удалены из документа.
Как скрыть комментарии в Word?
Чтобы скрыть комментарии в Word, откройте вкладку «Отзывы» на панели инструментов, найдите пункт «Настроить» и выберите «Скрыть комментарии и разметку документа». Комментарии будут скрыты, но вы сможете их снова отобразить, выбрав пункт «Показать все комментарии и разметку документа».
Как добавить комментарии в Word?
Чтобы добавить комментарии в Word, выделите текст, к которому хотите оставить комментарий, откройте вкладку «Отзывы» на панели инструментов и выберите пункт «Новый комментарий». Введите текст комментария и нажмите «ОК». Комментарий будет добавлен рядом с выделенным текстом.