

Microsoft Word является одним из самых популярных текстовых редакторов, который широко используется для создания и редактирования документов различных типов. Создание нового документа в Word — это первый и, пожалуй, один из самых важных шагов в работе с программой.
Когда вы создаете новый документ в Word, есть несколько важных аспектов, которые следует учесть, чтобы ваша работа была максимально эффективной и удобной. В этой статье мы предоставим вам полезные советы и рекомендации, которые помогут вам создать новый документ в Microsoft Word профессионально и быстро.
Мы расскажем вам о различных способах создания нового документа в Word, о том, как выбрать подходящий шаблон или начать с пустого листа, и о том, как правильно настроить параметры документа. Кроме того, мы поделимся советами по оформлению документа, использованию стилей и настройке автозаполнения, чтобы вы могли создать документ, который выглядит профессионально и привлекательно.
Как создать новый документ в Microsoft Word
Шаг 1: Откройте приложение Microsoft Word на своем компьютере. Обычно оно находится в меню «Пуск» или на рабочем столе.
Шаг 2: Когда Word открыт, выберите «Файл» в верхнем левом углу экрана. В открывшемся меню выберите «Создать новый документ».
Шаг 3: После выбора «Создать новый документ» появится список доступных шаблонов. Вы можете выбрать нужный шаблон для создания документа или оставить пустой документ, щелкнув на пункте «Пустой документ».
Шаг 4: Когда вы выбрали нужный шаблон или пустой документ, новый документ откроется на экране. Теперь вы можете начать вводить текст, форматировать его, добавлять изображения и выполнять другие необходимые действия для создания своего документа в Word.
Теперь вы знаете, как создать новый документ в Microsoft Word. Это простой процесс, который позволяет вам начать работу над вашим проектом в удобном текстовом редакторе от Microsoft.
Советы для увеличения эффективности работы с новым документом
1. Правильное использование структуры документа:
- Определите цель документа: перед тем, как приступить к его созданию, определите, что именно хотите донести до своих читателей и какую информацию они должны получить.
- Разбейте текст на разделы и подразделы: структурирование текста позволяет легче анализировать и редактировать информацию, а также обеспечивает удобную навигацию для читателей.
- Используйте заголовки и подзаголовки: это помогает акцентировать внимание на ключевых моментах и облегчает поиск нужной информации в документе.
2. Использование функций форматирования:
- Выделите ключевые слова и фразы: выделение текста жирным шрифтом (тег <strong>) или курсивом (тег <em>) позволяет отличать важные элементы информации и помогает читателям сосредоточиться на них.
- Используйте нумерованные и маркированные списки: они помогают систематизировать информацию и делают ее более понятной и удобной для восприятия.
- Работайте с таблицами: использование таблиц позволяет упорядочить данные и представить их в удобном и наглядном формате.
3. Оптимизация процесса редактирования:
- Проведите проверку орфографии и грамматики: использование встроенной функции проверки правописания и грамматики помогает устранить опечатки и синтаксические ошибки из текта, что делает его более читабельным и профессиональным.
- Оцените прочитаемость текста: используйте инструменты для оценки прочитаемости, например, индекс Флеша или индекс автоматической читабельности Флеша, чтобы сделать текст более доступным и понятным для аудитории.
Выбор шаблона документа в Microsoft Word
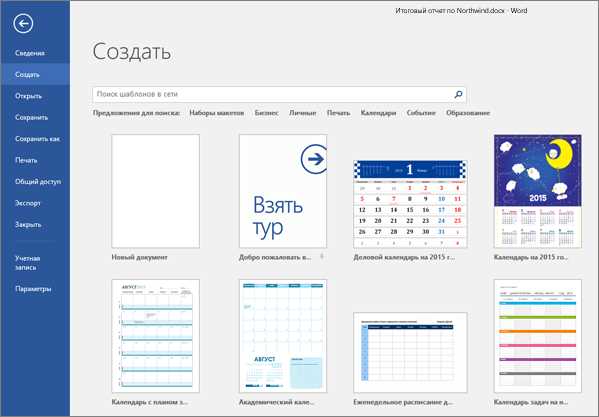
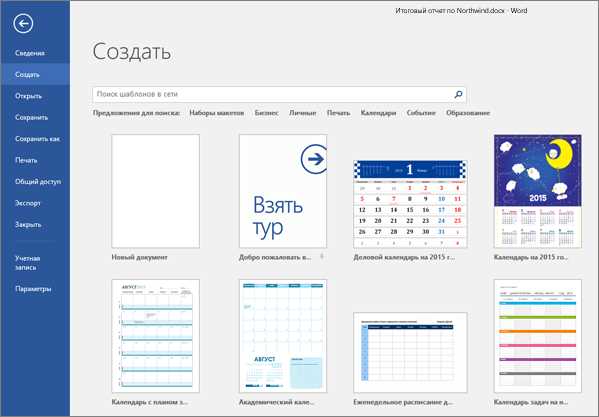
Выбор подходящего шаблона – важный этап, который позволит создать документ, соответствующий конкретным требованиям и целям. Microsoft Word предлагает широкий выбор шаблонов для различных типов документов, таких как письма, резюме, отчеты и другие.
Выбор шаблона позволяет:
- Экономить время, поскольку шаблоны уже содержат основные элементы документа и его структуру;
- Создавать профессионально оформленные документы, даже если у пользователя нет опыта в создании дизайнерских элементов;
- Подстроиться под определенный формат или стандарт документа;
- Использовать уже готовые текстовые блоки и фразы, которые могут быть полезны для создания определенного типа документа.
Кроме того, Microsoft Word позволяет создать свой собственный шаблон, основываясь на уже существующем или полностью создавая его с нуля. Это дает возможность индивидуализировать документ в соответствии с собственными потребностями и предпочтениями.
Выбор шаблона документа в Microsoft Word – это удобный и эффективный способ создания профессионально оформленных и структурированных документов, который экономит время и упрощает процесс работы.
Настройка параметров страницы и оформление документа
Один из важных параметров страницы — это размер бумаги. Выбор подходящего размера бумаги зависит от назначения документа. Например, для письма или резюме может быть выбран стандартный формат A4 (210 x 297 мм), в то время как для создания брошюры или плаката может потребоваться нестандартный формат.
Также необходимо задать ориентацию страницы — горизонтальную или вертикальную. Горизонтальная ориентация обычно используется для документов с широкими таблицами или изображениями, а вертикальная ориентация — для большинства текстовых документов.
Для достижения профессионального визуального оформления документа можно использовать различные инструменты форматирования, такие как жирный, курсив и подчеркнутый текст. Кроме того, можно использовать списки с маркерами или нумерованные списки для организации информации и облегчения ее восприятия.
Дополнительно, можно использовать таблицы для создания структурированных данных или выравнивания элементов на странице. Таблицы позволяют легко организовать информацию в виде строк и столбцов, что делает документ более читабельным и профессиональным.
Использование основных функций Microsoft Word
1. Форматирование текста: Word предлагает множество инструментов для форматирования текста, включая изменение шрифта, размера, стиля и цвета текста. Вы также можете выделять текст жирным, курсивом или подчеркнутым, а также добавлять нумерацию, маркировку и т.д.
2. Вставка и редактирование изображений: Вы можете вставлять изображения в документ Word, используя функцию «Вставить». После вставки, вы сможете изменять размер изображения, обрезать его и редактировать его свойства. Вы также можете добавить подписи к изображениям и настроить их размещение на странице.
3. Работа с таблицами: Microsoft Word предоставляет возможность создания и форматирования таблиц. Вы можете добавлять и удалять строки и столбцы, объединять ячейки и настраивать стиль таблицы. Это особенно полезно при создании отчетов, списков и других структурированных данных.
4. Оформление страницы: Word позволяет настраивать оформление страниц. Вы можете изменять ориентацию страницы, добавлять рамки, фоновые изображения или водяные знаки. Вы также можете установить размеры полей и настроить макет страницы.
5. Добавление гиперссылок и закладок: Вы можете добавлять гиперссылки в документы Word для создания ссылок на другие страницы, веб-сайты, файлы и т. д. Вы также можете добавлять закладки, чтобы быстро перейти к определенным разделам в документе.
6. Использование шаблонов и стилей: Word предлагает широкий выбор предустановленных шаблонов и стилей, которые помогут вам создавать профессионально оформленные документы. Вы можете выбрать подходящий шаблон или настроить свои собственные стили, чтобы упростить форматирование документов.
С использованием указанных функций Microsoft Word станет незаменимым инструментом для создания качественных документов с минимальными усилиями. Познакомьтесь с этими базовыми возможностями программы и научитесь использовать их в своей работе, чтобы улучшить свою продуктивность и презентацию документов.
Сохранение и автоматическое восстановление документа
Кроме того, Microsoft Word предлагает функцию автоматического восстановления документа. Это очень полезная возможность, которая позволяет вернуться к последней сохраненной версии документа в случае сбоя программы или неожиданного закрытия файла без сохранения. Автоматическое восстановление документа обычно позволяет сохранить все изменения, которые были внесены в документ с момента его последнего сохранения.
Для включения функции автоматического восстановления документа в Microsoft Word необходимо открыть настройки программы и установить соответствующие параметры. Обычно эта функция включена по умолчанию, но всегда полезно проверить настройки и убедиться, что автоматическое восстановление включено.
Сохранение и автоматическое восстановление документа в Microsoft Word — неотъемлемая часть работы с текстом. Это позволяет сохранить все изменения и не беспокоиться о потере данных. Кроме того, автоматическое восстановление документа является надежной защитой от сбоев программы и неожиданного закрытия файла без сохранения.
Заголовок:
Применение стилей и шрифтов для улучшения внешнего вида документа
Улучшение внешнего вида документа в Microsoft Word возможно благодаря применению различных стилей и шрифтов. Стили помогают не только сделать документ более структурированным, но и придать ему профессиональный вид. Помимо этого, выбор подходящего шрифта может значительно повлиять на восприятие текста.
Использование разных видов заголовков и подзаголовков с помощью стилей позволяет ясно выделять иерархию информации в документе. Заголовки первого уровня помогают обозначить основные разделы документа, а подзаголовки второго и третьего уровней уточняют содержание и делают текст более легким для восприятия. Кроме того, стили можно настроить в соответствии с предпочтениями и корпоративным стилем, чтобы подчеркнуть индивидуальность документа.
Однако стили не являются единственным инструментом для улучшения внешнего вида документа. Также важно учитывать выбор шрифтов. Некоторые шрифты могут быть более подходящими для профессиональных документов, в то время как другие — для творческих проектов. Например, использование шрифтов с засечками может придать документу классический вид, в то время как беззасечные шрифты могут сделать его более современным и читабельным.
Сочетание различных шрифтов и стилей может дополнительно улучшить внешний вид документа. Использование жирного начертания (тег ) для выделения ключевых слов или фраз, а также курсива (тег ) для подчеркивания важных моментов может сделать текст более выразительным и привлекательным к чтению.
- Не забывайте также о правильном выравнивании текста и отступах, чтобы сделать документ более читаемым и аккуратным.
- Выбирайте стили и шрифты с учетом целевой аудитории и цели документа. Например, для деловых документов лучше использовать более официальные и классические шрифты, а для креативных проектов можно экспериментировать с нестандартными шрифтами и стилями.
- Уникальный оформление документа поможет выделить его среди остальных и сделать его более запоминающимся, что может быть полезным при создании презентаций или брошюр.
Вопрос-ответ:
Какие стили можно применить для улучшения внешнего вида документа?
Для улучшения внешнего вида документа можно применять различные стили, такие как жирный или курсивный шрифт, подчеркивание, изменение цвета текста и фона, добавление разнообразных декоративных элементов.
Как использование разных шрифтов может улучшить внешний вид документа?
Использование разных шрифтов позволяет придать документу стилевое разнообразие, подчеркнуть важные фрагменты текста и создать привлекательный дизайн. Шрифты могут передавать настроение, подчеркнуть его тему и помочь сделать документ более удобочитаемым.
Как изменение цвета текста и фона может повлиять на внешний вид документа?
Изменение цвета текста и фона может значительно повлиять на внешний вид документа. Правильно подобранные цвета могут сделать текст более выразительным и легкочитаемым, а также помочь освежить дизайн документа и создать гармоничное впечатление.
Какие декоративные элементы можно добавить для улучшения внешнего вида документа?
Для улучшения внешнего вида документа можно добавить различные декоративные элементы, такие как рамки, линии, фоновые изображения или паттерны, буллеты, номера или другие символы для списков, и многое другое. Такие элементы могут служить как украшением, так и организацией информации на странице.
Как использование стилей и шрифтов может помочь сделать документ более профессиональным и организованным?
Использование стилей и шрифтов позволяет создать единый стиль документа, обеспечить его консистентность и профессионализм. Правильно организованные стили и шрифты помогут выделить заголовки, подзаголовки, абзацы, а также отделить важные фрагменты текста, что облегчит чтение и понимание документа.

