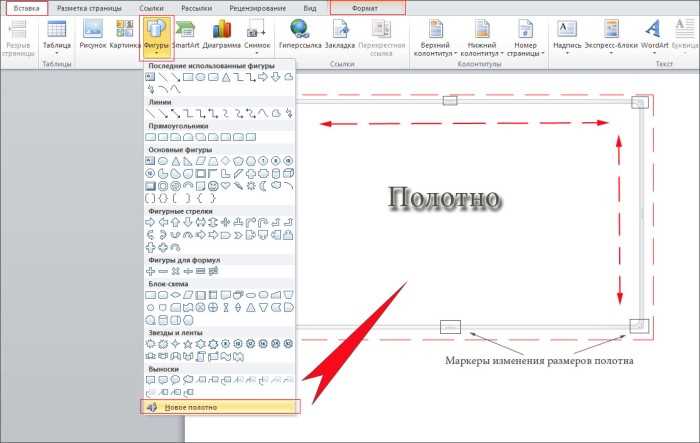
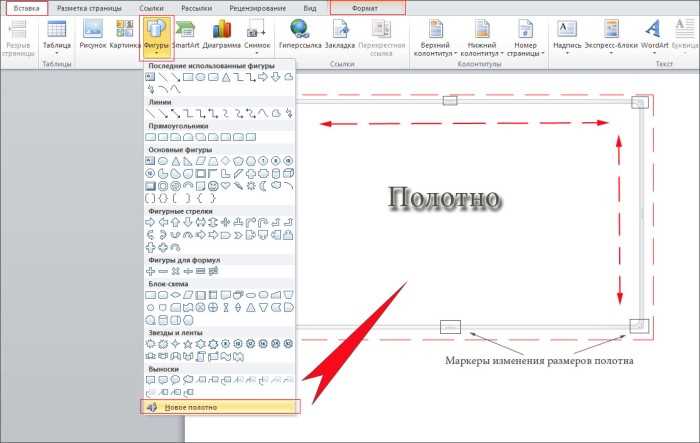
Microsoft Word является одним из самых популярных текстовых редакторов, который предоставляет множество возможностей для создания профессиональных документов. Одной из основных функций Word является работа с фигурами и объектами, которая позволяет добавлять и редактировать их в документах.
С помощью функций работы с фигурами и объектами в Word пользователи могут создавать разнообразные диаграммы, графики, рисунки и другие элементы, чтобы сделать свои документы более наглядными и информативными. Кроме того, можно добавлять подписи, вставлять текст в фигуры и объекты, изменять их размеры и положение на странице.
Функции работы с фигурами и объектами в Word также позволяют пользователю применять эффекты форматирования, такие как размытие, поворот, прозрачность и другие, чтобы сделать документ более креативным и привлекательным. Дополнительно, можно изменять цвета, стили линий и заполнения фигур и объектов, чтобы соответствовать определенному дизайну или визуальным требованиям.
Вставка фигур и объектов в Microsoft Word
Одним из преимуществ использования фигур и объектов является возможность визуального улучшения документа. С помощью фигур можно выделить важные элементы текста или создать уникальное оформление документа. Они позволяют создавать графические элементы, такие как диаграммы, стрелки и рамки.
Чтобы вставить фигуру или объект в документ, необходимо выбрать соответствующую опцию во вкладке «Вставка». Затем выберите нужную фигуру или объект, и он будет вставлен в текущую позицию курсора. После вставки фигуры можно изменить её размер, цвет, стиль, поворот и многое другое, используя опции форматирования.
Кроме того, в Microsoft Word можно вставлять объекты других приложений, таких как таблицы Excel, графики PowerPoint или изображения из программы Paint. Это позволяет создавать более сложные и информативные документы, в которых можно объединить данные из различных источников.
Вставка фигур и объектов в Microsoft Word — это надежный способ сделать ваш документ более привлекательным и понятным для читателя. Используйте эту функцию, чтобы создавать профессионально оформленные документы и добиться большей эффективности в вашей работе.
Вставка изображений
Чтобы вставить изображение с локального компьютера, необходимо выбрать соответствующую опцию из меню «Вставка». После этого откроется диалоговое окно, где можно выбрать нужное изображение и вставить его в документ. После вставки изображения можно изменить его размер, обрезать или добавить эффекты, используя инструменты форматирования.
Если требуется вставить изображение из Интернета, можно воспользоваться функцией «Вставка изображений онлайн». При использовании этой функции можно найти и вставить изображение прямо из поисковой системы Bing или из облачного хранилища, такого как OneDrive. Также можно вставить изображение, используя его URL-адрес.
Кроме того, в Microsoft Word есть возможность создания фотогалерей и вставки графических объектов, таких как формы или фигуры. Это позволяет создавать более сложные документы с привлекательным дизайном. Вставленные изображения можно свободно перемещать, изменять размер и настраивать их параметры.
Вставка изображений в Microsoft Word является простым и удобным процессом, позволяющим создавать профессионально оформленные документы с использованием графических элементов.
Вставка форм и диаграмм
Работа с фигурами и объектами в Microsoft Word позволяет вставлять различные формы и диаграммы для наглядного представления информации. Это полезно, когда требуется визуализировать данные или выделить важные моменты.
Одной из наиболее полезных функций является вставка готовых форм и диаграмм, которые можно легко настроить и адаптировать под конкретные нужды. Программа предлагает широкий выбор разнообразных элементов, таких как круговые диаграммы, столбчатые графики, элементы Ганта и др.
Для добавления форм или диаграммы в документ нужно выбрать соответствующий элемент управления во вкладке «Вставка» на ленте инструментов. После этого откроется окно с выбором необходимой формы или диаграммы, где можно выбрать подходящий вариант из предложенных или создать свою собственную форму.
- Когда форма или диаграмма добавлена на страницу, ее можно перемещать, изменять размер или изменять свойства, чтобы соответствовать конкретным требованиям. Для этого нужно выделить форму или диаграмму и использовать доступные инструменты на панели инструментов.
- Формы и диаграммы также могут содержать текстовые элементы, с помощью которых можно добавить пояснения или описания к представленным данным. Это позволяет улучшить понимание информации и делает документ более наглядным и интерактивным.
Таким образом, вставка форм и диаграмм в Microsoft Word является полезным инструментом для создания профессионально выглядящих документов с наглядным представлением данных. Это позволяет привлечь внимание к важным моментам и сделать информацию более понятной и легкодоступной.
Вставка таблиц и графиков
В процессе работы с текстом в Microsoft Word, часто возникает необходимость вставить в документ таблицы и графики. Эти элементы помогают наглядно представить информацию и сделать документ более понятным и удобным для чтения.
Вставка таблицы в документ Word осуществляется с помощью соответствующей кнопки на панели инструментов. После нажатия на эту кнопку, открывается окно, где можно выбрать необходимый размер и количество строк и столбцов для таблицы. Также можно изменить внешний вид таблицы, применить различные стили и форматирование.
Для вставки графика в документ Word, нужно выбрать данные, которые хотите отобразить на графике, затем нажать на соответствующую кнопку на панели инструментов. После этого открывается окно, где можно выбрать тип графика и настроить его параметры. Графики в Word позволяют наглядно представить статистическую или числовую информацию.
После вставки таблицы или графика в документ, их можно редактировать с помощью различных инструментов. Можно изменить размер и расположение элемента на странице, изменить содержание таблицы или данные на графике, применить стили и форматирование.
Вставка таблиц и графиков в Microsoft Word является важной функцией, позволяющей создавать профессиональные и информативные документы. Они помогают организовать и представить информацию в удобном и понятном виде.
Редактирование фигур и объектов в Microsoft Word
Microsoft Word предоставляет широкие возможности для редактирования фигур и объектов, что позволяет создавать профессионально выглядящие документы.
Один из способов редактирования фигур и объектов в Word — изменение их размера и формы. Возможность изменять размер и форму фигур и объектов позволяет адаптировать их к требованиям документа и создать более эстетически приятный внешний вид. Это можно сделать, выделив фигуру или объект и изменяя их размер с помощью манипуляторов, которые появятся при выделении.
Еще одна важная функция редактирования фигур и объектов в Word — изменение их расположения относительно текста. Можно свободно перемещать фигуры и объекты по странице, а также выравнивать их относительно других элементов документа. Для этого нужно выделить фигуру или объект, щелкнуть правой кнопкой мыши и выбрать нужные опции выравнивания или используя панель форматирования.
Кроме того, в Word можно добавлять к фигурам и объектам различные эффекты форматирования, чтобы сделать их более привлекательными и выделяющимися на странице. Некоторые из этих эффектов включают тени, обводки, градиенты и 3D-эффекты. Применение этих эффектов можно легко настроить с помощью панели форматирования или контекстного меню.
В целом, Microsoft Word предлагает множество инструментов для редактирования фигур и объектов, позволяя достичь профессионального внешнего вида документов. Знание основных функций редактирования фигур и объектов поможет создавать документы, которые будут привлекательными и выделяющимися среди других.
Изменение размера и положения
Для изменения размера объекта в Word можно воспользоваться различными методами. Например, можно выделить объект и изменить его размер, перетягивая границы при помощи мыши. Еще один вариант — воспользоваться командой «Размер и положение» во вкладке Форматирование, где можно точно указать новые значения ширины и высоты.
Также в Word есть возможность изменить положение объекта — его выравнивание по горизонтали и вертикали. Для этого можно воспользоваться функцией «Выравнивание по центру» или регулировкой положения объекта относительно страницы при помощи команды «Положение» во вкладке Форматирование.
Знание и умение правильно изменять размер и положение объектов в Microsoft Word позволяет создавать профессионально оформленные документы и эффективно работать с текстом и графическими элементами.
Редактирование свойств и стилей
Word предоставляет пользователю широкие возможности для редактирования текста. Одна из них — это изменение стилей, которые применяются к текстовым элементам. Стили позволяют быстро и легко изменять внешний вид текста в соответствии с заданными параметрами. С помощью стилей можно создавать специфические форматирования для разных типов текста, например, заголовки, подзаголовки и обычный текст.
- Изменение свойств текста: Для редактирования свойств текста в Word можно использовать панель инструментов «Шрифт». Здесь можно выбрать шрифт, изменить размер, стиль и цвет текста. Также доступны инструменты для выделения текста курсивом, подчеркивания и зачеркивания.
- Настройка стилей: Word предлагает пользователю широкий выбор стилей, которые можно применить к тексту. Возможно выбрать стиль из предложенного списка или создать собственный. Применение стиля автоматически изменяет атрибуты текста согласно заданным параметрам.
Редактирование свойств и стилей в Microsoft Word позволяет создавать уникальный внешний вид текста, делая его более выразительным и профессиональным. Это полезный инструмент для создания оформленных документов, презентаций и других текстовых материалов.
Вопрос-ответ:
Как отредактировать свойства элемента с помощью CSS?
Чтобы отредактировать свойства элемента с помощью CSS, нужно создать селектор, указать нужный элемент, и прописать необходимые свойства и их значения.
Как изменить цвет фона элемента с помощью CSS?
Для изменения цвета фона элемента с помощью CSS, нужно воспользоваться свойством background-color и прописать желаемый цвет в формате HEX, RGB или названии цвета.
Как изменить шрифт элемента с помощью CSS?
Для изменения шрифта элемента с помощью CSS, нужно воспользоваться свойством font-family и прописать название нужного шрифта или его семейство.
Как изменить размер текста элемента с помощью CSS?
Для изменения размера текста элемента с помощью CSS, нужно воспользоваться свойством font-size и указать нужный размер текста в пикселях, процентах или других единицах измерения.
Как добавить отступы к элементу с помощью CSS?
Чтобы добавить отступы к элементу с помощью CSS, нужно воспользоваться свойствами margin или padding и указать нужные значения для верхнего, нижнего, левого и правого отступов.
Как изменить цвет текста в HTML?
Для изменения цвета текста в HTML можно использовать атрибут style с помощью CSS. Например, для изменения цвета текста на красный нужно использовать такой код: <p style="color: red;">Текст</p>
Как изменить размер шрифта на странице?
Чтобы изменить размер шрифта на странице, нужно использовать CSS свойство font-size. Например, чтобы задать размер шрифта в 14 пикселей, нужно использовать такой код: <p style="font-size: 14px;">Текст</p>

