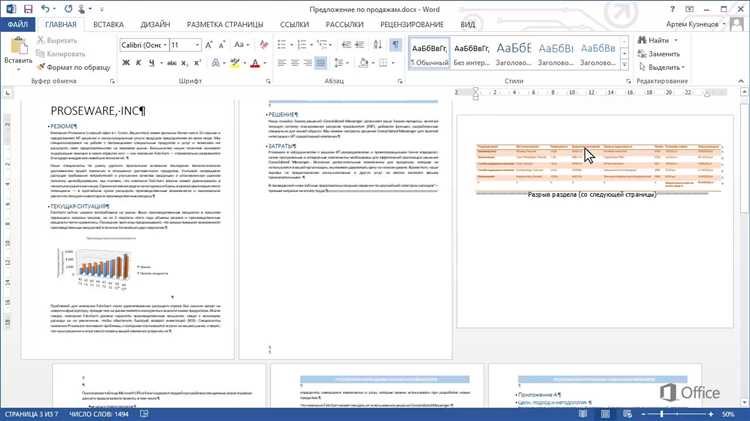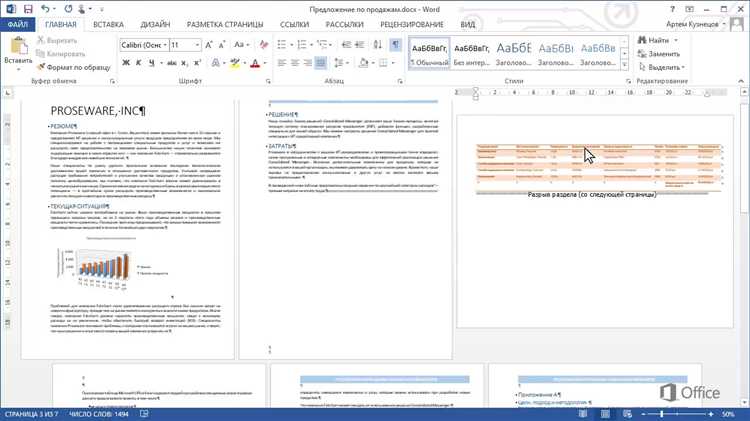
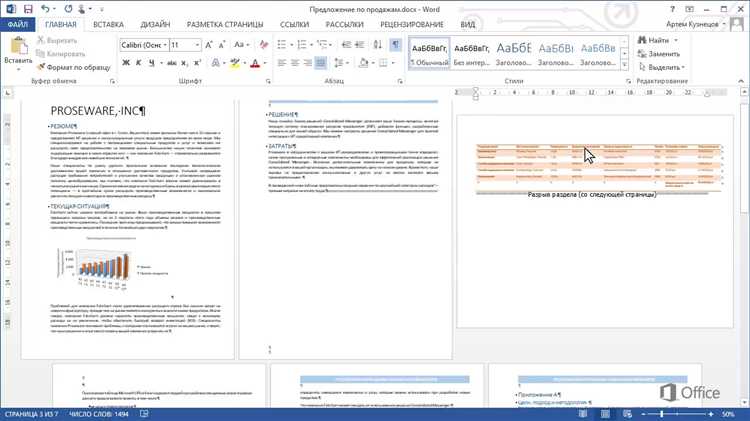
Microsoft Word является одним из наиболее популярных текстовых редакторов, который часто используется для создания разнообразных документов. Один из важных элементов при работе с Word — это возможность вставки изображений в документы. Однако, иногда необходимо изменить ориентацию изображения, чтобы оно более точно соответствовало контексту документа или эстетическим требованиям. В этой статье мы рассмотрим, как изменить ориентацию изображения в Microsoft Word.
Первый шаг — это вставка изображения в документ. Для этого необходимо выбрать место, где вы хотите разместить изображение, и нажать на вкладку «Вставка» в верхней панели инструментов. Затем выберите пункт меню «Изображение» и выберите нужное изображение на вашем компьютере. После этого картинка автоматически появится на выбранном вами месте в документе.
Чтобы изменить ориентацию изображения, необходимо выделить его. Для этого просто щелкните на картинке, чтобы активировать ее. После этого в верхней панели инструментов появятся дополнительные вкладки, связанные с изображением. Одной из них является вкладка «Формат», на которой располагаются различные инструменты для работы с изображением.
Как изменить ориентацию изображения в Microsoft Word
1. Шаг – выберите изображение, которое хотите изменить. Это можно сделать, нажав на него один раз левой кнопкой мыши. После этого на верхней панели Word будет доступна вкладка «Формат», в которой находится раздел «Изображение».
2. Шаг – после выбора изображения перейдите во вкладку «Формат» и найдите раздел «Изображение». В этом разделе есть кнопка «Повернуть», нажав на которую откроется дополнительное меню с вариантами изменения ориентации изображения.
3. Шаг – выберите нужный вам вариант изменения ориентации изображения. В меню «Повернуть» есть такие опции как «Повернуть влево», «Повернуть вправо», «Зеркально отразить горизонтально» и «Зеркально отразить вертикально». Выберите тот вариант, который соответствует вашим требованиям.
4. Шаг – после выбора варианта изменения ориентации изображения, Word автоматически применит изменения к выбранному изображению.
Теперь вы знаете, как изменять ориентацию изображения в программе Microsoft Word. Эта функция может быть полезна при создании презентаций, документов и других проектов, в которых требуется работа с изображениями.
Открытие документа в Microsoft Word
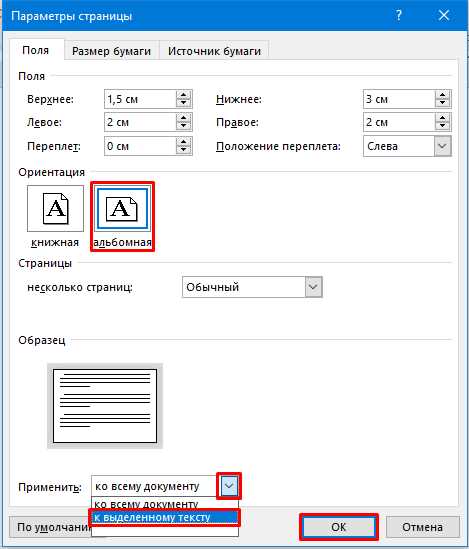
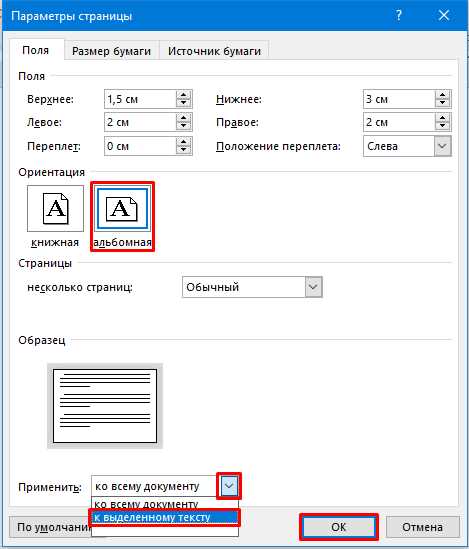
Первым шагом для открытия документа в Microsoft Word является запуск самого приложения. Для этого можно найти иконку Microsoft Word на рабочем столе или в меню «Пуск». После запуска приложения откроется стартовая страница, где можно выбрать уже существующий документ для открытия либо создать новый.
Когда необходимый документ выбран, следующим шагом является его открытие. Для этого можно выбрать пункт «Открыть» в верхнем меню приложения или воспользоваться сочетанием клавиш Ctrl+O. После этого откроется окно «Открыть файл», где нужно выбрать путь к документу на компьютере и нажать кнопку «Открыть».
После выполнения этих шагов выбранный документ откроется в Microsoft Word, и вы сможете начать работу с ним. В приложении доступны различные инструменты и функции для редактирования текста, форматирования документа и других операций.
Таким образом, открытие документа в Microsoft Word является простым и несложным процессом. Следуя указанным шагам, вы сможете быстро и удобно открывать и редактировать свои документы в этом текстовом редакторе.
Выбор изображения в документе
Перед вставкой изображения необходимо определить его цель и роль в документе. Определите, какое сообщение должно передаваться с помощью изображения и как это соотносится с основным содержанием документа.
Когда цель и роль изображения понятны, следует обратить внимание на качество и подходящее изображение. Оно должно быть четким, соответствовать теме документа и иметь хорошую композицию. Разрешение изображения также должно быть достаточным для печати или экранного просмотра.
Для поиска подходящего изображения можно воспользоваться различными источниками: фотостоками, поиском изображений в Интернете или использованием собственных фотографий. Важно помнить про авторские права и использовать только те изображения, на которые у вас есть право.
После выбора подходящего изображения его можно вставить в документ Word. Для этого нужно открыть вкладку «Вставка» в верхнем меню программы, выбрать «Изображение» и указать путь к файлу на компьютере. Затем изображение можно изменить по размеру, обрезать или изменить ориентацию с помощью соответствующих инструментов.
Правильный выбор изображения и его грамотная вставка позволят создать информативный и привлекательный документ, который будет легко восприниматься читателями.
Открытие панели инструментов для изображений
В Microsoft Word есть возможность добавлять изображения в документы, что позволяет создавать более яркие и наглядные материалы. Чтобы изменить ориентацию изображения, необходимо открыть панель инструментов, которая позволяет управлять различными аспектами изображения.
Для того чтобы открыть панель инструментов, связанных с изображениями, необходимо выбрать вкладку «Вставка» в главном меню Microsoft Word. Затем, в группе «Иллюстрации», нужно нажать на кнопку «Изображение». После этого откроется окно, в котором можно выбрать нужное изображение на компьютере и вставить его в документ.
Как только изображение будет добавлено в документ, автоматически откроется панель инструментов для работы с ним. В этой панели можно изменить размер, поворот и расположение изображения. Для изменения ориентации изображения, необходимо нажать на кнопку «Формат» в верхней части панели инструментов.
В открывшемся меню «Формат», пользователь может выбрать различные опции для изменения ориентации изображения. Например, можно повернуть изображение на определенный угол, отразить его по горизонтали или вертикали, или же применить другие эффекты. Все изменения можно наблюдать в реальном времени на документе, что позволяет быстро настроить изображение по своим потребностям.
Таким образом, открытие панели инструментов для изображений в Microsoft Word позволяет легко изменить ориентацию изображения и настроить его в соответствии с требованиями документа. Благодаря этой функции можно создавать более эффективные и привлекательные материалы.
Изменение ориентации изображения в Microsoft Word
Чтобы изменить ориентацию изображения в Microsoft Word, вам понадобится выполнить следующие шаги:
1. Выберите изображение


Вставьте изображение в документ Word, щелкнув на вкладке «Вставка» и выбрав «Изображение» из раздела «Вставка». Выберите нужное изображение на вашем компьютере и нажмите кнопку «Вставить».
2. Выберите ориентацию
После вставки изображения у вас появится контрольная панель, называемая «Формат рисунка», которая содержит различные инструменты для редактирования изображения. Чтобы изменить ориентацию изображения, выберите кнопку «Организация» в верхнем меню «Формат рисунка».
3. Измените ориентацию
После выбора «Организация» в раскрывающемся меню выберите «Поворот» и выберите нужный вам вариант поворота: «Повернуть на 90 градусов по часовой стрелке», «Повернуть на 90 градусов против часовой стрелки» или «Повернуть на 180 градусов». Выберите нужный вам вариант, чтобы изменить ориентацию изображения.
После выполнения этих шагов вы успешно измените ориентацию изображения в документе Microsoft Word. Эта функция очень полезна, когда требуется исправить неправильно ориентированные изображения или адаптировать их под определенный макет документа.
Поворот изображения
Как повернуть изображение:
- Выделите изображение, которое требует поворота.
- Нажмите правой кнопкой мыши на изображении и выберите вариант «Повернуть».
- В появившемся меню выберите направление поворота (налево или направо) или укажите точный угол поворота.
- Изменения будут применены к изображению.
Кроме того, в Microsoft Word есть возможность изменить ориентацию всего документа. Если вы хотите повернуть все страницы, включая изображения, можно воспользоваться функцией «Ориентация страницы». Например, если вы хотите, чтобы страницы были расположены в альбомной ориентации, вы можете выбрать этот вариант в меню и все страницы будут повернуты соответствующим образом.
Таким образом, поворот изображений в Microsoft Word является простым и удобным способом изменить ориентацию и улучшить внешний вид документа.
Сохранение изменений в документе
После того, как вы внесли необходимые изменения в ваш документ в Microsoft Word и готовы сохранить его, вам потребуется выполнить несколько простых шагов.
Первым шагом является нажатие на кнопку «Файл» в верхнем левом углу программы. Откроется всплывающее меню, в котором вы должны выбрать опцию «Сохранить как».
После выбора опции «Сохранить как» на экране появится диалоговое окно, в котором вам нужно указать имя файла и выбрать место сохранения. Вы можете использовать существующую папку или создать новую.
Кроме того, в диалоговом окне «Сохранить как» у вас есть возможность выбрать формат файла. Microsoft Word предлагает различные форматы, такие как .docx, .pdf, .rtf и другие. Выберите тот формат, который наилучшим образом соответствует вашим потребностям.
После выбора имени файла, места сохранения и формата файла вы можете нажать кнопку «Сохранить». Ваш документ будет сохранен и готов к дальнейшей работе или отправке.
Вопрос-ответ:
Как сохранить изменения в документе?
Для сохранения изменений в документе нужно нажать на кнопку «Сохранить» или выбрать соответствующий пункт в меню программы. Также можно использовать комбинацию клавиш Ctrl + S.
Что делать, если документ не сохраняется?
Если документ не сохраняется, нужно проверить права доступа к файлу и убедиться, что диск, на котором находится файл, не заполнен. Также возможно, что файл был открыт в другой программе, и его нужно закрыть перед сохранением.
Можно ли восстановить предыдущую версию документа после сохранения?
Да, в большинстве текстовых редакторов и офисных пакетов есть возможность восстановить предыдущие версии документа. Для этого нужно найти функцию «Восстановить» или «История версий» в меню программы.
Как сохранить документ с новым именем или в другом формате?
Для сохранения документа с новым именем или в другом формате нужно выбрать пункт «Сохранить как» в меню программы. После этого нужно указать новое имя файла и выбрать желаемый формат сохранения.
Что делать, если случайно закрыл документ без сохранения?
Если случайно закрыли документ без сохранения, существует несколько способов восстановить его. Можно попытаться открыть последний автоматически сохраненный файл или выполнить поиск временных файлов программы, которая использовалась для работы с документом.