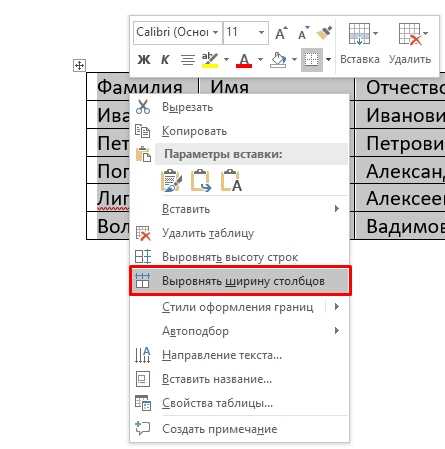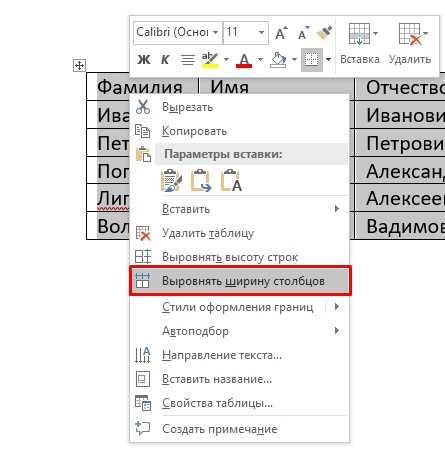
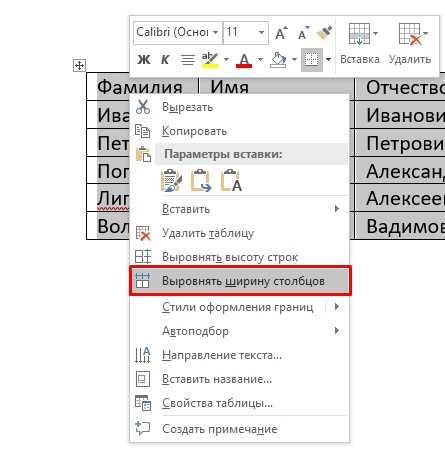
Многие пользователи Microsoft Word работают с таблицами, представляющими собой удобный способ организации и структурирования информации. Однако иногда может возникнуть необходимость выровнять содержимое таблицы таким образом, чтобы оно выглядело более аккуратным и профессиональным. В данной статье рассмотрим несколько способов быстрого выравнивания таблицы в программе Microsoft Word.
Первым способом является использование опции «Выравнивание таблицы». Эта опция позволяет выровнять содержимое таблицы в соответствии с выбранным стилем выравнивания, таким как выравнивание по левому краю, центру или правому краю. Чтобы воспользоваться этой опцией, необходимо выделить таблицу, щелкнуть правой кнопкой мыши и выбрать «Свойства таблицы». В открывшемся диалоговом окне выберите вкладку «Таблица» и установите нужное выравнивание в разделе «Выравнивание таблицы». После этого нажмите «ОК» для применения изменений.
Вторым способом является выравнивание содержимого таблицы при помощи клавиш сочетаний. Например, если вы хотите выровнять содержимое таблицы по центру, выделите нужные ячейки, затем нажмите сочетание клавиш «Ctrl+E». Аналогично, «Ctrl+L» используется для выравнивания по левому краю, а «Ctrl+R» — для выравнивания по правому краю. Этот способ позволяет быстро и удобно применить необходимое выравнивание к таблице, не прибегая к использованию дополнительных настроек и меню.
Наконец, третий способ предусматривает использование функции «Выравнивание по ширине» для достижения равного распределения содержимого ячеек в таблице. Чтобы воспользоваться этой функцией, выделите таблицу и выберите вкладку «Разметка» в верхней панели инструментов. Затем на панели «Выравнивание» найдите опцию «Выровнять по ширине» и нажмите на нее. Microsoft Word автоматически выровняет содержимое ячеек таким образом, чтобы оно занимало одинаковое пространство внутри каждой строки таблицы.
Краткое руководство по выравниванию таблицы в Microsoft Word
Первый способ — использование кнопок выравнивания в панели инструментов. На панели инструментов находятся кнопки «Выровнять таблицу по левому краю», «Выровнять таблицу по центру», «Выровнять таблицу по правому краю» и «Выровнять таблицу по ширине страницы». Выбрав необходимую кнопку, таблица автоматически выравнивается согласно выбранному параметру.
Второй способ — использование меню «Расположение» во вкладке «Расположение таблицы». В меню «Расположение» можно выбрать не только горизонтальное выравнивание таблицы, но и вертикальное выравнивание. Для горизонтального выравнивания необходимо выбрать пункт «Выровнять по горизонтали» и выбрать нужный параметр — «По левому краю», «По центру» или «По правому краю».
Третий способ — использование контекстного меню. Для этого необходимо щелкнуть правой кнопкой мыши на таблице и выбрать пункт «Вставка» в контекстном меню. В меню можно выбрать одну из доступных опций выравнивания: по левому краю, по центру, по правому краю или по ширине страницы.
Каждый из этих способов позволяет быстро и легко выровнять таблицу в Microsoft Word. Выбирайте наиболее удобный для вас способ и создавайте профессионально выглядящие таблицы в своих документах.
Как выбрать таблицу для выравнивания
Выравнивание содержимого таблицы в Microsoft Word может быть очень полезным, когда вы работаете с большим количеством данных. Оно поможет сделать таблицу более привлекательной и удобной для чтения. Однако перед тем, как начать выравнивать таблицу, вам нужно правильно выбрать таблицу для работы.
Вот несколько важных факторов, которые следует учитывать при выборе таблицы для выравнивания:
- Количество столбцов и строк: Если таблица содержит много столбцов или строк, выравнивание может быть особенно полезным. Когда содержимое таблицы неравномерно распределено, выравнивание поможет создать более аккуратный вид.
- Тип содержимого: Если ваша таблица содержит различные типы данных, например текст, числа или изображения, выравнивание может помочь вам упорядочить их и сделать таблицу более понятной.
- Цель таблицы: Когда вы знаете, для каких целей будет использоваться таблица, вы лучше поймете, какое выравнивание лучше подходит. Например, если вы хотите подчеркнуть определенную информацию, может быть полезно использовать выравнивание для создания акцента.
- Приоритет: Некоторые ячейки таблицы могут содержать более важную информацию, чем другие. Выравнивание может помочь вам выделить эти ячейки и сделать их более заметными.
Помните, что правильное выбор таблицы — это важный шаг на пути к созданию профессионального и организованного вида документа. Перед тем, как начать выравнивание, убедитесь, что вы правильно выбрали таблицу для работы.
Какой тип выравнивания таблицы выбрать
Выравнивание таблицы в Microsoft Word может быть важным шагом для создания профессионально выглядящих документов. Выбор правильного типа выравнивания влияет на то, как содержимое таблицы будет отображаться на странице и как оно будет восприниматься читателем.
Для начала, важно определиться с целью таблицы и контекстом, в котором она будет использоваться. Первым типом выравнивания является выравнивание по левому краю таблицы. Этот тип выравнивания подходит для таблиц, в которых содержится текст, который нужно прочитать слева направо. Он создает читабельный и удобный для чтения формат, особенно когда в таблице многострочные ячейки.
Если таблица содержит числовые данные или столбцы с цифрами, то выравнивание по правому краю может быть более предпочтительным вариантом. Он создает аккуратное выравнивание чисел, что облегчает сравнение и анализ данных.
Еще одним типом выравнивания является выравнивание по центру таблицы. Этот тип выравнивания подходит для таблиц, которые содержат заголовки или важные информационные блоки. Он создает симметричный и уравновешенный визуальный эффект, который привлекает внимание к центральной части таблицы.
Наконец, в некоторых случаях может потребоваться выравнивание по обоим краям таблицы. Этот тип выравнивания создает равномерное распределение текста или данных по ширине таблицы. Он может быть особенно полезен, когда необходимо максимально использовать доступное пространство в таблице.
В итоге, выбор типа выравнивания таблицы зависит от конкретной ситуации и предпочтений автора. Важно помнить, что правильное выравнивание помогает сделать таблицу более читабельной, профессиональной и привлекательной для визуального восприятия.
Выравнивание таблицы по границам страницы в Microsoft Word
При создании таблицы в Microsoft Word часто возникает необходимость выровнять ее по границам страницы для более эстетического и удобочитаемого вида. В данном случае можно использовать определенные инструменты программы для достижения желаемого результата.
Один из способов выровнять таблицу по границам страницы — это использование функции «Расположение по ширине страницы». Для этого необходимо выделить всю таблицу, щелкнуть правой кнопкой мыши и выбрать опцию «Свойства таблицы». В открывшемся окне выберите вкладку «Таблица» и поставьте галочку рядом с пунктом «Расположение по ширине страницы». Теперь таблица будет растягиваться на всю доступную ширину страницы, выравниваясь по границам.
Еще один способ выравнивания таблицы по границам страницы — это использование функции «Табличные стили». В верхней панели инструментов выберите вкладку «Дизайн», а затем «Табличные стили». В открывшемся меню выберите стиль, который наиболее близок к вашим предпочтениям. Программа применит выбранный стиль ко всей таблице, выравнивая ее по границам страницы.
Выбор конкретного метода выравнивания таблицы по границам страницы зависит от ваших предпочтений и требований к документу. Некоторые стили могут быть более подходящими для определенных видов таблиц, поэтому рекомендуется экспериментировать с различными вариантами, чтобы найти наиболее подходящий для вас результат.
Методы выравнивания таблицы в Microsoft Word
Выравнивание содержимого таблицы в Microsoft Word может быть важной задачей при создании профессиональных документов. Для достижения оптимального внешнего вида таблицы существует несколько методов.
1. Выравнивание по границе таблицы:
Этот метод позволяет выровнять содержимое ячеек таблицы по ее границам. Для этого необходимо выбрать таблицу, затем на вкладке «Расположение» в группе «Выравнивание» выбрать опцию «Выравнивание по границе таблицы». В результате, содержимое каждой ячейки будет выровнено по границам таблицы, создавая ровный и упорядоченный вид.
2. Горизонтальное выравнивание:


Горизонтальное выравнивание позволяет определить положение содержимого ячеек таблицы по горизонтали. Word предлагает три варианта горизонтального выравнивания: по левому краю, по центру и по правому краю. Для изменения горизонтального выравнивания необходимо выделить ячейки, затем на вкладке «Расположение» в группе «Горизонтальное выравнивание» выбрать нужный вариант.
3. Вертикальное выравнивание:
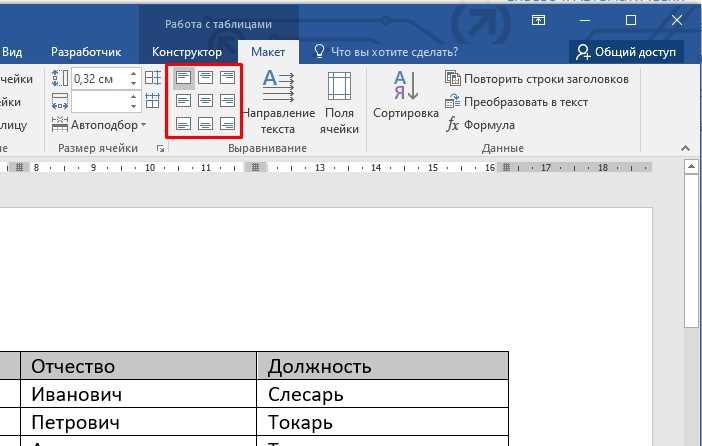
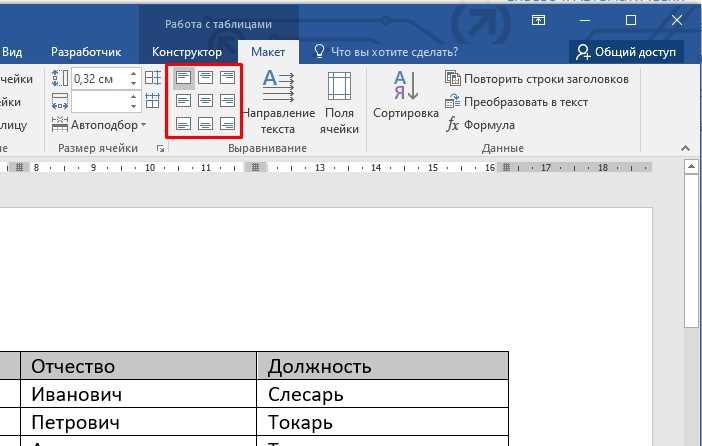
Вертикальное выравнивание позволяет определить положение содержимого ячеек таблицы по вертикали. Word также предлагает три варианта вертикального выравнивания: по верхнему краю, по центру и по нижнему краю. Для изменения вертикального выравнивания необходимо выделить ячейки, затем на вкладке «Расположение» в группе «Вертикальное выравнивание» выбрать нужный вариант.
Использование этих методов позволяет создать аккуратные и профессионально выглядящие таблицы в Microsoft Word. Они обеспечивают удобство чтения и улучшают организацию информации. Экспериментируйте с различными методами, чтобы достичь наилучшего результата в вашей таблице.
Выравнивание таблицы по ширине страницы
Для достижения выравнивания таблицы по ширине страницы можно воспользоваться функцией автоматической ширины столбцов. Это позволяет растянуть или сжать столбцы таблицы таким образом, чтобы они занимали всю доступную ширину страницы. Для этого необходимо выделить таблицу, затем перейти на вкладку «Расположение» в меню «Инструменты таблицы» и выбрать опцию «Автоматическая ширина столбцов».
Кроме того, можно вручную задать ширину таблицы, чтобы сделать ее соответствующей ширине страницы. Для этого нужно снова выделить таблицу, затем щелкнуть правой кнопкой мыши на верхней линии таблицы и выбрать «Свойства таблицы». В открывшемся окне нужно выбрать вкладку «Колонки» и в поле «Ширина» задать значение «100%». После этого таблица автоматически растянется или сжимается по ширине страницы.
- Выравнивание таблицы по ширине страницы является важным шагом в форматировании документа.
- Использование функции автоматической ширины столбцов или ручное задание ширины таблицы позволяет достичь равномерного распределения содержимого.
- Корректное выравнивание таблицы улучшает визуальное восприятие документа и упрощает его чтение.
Вопрос-ответ:
Что такое выравнивание таблицы по ширине страницы?
Выравнивание таблицы по ширине страницы — это процесс, при котором ширина таблицы автоматически подстраивается под ширину страницы, чтобы таблица занимала максимально возможное пространство на странице, без переполнения или обрезания.
Как можно выровнять таблицу по ширине страницы?
Существует несколько способов выравнивания таблицы по ширине страницы. Один из них — использование специального CSS свойства «width: 100%», которое задает ширину таблицы равной 100% от ширины родительского элемента, в данном случае — страницы. Также можно задать фиксированную ширину для каждой ячейки таблицы, чтобы они автоматически распределились по ширине страницы.
Зачем нужно выравнивать таблицу по ширине страницы?
Выравнивание таблицы по ширине страницы полезно, когда нужно создать таблицу, которая занимает всю доступную ширину страницы и выглядит гармонично. Это особенно актуально при создании адаптивного дизайна, где таблица должна подстраиваться под различные разрешения экрана.
Какие преимущества имеет выравнивание таблицы по ширине страницы?
Выравнивание таблицы по ширине страницы позволяет максимально эффективно использовать пространство на странице, не допуская лишнего пустого пространства или переполнения. Это делает таблицу более читабельной и эстетичной. Также, благодаря выравниванию, таблица будет хорошо выглядеть на различных устройствах с разными разрешениями экрана.
Можно ли выровнять таблицу по ширине страницы без использования CSS?
Да, есть и другие способы выравнивания таблицы по ширине страницы, не связанные с CSS. Например, можно использовать JavaScript или jQuery для динамического изменения ширины таблицы в соответствии с шириной страницы. Однако, использование CSS является наиболее простым и эффективным способом достижения этой цели.