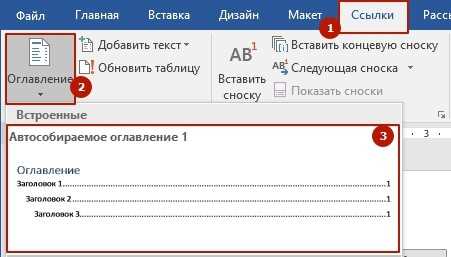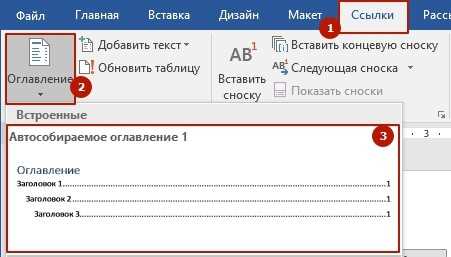
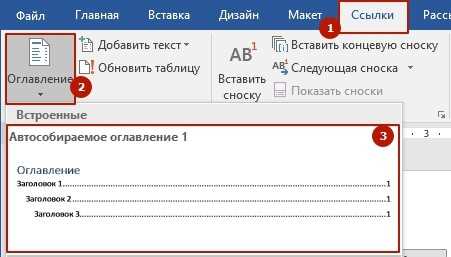
Microsoft Word — один из самых популярных редакторов текстовых документов на сегодняшний день. Использование содержания в профессиональных документах может значительно повысить эффективность и удобство их чтения. Создание содержания в программе Microsoft Word обеспечивает навигацию по документу и позволяет быстро переходить к нужной части, значительно экономя время.
Однако, многие пользователи сталкиваются с трудностями при создании содержания в Microsoft Word. Часто возникают вопросы о том, как правильно отформатировать заголовки, как создать ссылки на разделы документа и как обновить содержание при изменениях в тексте. В этой статье мы рассмотрим лучшие техники для создания содержания в Microsoft Word, которые помогут вам создавать профессиональные документы с удобной навигацией.
Одной из главных техник при создании содержания в Microsoft Word является использование стилей заголовков. Стили заголовков позволяют однородно форматировать заголовки разных уровней в документе, что упрощает их распознавание и создание содержания. Для каждого уровня заголовка можно настроить отступы, шрифт, размер и другие параметры, чтобы создать единообразное и красивое содержание. Кроме того, использование стилей заголовков позволяет автоматически обновить содержание при изменениях в тексте документа.
Microsoft Word: лучшая программа для создания содержания
Обширный выбор форматирования
- Сочетание различных шрифтов, размеров и стилей позволяет создавать содержание с профессиональным видом и с легкостью адаптировать его под различные отрасли и типы документов.
- Возможность добавления заголовков разных уровней позволяет организовать содержание в иерархическом порядке, делая его логичным и удобным для восприятия.
Автоматическое обновление содержания
Microsoft Word предлагает функцию автоматического обновления содержания, благодаря которой изменения в документе моментально отражаются в содержании. Это особенно полезно при создании длинных документов или при внесении множества изменений.
Гибкость и настраиваемость
- Создание содержания в Microsoft Word дает возможность настроить его в соответствии с нуждами конкретного документа. Вы можете выбрать, какие элементы документа должны быть включены в содержание, а какие — исключены.
- Вы также можете настроить внешний вид содержания, выбрав стиль оформления, отступы, форматирование и другие параметры.
Microsoft Word является незаменимым помощником для создания содержания в профессиональных документах. Его функциональность и гибкость позволяют создавать содержание, которое соответствует самым высоким стандартам и требованиям.
Настройка страницы и форматирование текста в Microsoft Word
Чтобы настроить страницу в Word, нужно выбрать вкладку «Разметка страницы» в меню и выбрать нужные параметры, такие как размер бумаги, ориентация, поля и отступы. Можно выбрать предустановленные варианты или задать свои кастомные параметры.
После настройки страницы следует форматирование текста. Word предлагает множество возможностей для изменения стиля, цвета, размера и других параметров текста. Форматирование текста может быть выполнено путем выбора нужного текста и применения нужных инструментов во вкладке «Главная» в меню.
Например, можно выделить текст и изменить его стиль на жирный или курсивный с помощью инструментов «Жирный» или «Курсив» в панели форматирования. Также можно изменить размер шрифта, цвет текста или добавить эффекты, такие как подчеркивание или зачеркивание.
Форматирование текста в Word может быть выполнено как для отдельных фрагментов текста, так и для всего документа. Выбор нужных параметров форматирования позволяет обеспечить читабельность и привлекательность текста, делая его более выразительным и профессиональным.
Настройка страницы
При создании содержимого в Word, необходимо учесть требования к странице, чтобы документ выглядел аккуратно и имел четкую структуру. Ниже представлены некоторые техники настройки страницы в Microsoft Word, которые помогут создать профессиональный документ:
- Выберите размер бумаги: В зависимости от типа документа и требований, выберите подходящий размер бумаги, такой как A4 или Letter. Это позволит установить правильные границы для вашего содержимого.
- Задайте поля: Настройте поля документа в соответствии с вашими предпочтениями или требованиями. Можно установить значения для верхнего, нижнего, левого и правого полей, чтобы обеспечить достаточное пространство для текста и отступы по краям страницы.
- Определите ориентацию: Выберите ориентацию страницы — альбомную (горизонтальную) или портретную (вертикальную), в зависимости от того, как лучше подходит для вашего документа.
- Установите масштаб страницы: Установите масштаб страницы, чтобы документ был удобно читаем и соответствовал вашим требованиям. Вы можете выбрать фиксированный масштаб или автоматический масштаб, который позволит документу подстроиться под размер окна.
Правильная настройка страницы в Microsoft Word поможет создать профессиональный документ, который будет легко читать и понимать. Используйте эти техники при создании содержимого, чтобы убедиться, что ваш документ выглядит аккуратно и имеет понятную структуру.
Форматирование текста
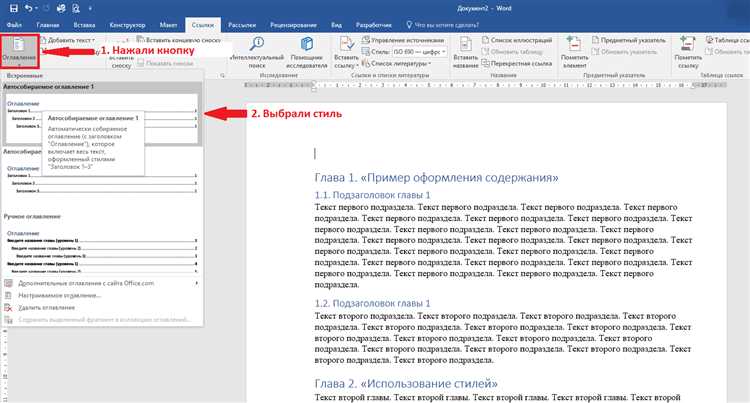
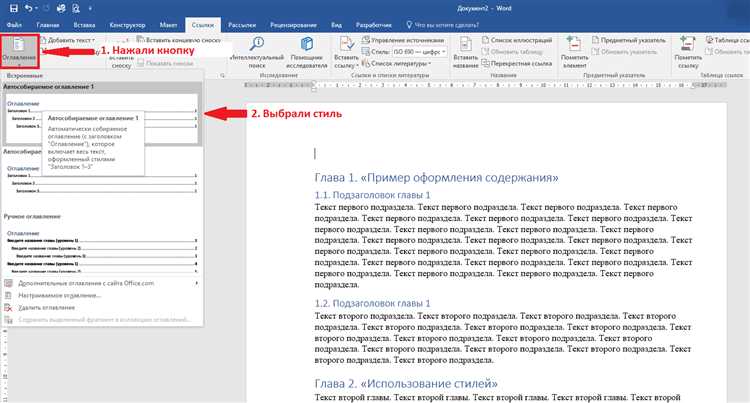
Одним из основных способов форматирования текста является использование различных стилей шрифта. Выбор шрифта, его размера и стиля зависит от цели документа и требований к оформлению. Например, для официальных документов часто используют шрифт Times New Roman размером 12 пунктов. Для оформления заголовков и подзаголовков можно выбрать более крупный или выделенный шрифт. Это поможет читателю быстро ориентироваться в документе и найти нужную информацию.
Полужирный и курсивный шрифт
Еще одной возможностью форматирования текста является использование выделения некоторых слов или фраз. Полужирный шрифт используется для выделения ключевых моментов или важной информации. Курсивный шрифт можно использовать, например, для выделения цитат или иностранных слов.
Нумерованные и маркированные списки
Для создания структурированного списка элементов можно использовать нумерованные или маркированные списки. Нумерованные списки подходят для упорядоченной последовательности элементов, а маркированные списки используются для перечисления неупорядоченных элементов. Это позволяет читателю быстро обращаться к нужной части текста и облегчает восприятие информации.
|
|
Использование стилей для создания профессионального содержания
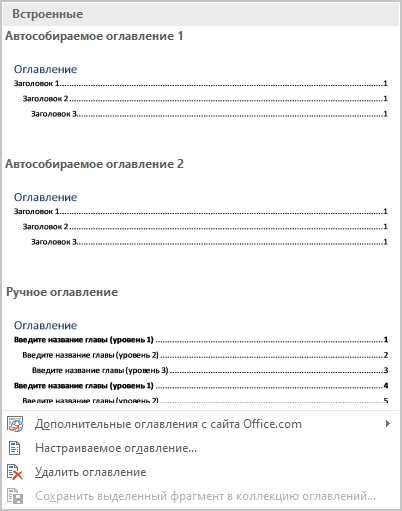
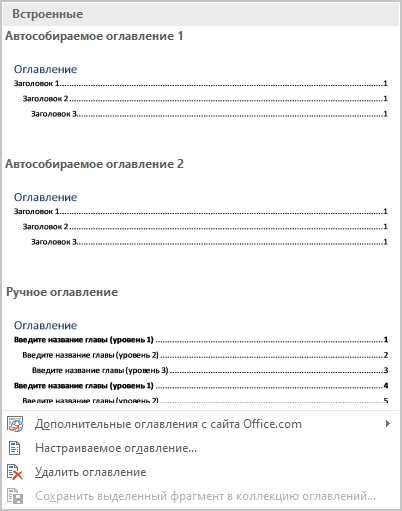
Создание профессионального содержания в документе Microsoft Word может быть упрощено и улучшено путем использования стилей. Стили помогают обеспечить единообразный внешний вид и форматирование во всем документе, включая содержание.
При создании содержания в Word стили позволяют легко назначать различные уровни заголовков для каждого раздела. Например, можно использовать стиль «Заголовок 1» для главных разделов, стиль «Заголовок 2» для второстепенных разделов и так далее.
Когда стили назначены разделам документа, можно быстро создать содержание, используя встроенную функцию автоматического содержания в Word. Эта функция автоматически создает ссылки на разделы, основываясь на назначенных им стилях заголовков.
Преимущество использования стилей для создания содержания заключается в том, что если вам нужно изменить форматирование заголовков или добавить новые разделы, вам не придется редактировать содержание вручную. Просто обновите стили соответствующих разделов, и содержание автоматически обновится, отображая эти изменения.
Кроме того, использование стилей позволяет облегчить навигацию по документу, так как можно быстро перейти к нужному разделу, щелкнув на ссылку в содержании. Это особенно полезно, когда в документе присутствует большое количество разделов или он имеет сложную структуру.
Используйте стили в Microsoft Word, чтобы создать профессиональное и удобное содержание в своих документах, экономя время и усилия.
Создание заголовков и подзаголовков для структурирования содержания
Чтобы создать заголовок, выделите текст, который должен быть заголовком, и выберите нужное уровень заголовка в панели инструментов «Стили». Обычно используются заголовки H1-H3. Они автоматически добавляются в содержание.
Заголовки и подзаголовки полезны при создании содержания, поскольку они позволяют быстро найти нужную информацию и быстро переходить к нужному разделу документа. Благодаря использованию заголовков и подзаголовков, документ становится легким для чтения и структурирования.
Вставка и форматирование изображений в документе Microsoft Word
Процесс вставки изображений в Word довольно простой. Вам просто нужно выбрать место, где вы хотите вставить изображение, перейти на вкладку «Вставка» в верхней панели инструментов и нажать на кнопку «Изображение». Затем выберите нужное изображение на вашем компьютере и нажмите «Вставить». Размер изображения можно изменить, щелкнув на нем и перетянув с помощью мыши его угловые точки.
Кроме того, Microsoft Word предлагает широкий спектр возможностей для форматирования вставленных изображений. Вы можете изменять размер, обрезать, поворачивать, группировать или выравнивать изображения по вашему усмотрению с помощью инструментов, доступных во вкладке «Рисование». Также вы можете применять разные эффекты, добавлять подписи или обводку для создания более эффектного и профессионального вида.
Независимо от того, как вы решите использовать изображения в своем документе Microsoft Word, помните, что форматирование играет важную роль в улучшении визуального впечатления. Используйте различные возможности программы, чтобы усилить воздействие ваших изображений и сделать свои документы более привлекательными и профессиональными.
Вопрос-ответ:
Как вставить изображение в документ Word?
Чтобы вставить изображение в документ Word, нужно выбрать вкладку «Вставка» в верхней панели меню. Затем нажать на кнопку «Изображение» и выбрать нужное изображение на компьютере. После этого изображение автоматически вставится в документ Word.