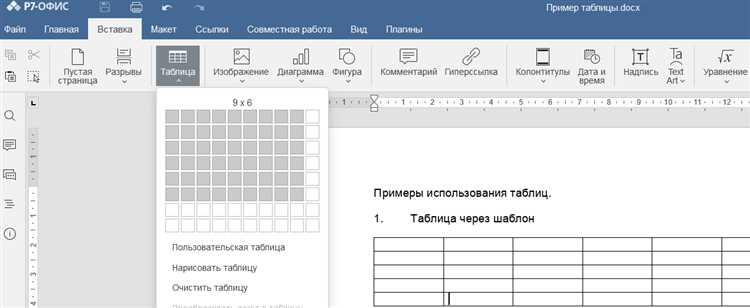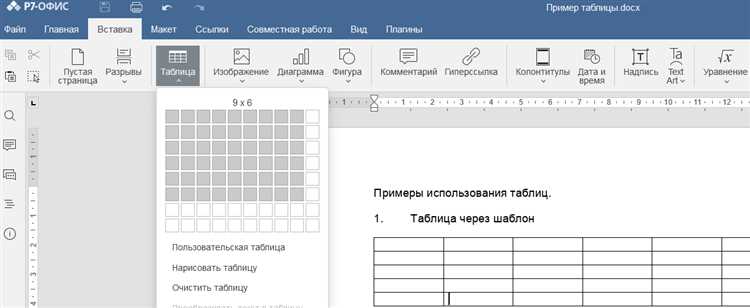
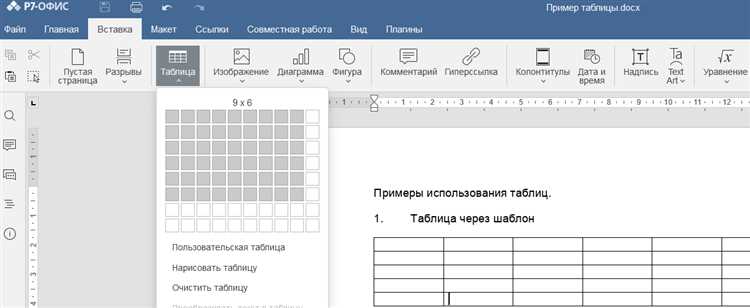
Один из главных инструментов программы Microsoft Word — возможность создания и форматирования таблиц. Создание таблицы в Word может показаться сложной задачей для новичков, однако на самом деле это довольно простой процесс, который можно освоить всего за несколько минут.
Для начала создания таблицы в Word необходимо выбрать место на странице, где она должна быть расположена. Далее, в верхней панели инструментов Word, находим вкладку «Вставка» и нажимаем на нее. В выпадающем меню выбираем «Таблица», где открывается список опций.
В списке опций находим функцию «Вставить таблицу» и кликаем на нее. После этого появляется окно с параметрами таблицы, где можно выбрать количество строк и столбцов, а также определить ширину и высоту ячеек. После ввода необходимых значений, нажимаем на кнопку «ОК», и таблица автоматически появляется на странице.
Теперь, когда таблица создана, мы можем заполнить ее информацией. Для этого достаточно щелкнуть правой кнопкой мыши в нужной ячейке и выбрать опцию «Вставить» из контекстного меню. Затем можно ввести текст или числа в ячейку, а также применить необходимое форматирование.
Таким образом, создание таблицы в Microsoft Word — процесс, который можно освоить даже без специальных навыков. Следуя простым инструкциям, вы сможете создавать таблицы и форматировать их в соответствии с требованиями вашего проекта.
Простой способ создать таблицу в Microsoft Word
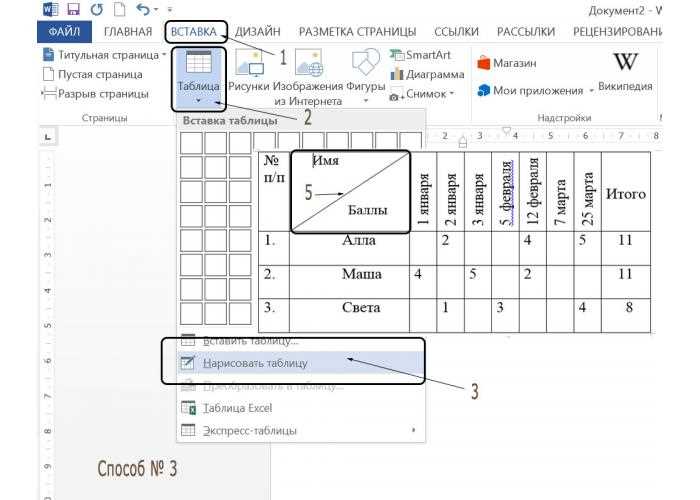
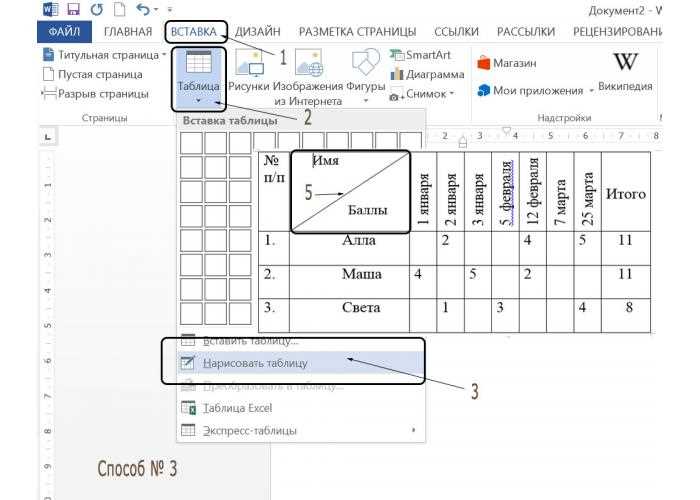
Вначале необходимо открыть документ, в который вы хотите вставить таблицу, и определить место, где она будет располагаться. Затем выделите нужное количество строк и столбцов, которые должны быть в таблице. Для этого перейдите на вкладку «Вставка» в верхней панели инструментов и нажмите на кнопку «Таблица». В появившемся меню выберите «Вставить таблицу» и задайте нужные параметры: количество строк и столбцов.
После этого Microsoft Word автоматически создаст таблицу и вставит ее в выбранное вами место в документе. Вы можете заполнить ячейки таблицы текстом или другой информацией, а также настроить ее внешний вид, применить стили и форматирование. Для этого используйте доступные инструменты в верхней панели инструментов или контекстное меню, которое появляется при нажатии правой кнопкой мыши на таблицу.
Создание таблицы в Microsoft Word – это очень простая и удобная функция, которая позволяет структурировать информацию и делать текстовые документы более читабельными. Пользуйтесь этой возможностью для создания профессиональных и аккуратных документов.
Шаги для создания таблицы
Создание таблицы в Microsoft Word может быть выполнено всего лишь несколькими простыми шагами.
- Откройте документ в Microsoft Word и выберите вкладку «Вставка» в верхней панели инструментов.
- В выпадающем меню выберите опцию «Таблица» и наведите курсор мыши на опцию «Вставить таблицу».
- Щелкните левой кнопкой мыши и укажите, сколько строк и столбцов нужно в таблице. Выберите соответствующие значения из предоставленного списка.
- После выбора размера таблицы, она автоматически появится на странице документа.
- Для настройки внешнего вида таблицы вы можете использовать различные инструменты форматирования, доступные в верхней панели инструментов. Например, вы можете изменить цвет или стиль границ таблицы, добавить или удалить ячейки, выровнять содержимое таблицы и многое другое.
Следуя этим простым шагам, вы сможете быстро и легко создать таблицу в Microsoft Word, которая будет соответствовать вашим потребностям и требованиям.
Как изменять размеры и расположение таблицы
Во-первых, для изменения ширины таблицы можно нажать правой кнопкой мыши на границу таблицы и выбрать пункт «Свойства таблицы». В открывшемся окне нужно перейти на вкладку «Колонки» и указать требуемую ширину каждой колонки в процентах или в абсолютных единицах измерения.
Во-вторых, для изменения высоты строк таблицы можно снова нажать правой кнопкой мыши на границу таблицы и выбрать пункт «Свойства таблицы». Затем нужно перейти на вкладку «Строки» и указать требуемую высоту каждой строки в процентах или в абсолютных единицах измерения.
Кроме того, можно изменять расположение таблицы на странице. Например, таблицу можно выровнять по центру страницы или по левому краю. Для этого нужно выделить таблицу, затем на панели инструментов выбрать нужный вариант выравнивания по горизонтали — «Выравнить по центру» или «Выровнять по левому краю».
Таким образом, с помощью этих простых действий можно легко изменить размеры и расположение таблицы в Microsoft Word, чтобы таблица соответствовала вашим требованиям и предпочтениям.
Как добавить и удалить строки и столбцы в таблице в Microsoft Word
Создание и форматирование таблицы в Microsoft Word может быть очень полезным при создании документов с организацией данных. Что делать, если вам потребуется добавить или удалить строки или столбцы в уже созданной таблице? В этой статье мы рассмотрим несколько простых способов сделать это.
Добавление строк
Чтобы добавить строку в таблицу, сначала выберите место, где хотите добавить новую строку. Затем щелкните правой кнопкой мыши в этой области и выберите «Вставить» в контекстном меню. В открывшемся подменю выберите «Добавить строку выше» или «Добавить строку ниже» в зависимости от того, где вы хотите разместить новую строку. Новая строка будет добавлена в таблицу в выбранном месте.
Удаление строк
Если вам нужно удалить строку из таблицы, сначала выделите ее, наводя курсор на левую сторону строки и щелкая на появившейся иконке с четырьмя стрелками. Затем нажмите кнопку «Удалить» на клавиатуре или правой кнопкой мыши и выберите «Удалить строки» в контекстном меню. Выделенная строка будет удалена из таблицы.
Добавление столбцов
Чтобы добавить столбец в таблицу, сначала выберите место, где хотите добавить новый столбец. Затем щелкните правой кнопкой мыши в этой области и выберите «Вставить» в контекстном меню. В открывшемся подменю выберите «Добавить столбец слева» или «Добавить столбец справа» в зависимости от того, где вы хотите разместить новый столбец. Новый столбец будет добавлен в таблицу в выбранном месте.
Удаление столбцов
Если вам нужно удалить столбец из таблицы, сначала выделите его, наводя курсор на верхнюю часть столбца и щелкая на появившейся иконке с четырьмя стрелками. Затем нажмите кнопку «Удалить» на клавиатуре или правой кнопкой мыши и выберите «Удалить столбцы» в контекстном меню. Выделенный столбец будет удален из таблицы.
Основные операции с данными в таблице
Таблица в Microsoft Word предоставляет различные операции для работы с данными, что делает ее удобным инструментом для организации и анализа информации. Вот несколько основных операций, которые можно выполнять с данными в таблице:
-
Добавление строк и столбцов: Возможность добавлять новые строки и столбцы в таблицу позволяет расширять ее размер и вносить изменения в структуру данных. Это особенно полезно при добавлении новых записей или информации.
-
Удаление строк и столбцов: Если в таблице имеется лишняя информация или ненужные данные, можно легко удалить соответствующие строки и столбцы. Это позволяет очищать таблицу от ненужного контента и улучшать ее читаемость.
-
Сортировка данных: Microsoft Word предоставляет функцию сортировки данных в таблице. Это позволяет упорядочить информацию по заданному столбцу в алфавитном порядке, по возрастанию или убыванию числовых значений. Сортировка данных помогает быстро находить нужную информацию и делать анализ данных.
-
Фильтрация данных: Фильтрация данных позволяет отображать только определенные записи в таблице, основываясь на заданных критериях. Это полезно, когда необходимо сконцентрировать внимание на определенной группе данных или провести детальный анализ.
-
Форматирование данных: Word предоставляет множество инструментов для форматирования данных в таблице, включая изменение шрифта, размера текста, цвета заполнения ячеек и других атрибутов. Это позволяет создавать профессионально выглядящие таблицы и выделять важные данные.
Все эти операции позволяют эффективно организовывать данные в таблице, делать анализ и принимать важные решения на основе полученной информации.
Как применить стили и форматирование к таблице
Во-первых, для изменения стиля таблицы можно использовать вкладку «Конструктор таблицы». Здесь можно выбрать готовый стиль таблицы или создать собственный. Кроме того, можно изменить цвет фона ячеек, шрифт, размеры и другие параметры.
Во-вторых, форматирование таблицы можно осуществлять через контекстное меню. Просто выделите ячейку или весь столбец/строку и щелкните правой кнопкой мыши. Здесь можно изменить выравнивание текста, добавить границы и заполнения ячеек, а также настроить автоматическое изменение размеров ячеек в соответствии с их содержимым.
Также, можно применить стили и форматирование к содержимому ячеек. Выделите нужные ячейки и используйте панель инструментов «Форматирование таблицы» для настройки шрифта, выравнивания, цвета текста и фона, а также других параметров.
Не забывайте, что стили и форматирование можно применить не только к отдельным ячейкам, но и ко всей таблице. Можно изменить цвет фона всей таблицы, добавить рамку или настроить выравнивание текста по вертикали и горизонтали.
Как экспортировать таблицу из Word в другие приложения
Для экспорта таблицы из Word существует несколько способов. Один из самых простых — скопировать таблицу в буфер обмена и вставить ее в требуемое приложение. Выделите таблицу в Word, нажмите правой кнопкой мыши на выделенную область и выберите «Копировать». Перейдите в другое приложение, где хотите вставить таблицу, и нажмите правой кнопкой мыши в нужном месте. Выберите «Вставить» и таблица из Word будет вставлена в документ или файл.
Если вам нужно экспортировать таблицу в формате файла, то стоит использовать функцию «Сохранить как». Откройте таблицу в Word и выберите в верхнем меню «Файл». В меню «Сохранить как» выберите нужный формат файла, например, «CSV» или «XLSX». После выбора формата файла укажите название файла и сохраните его. Теперь вы можете использовать этот файл с таблицей в других приложениях, таких как электронные таблицы или базы данных.
Экспортирование таблицы из Word в другие приложения — это отличный способ обеспечить совместимость данных и упростить работу с информацией в разных программах. Воспользуйтесь приведенными выше способами, чтобы быстро и эффективно использовать таблицы, созданные в Word, в других приложениях.
Вопрос-ответ:
Как экспортировать таблицу из Word в Excel?
Чтобы экспортировать таблицу из Word в Excel, выделите таблицу в Word, затем скопируйте ее в буфер обмена (например, нажмите Ctrl+C). Далее откройте Excel и выберите ячейку, в которую нужно вставить таблицу. Нажмите правую кнопку мыши и выберите опцию «Вставить». Таблица из Word будет вставлена в ячейку Excel.
Как экспортировать таблицу из Word в PowerPoint?
Для экспорта таблицы из Word в PowerPoint, выделите таблицу в Word и скопируйте ее в буфер обмена (например, нажмите Ctrl+C). Откройте PowerPoint и выберите слайд, в который нужно вставить таблицу. Нажмите правую кнопку мыши и выберите опцию «Вставить». Таблица из Word будет вставлена на слайд в PowerPoint.
Как экспортировать таблицу из Word в PDF?
Для экспорта таблицы из Word в PDF, откройте документ Word с таблицей. Затем выберите «Файл» в верхнем меню и выберите опцию «Сохранить как». В появившемся окне выберите формат PDF и нажмите кнопку «Сохранить». Таблица из Word будет сохранена в формате PDF.
Как экспортировать таблицу из Word в HTML?
Для экспорта таблицы из Word в HTML, откройте документ Word с таблицей. Затем выберите «Файл» в верхнем меню и выберите опцию «Сохранить как». В появившемся окне выберите формат HTML и нажмите кнопку «Сохранить». Таблица из Word будет сохранена в формате HTML.
Как экспортировать таблицу из Word в Google Sheets?
Для экспорта таблицы из Word в Google Sheets, выделите таблицу в Word и скопируйте ее в буфер обмена (например, нажмите Ctrl+C). Затем откройте Google Sheets и выберите ячейку, в которую нужно вставить таблицу. Нажмите правую кнопку мыши и выберите опцию «Вставить». Таблица из Word будет вставлена в ячейку Google Sheets. Если вы еще не авторизовались в Google Sheets, потребуется войти в свою учетную запись Google.