

Microsoft Word является одним из самых популярных текстовых редакторов, и зачастую мы используем его для создания документов с рисунками и изображениями. К счастью, в Word есть такая возможность, как добавление эффекта градиента к изображению, чтобы сделать его более привлекательным и стильным.
Градиентный эффект позволяет создавать плавный переход между двумя или более цветами, который может придать вашему изображению глубину и объем. Вы можете использовать градиенты разных цветов, направлений и форм, чтобы создать уникальный и индивидуальный дизайн для вашего изображения.
Чтобы добавить градиентный эффект к изображению, вам потребуется открыть Word и выбрать нужное изображение. Затем перейдите к разделу «Форматирование изображения», найдите вкладку «Стили фигур» и выберите «Обтекание текстом». В этом разделе можно выбрать основные параметры градиентного эффекта, такие как цвета, направление и степень прозрачности.
Подготовка к добавлению эффекта градиента в Word
Добавление эффекта градиента к изображению в Word может создать интересный и привлекательный эффект. Прежде чем приступить к добавлению градиента, важно сначала подготовить изображение, чтобы оно выглядело наилучшим образом.
Первый шаг — выбрать подходящее изображение для эффекта градиента. Изображение должно быть ярким и контрастным, чтобы градиентный эффект был заметен и эффективен. Возможно, потребуется настроить яркость, контрастность или другие параметры изображения в программе редактирования изображений, чтобы достичь желаемого эффекта.
Затем следует определить, где на изображении будет размещен градиент. Выберите место, которое поможет привлечь внимание к важным деталям изображения или подчеркнет его композицию. Вы можете выбрать горизонтальное или вертикальное направление градиента в зависимости от вашего предпочтения и целей дизайна.
Необходимо также решить, какой тип градиента будет использоваться. Word предлагает несколько вариантов для настройки градиента, включая линейный, радиальный и прочие варианты. Выберите тип градиента, который лучше всего сочетается с вашим изображением и создает нужное настроение или эффект.
Выбор и открытие изображения
Когда вам необходимо добавить изображение в Word, первым шагом является выбор подходящего изображения. Можно использовать свои собственные фотографии или воспользоваться поисковой системой для нахождения подходящего изображения в Интернете. Важно выбирать изображение, которое соответствует теме и цели вашего документа.
После выбора изображения вам необходимо открыть его в программе Word. Для этого вы можете воспользоваться командой «Вставить изображение» или просто перетащить выбранное изображение в окно программы. Word позволяет открывать различные форматы изображений, такие как JPEG, PNG, GIF и другие.
Выбор и открытие изображения в Word — это первый и важный шаг на пути к созданию стильного и привлекательного документа. Правильно подобранное и качественное изображение поможет усилить визуальное впечатление от вашего текста и дополнить его смысловую нагрузку.
ОТКРЫТИЕ ИНСТРУМЕНТОВ ФОРМАТИРОВАНИЯ
Для открытия инструментов форматирования в Word необходимо в первую очередь выбрать изображение, которое нужно отформатировать. Можно выделить изображение при помощи щелчка мыши на нем или использовать комбинацию клавиш Ctrl+Щелчок, чтобы выбрать несколько изображений одновременно. После выделения изображения появляется вкладка «Формат», которая содержит все необходимые инструменты для форматирования изображения.
Вкладка «Формат» содержит различные группы инструментов, которые можно использовать для изменения внешнего вида изображения. Например, в группе «Стили изображений» можно выбрать один из предустановленных стилей, которые изменят фон, цвет и границы изображения. Группа «Размеры и расположение» позволяет изменять размеры и позицию изображения на странице.
Для добавления эффекта градиента к изображению необходимо выбрать группу «Формат» на вкладке «Формат», а затем нажать на кнопку «Эффекты фотографий». В появившемся меню можно выбрать опцию «Градиент», чтобы добавить градиентный эффект к изображению. После этого можно настроить параметры градиента, такие как цвета, направление и прозрачность.
Использование инструментов форматирования позволяет придать изображению более профессиональный вид и создать уникальный дизайн документа. Это помогает подчеркнуть важность изображения и привлечь внимание читателей к его содержанию.
Как добавить градиентный эффект к изображению в Word
Шаг 1: Выбор изображения
Перед тем как добавить градиентный эффект к изображению, вам необходимо выбрать подходящее изображение. Выберите изображение с понятными контурами и различными тонами, чтобы градиентный эффект был более заметным и эффективным.
Шаг 2: Открытие изображения в Word
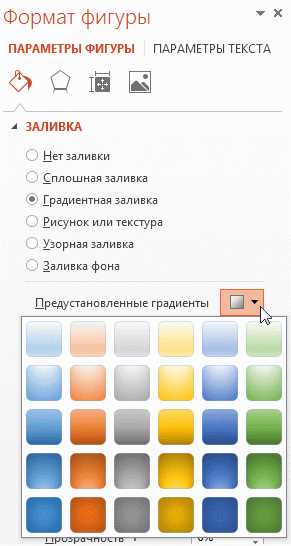
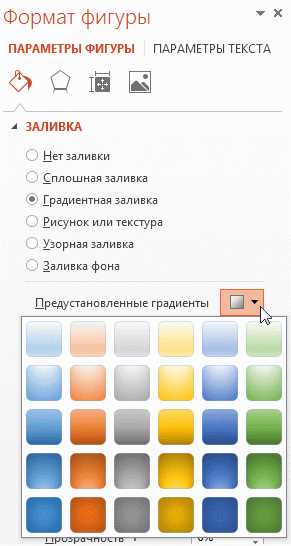
Откройте Word и щелкните на вкладке «Вставка» в главном меню. Затем выберите «Изображение» и найдите выбранное вами изображение на вашем компьютере. Щелкните на изображении, чтобы его вставить в документ Word.
Шаг 3: Добавление градиентного эффекта


Выберите вставленное изображение и щелкните правой кнопкой мыши. В появившемся контекстном меню выберите «Форматировать изображение». В открывшемся окне «Формат изображения» найдите вкладку «Заливка», в которой находятся различные опции для изменения цвета и текстуры изображения.
В разделе «Заливка» выберите опцию «Градиент», чтобы добавить градиентный эффект к изображению. Вы можете выбрать готовые градиентные стили или настроить свой собственный градиент с помощью доступных инструментов. Экспериментируйте с различными цветами, направлениями и стилями градиента, чтобы достичь желаемого эффекта.
Шаг 4: Применение градиентного эффекта
После того, как вы выбрали желаемый градиентный эффект, нажмите кнопку «ОК», чтобы применить изменения к изображению. Теперь ваше изображение будет иметь стильный градиентный эффект, который можно дополнительно настроить или изменить.
Выбор фона для изображения
При выборе фона следует учитывать цветовые схемы, освещение и настроение изображения. Например, для ярких и живых фотографий можно выбрать фон с контрастными цветами, чтобы создать эффектный и запоминающийся образ. Для мягких и пастельных оттенков лучше подойдет нежный и благородный фон.
Еще одним важным аспектом выбора фона является его текстурность. Фон с текстурой может добавить изображению ощущение реальности и глубины. Например, для фотографий природы можно выбрать фон с легкой текстурой частиц песка или травы, чтобы создать ощущение присутствия на месте съемки.
Также стоит учитывать контекст, в котором будет использоваться изображение. Например, для презентаций и документов формального характера лучше выбрать фон сдержанных и классических цветов, чтобы подчеркнуть серьезность и профессионализм.
И, наконец, не забывайте о том, что выбор фона должен быть гармоничен и визуально привлекателен. Важно создать баланс между фоном и самим изображением, чтобы они дополняли друг друга и привлекали внимание зрителей.
Для добавления градиента к изображению в Word необходимо выполнить несколько шагов. Во-первых, выберите изображение, к которому вы хотите добавить градиент. Затем, откройте вкладку «Форматирование» на панели инструментов Word и выберите опцию «Подставить свойства» или «Форматировать картинку». В открывшемся окне перейдите на вкладку «Заливка» и выберите «Заливка изображения» или «Заполнение изображения».
Затем выберите опцию «Градиент» или «Градиентное заполнение» из выпадающего меню. Выберите нужные цвета и оттенки для градиента, а также направление и тип градиента. Вы можете выбрать горизонтальное или вертикальное направление, а также линейный, радиальный или угловой тип градиента. Кроме того, вы можете настроить прозрачность градиента и другие параметры.
После настройки градиента нажмите «ОК», чтобы применить его к изображению. Вы увидите, как градиент плавно переходит от одного цвета или оттенка к другому, придавая изображению дополнительную глубину и интересность. Добавление градиента к изображению в Word дает вам больше возможностей для творчества и создания уникальных документов.
Настройка цвета градиента
Когда вы добавляете градиентный эффект к изображению в Word, важно уделить внимание настройке цвета градиента, чтобы достичь нужного эффекта и создать желаемую атмосферу.
Существует несколько способов настроить цвет градиента. Один из них — использовать предварительно созданный набор цветов, доступных в опциях градиента. Вы можете выбрать из готовых наборов цветов, таких как «Теплый», «Холодный», «Яркий» и других, чтобы добавить нужное настроение к вашему изображению.
Если предварительные наборы цветов не удовлетворяют вашим потребностям, вы можете вручную настроить цвет градиента. Вы можете выбрать начальный и конечный цвет градиента, а также изменить его позицию и насыщенность. Это позволит вам получить уникальный и индивидуальный вид градиента для вашего изображения.
Использование прозрачности
Настройка цвета градиента также может включать использование прозрачности. Вы можете регулировать прозрачность градиента, чтобы он стал более или менее прозрачным на разных участках изображения. Это может быть полезно, если вы хотите, чтобы градиент работал как подложка или остался фоновым элементом, не отвлекающим внимание от основного содержимого изображения.
Использование эффекта градиента в Word позволяет создавать уникальные и привлекательные изображения, привнося ощущение глубины и объема. Настройка цвета градиента — это ключевой шаг для достижения нужного эффекта и соответствия вашим индивидуальным предпочтениям и потребностям.
Использование заранее запрограммированных цветовых переходов
Благодаря широкому выбору предустановленных цветовых переходов, пользователи могут подобрать наиболее подходящую комбинацию цветов, которая соответствует их целям и эстетическим предпочтениям. Некоторые цветовые переходы могут создавать плавные градиенты между двумя цветами, в то время как другие могут представлять собой более яркие и контрастные сочетания цветов.
Когда пользователи выбирают цветовой переход, они могут выбирать из каталога заранее запрограммированных переходов или создавать собственные. Это позволяет настроить градиент под конкретные потребности и создать уникальные эффекты, которые отличаются от стандартных. У дизайнеров и профессионалов, работающих с изображениями, такие предустановленные цветовые градиенты позволяют сэкономить время и усилия, в то время как новички могут быстро создавать впечатляющий визуальный эффект без необходимости тщательной работы с цветовыми настройками.
Вопрос-ответ:
Можно ли использовать предустановленные цвета градиента в дизайне?
Да, предустановленные цвета градиента могут быть полезны в дизайне, так как они позволяют создавать эффектные переходы между цветами в изображении или на веб-странице.
Какие цвета градиента предустановлены?
Предустановленные цвета градиента могут быть различными в зависимости от используемого графического редактора. Они могут включать в себя, например, разные оттенки одного цвета, гармоничные комбинации нескольких цветов или популярные цветовые палитры.
Как использовать предустановленные цвета градиента?
Предустановленные цвета градиента можно использовать, выбрав нужный цвет или комбинацию цветов из палитры. Затем их можно применить к различным объектам или фонам, задавая соответствующие настройки, например, в графическом редакторе или CSS-стилях.
Какие преимущества предустановленных цветов градиента?
Использование предустановленных цветов градиента имеет ряд преимуществ. Во-первых, это упрощает и ускоряет процесс выбора цветовой схемы для дизайна. Во-вторых, предустановленные цвета градиента часто разработаны профессионалами и эстетически гармоничны. В-третьих, они позволяют создавать красивые и стильные переходы между цветами без необходимости самостоятельного подбора оттенков.
Могу ли я создать свои предустановленные цвета градиента?
Да, вы можете создать свои предустановленные цвета градиента, используя графический редактор или онлайн-инструменты. Для этого вам потребуется выбрать цвета и настроить их переходы или использовать специальные алгоритмы для генерации градиента, например, линейный или радиальный.
Как использовать предустановленные цвета градиента?
Для использования предустановленных цветов градиента, вам необходимо выбрать нужный градиент из библиотеки цветов и применить его к элементу или объекту в вашем проекте. Вы можете использовать градиенты как в веб-дизайне, так и в графических редакторах, чтобы создать интересные и эффектные эффекты.
Какие предустановленные цвета градиента существуют?
Существует огромное количество предустановленных цветов градиента, начиная от классических комбинаций смещенных оттенков одного цвета, до сложных и ярких сочетаний различных цветов. Каждый графический редактор или платформа имеет свою собственную библиотеку градиентов, которую вы можете исследовать и выбрать наиболее подходящий для вашего проекта.

