

Оформление сносок в Microsoft Word является важной частью написания академических и научных документов. Сноски не только облегчают чтение и понимание текста, но и позволяют читателю получить дополнительную информацию по интересующей его теме. В этой статье вы узнаете, как правильно вставлять сноски в Microsoft Word и как предоставить ссылки на другие источники информации.
При оформлении сносок в Microsoft Word можно использовать различные стили и форматирование, чтобы сделать их более наглядными и легко читаемыми. Вы можете выбрать между различными символами для обозначения сносок, а также настроить нумерацию, чтобы сделать ее более структурированной. Важным аспектом является также правильная ссылка на источник, чтобы читатель мог легко найти данный источник, если он заинтересован в более подробной информации.
Процесс вставки сносок в Microsoft Word довольно прост. Вам нужно всего лишь выбрать пункт меню «Вставка» и выбрать функцию «Сноска». Затем вы можете внести текст сноски в соответствующее поле, а Word автоматически пронумерует сноски и добавит их в нижнюю часть страницы или в отдельную секцию сносок. Вы также имеете возможность настроить форматирование и расположение сносок в соответствии с вашими предпочтениями.
Определение сносок в Microsoft Word
Сноски в Microsoft Word представляют собой небольшие номера или символы, которые вставляются в тексте и сопровождаются соответствующими пометками внизу страницы или в конце документа. Они обычно используются для указания источников цитат, добавления комментариев или предоставления дополнительных пояснений.
Для добавления сноски в Microsoft Word необходимо выбрать место, где вы хотите вставить сноску, перейти на вкладку «Ссылки» на панели инструментов и нажать кнопку «Вставить сноску». После этого внизу страницы или в конце документа автоматически будет создана соответствующая пометка с номером или символом, а в самом тексте будет добавлен соответствующий сноске знак, который ведет к этой сноске.
Сноски в Microsoft Word — это удобный способ организации и структурирования информации в документе. Они помогают читателям легко находить дополнительные сведения или источники, уточнять определения и легко переходить к нужной сноске из самого текста. Добавление сносок в Microsoft Word может быть полезным для писателей, редакторов, ученых и тех, кто работает с большим объемом информации и хочет предоставить читателям удобный способ обращения к дополнительным материалам.
Назначение использования сносок в текстовом редакторе
Одним из основных назначений сносок является обеспечение удобного доступа к дополнительным сведениям, которые не могут быть включены прямо в основной текст. Благодаря сноскам, читатели могут получить более подробную информацию по интересующим их вопросам без необходимости искать дополнительные источники или прерывать чтение основного текста. Это особенно полезно в научных, академических или технических текстах, где требуется точность и объективность.
Сноски также позволяют автору текста указать источники информации, используемые при составлении текста. Это служит не только как свидетельство цитирования и уважения к авторству, но также помогает читателю проверить достоверность и проверить дополнительные материалы, связанные с темой. Важно указывать все использованные источники, чтобы избежать плагиата и обеспечить прозрачность в источниках информации.
Удобство использования сносок заключается в том, что они позволяют читателям совершать отдельные переходы к сноскам без необходимости прокручивать весь текст. В Microsoft Word, например, сноски могут быть автоматически отображены на странице или внизу текста, что облегчает доступ к дополнительной информации. Кроме того, сноски могут быть пронумерованы или помечены специальными символами, чтобы обозначить их связь с конкретным местом в тексте, где они были использованы.
Таким образом, использование сносок является неотъемлемой частью оформления текстов и позволяет обеспечить читателям удобный доступ к дополнительной информации, указать источники, проверить достоверность и создать более чистый и понятный основной текст.
Полезность сносок при написании статьи
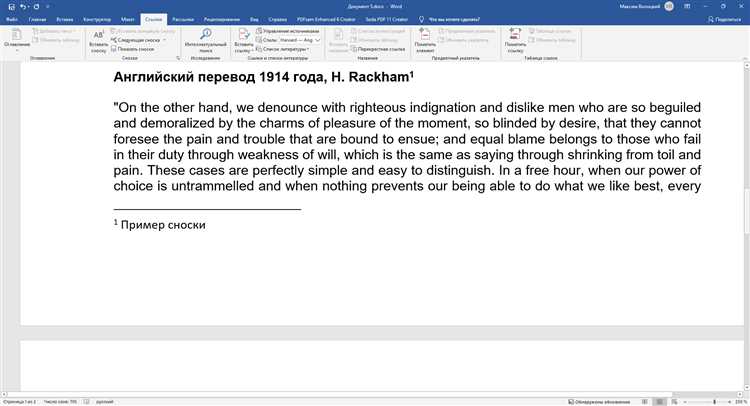
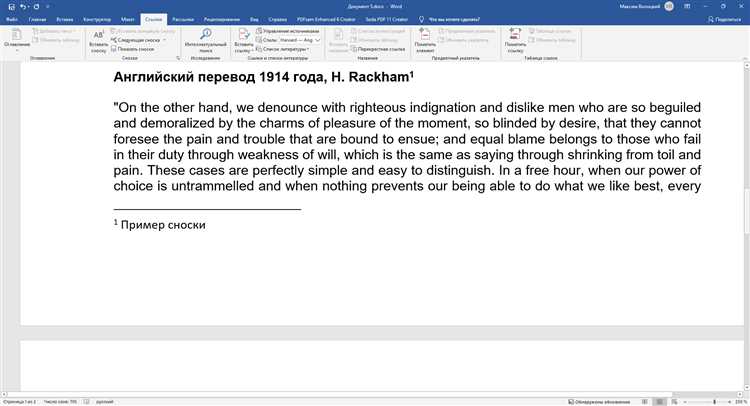
Сноски являются способом расширения контента без перегружения основного текста. Они позволяют автору вставить пояснения, комментарии или цитаты, не отвлекая читателя от главной линии повествования. Сноски также полезны для уточнения сложных терминов или понятий, предоставляя их определения в более подробной форме.
Преимущества использования сносок:
- Расширяют информацию без перегружения текста;
- Помогают подтвердить факты, предоставляя ссылки на источники;
- Улучшают понимание текста;
- Уточняют определения сложных терминов;
- Добавляют авторитетности к статье.
Благодаря сноскам, читатель может самостоятельно изучить основные источники информации, проверить фактическую достоверность и углубить свои знания по интересующей теме. Кроме того, правильное использование сносок свидетельствует о профессионализме автора и помогает установить доверительные отношения с аудиторией.
Важно заметить, что правильное оформление сносок в статье имеет также практическое значение. Оно позволяет легко навигироваться между текстом и сносками, быстро находить источники информации и дает возможность проверить факты и утверждения автора. Поэтому, при написании статей, рекомендуется использовать сноски для обогащения и улучшения качества текста.
Как создать сноски в Microsoft Word
Для создания сносок в Microsoft Word следуйте следующим шагам:
- Выберите место в тексте, где вы хотите добавить сноску. Обычно они помещаются внизу страницы.
- Нажмите правой кнопкой мыши на это место и выберите пункт «Вставить сноску» в контекстном меню.
- Внизу страницы появится нумерованный список сносок. Перейдите к нему и введите текст сноски.
- Если вы хотите добавить ссылку на сноску в текст, поместите курсор в нужном месте и используйте команду «Вставить ссылку на сноску».
Кроме того, Microsoft Word позволяет настраивать внешний вид сносок и их нумерацию. Вы можете изменить формат нумерации, цвет или шрифт сносок, чтобы они соответствовали вашим требованиям и стилю документа. Для этого просто откройте диалоговое окно «Настройка сносок» и внесите необходимые изменения.
Теперь вы знаете, как создать сноски в Microsoft Word. Используя этот полезный инструмент, вы можете улучшить читаемость и понимание вашего текста, добавив дополнительную информацию и примечания для ваших читателей.
Шаги по созданию сносок в документе
- Выбрать место для сноски: Перед тем, как начать добавлять сноски, необходимо определить место в тексте, где требуется добавить дополнительную информацию. Это может быть определенное слово, фраза или абзац.
- Открыть вкладку «Ссылки»: Для того чтобы вставить сноску в документ, необходимо перейти на вкладку «Ссылки» в верхней части программы.
- Нажать кнопку «Вставить сноску»: После открытия вкладки «Ссылки» необходимо нажать кнопку «Вставить сноску» для добавления сноски в выбранное место текста.
- Добавить текст сноски: После нажатия на кнопку «Вставить сноску» появится специальное поле, в котором необходимо ввести текст сноски. Этот текст будет отображаться внизу страницы с соответствующим номером.
- Сформатировать сноску: После добавления сноски можно отформатировать ее с помощью различных инструментов Word. Например, можно изменить размер текста или добавить выделение.
- Повторить процесс для других сносок: Если в документе требуется добавить несколько сносок, следует повторить вышеупомянутые шаги для каждой из них.
- Сохранить изменения: После того как все сноски добавлены и отформатированы, необходимо сохранить документ, чтобы все изменения были применены.
Следуя этим шагам, вы сможете правильно оформить сноски в документе и предоставить читателям дополнительную информацию по необходимости.
Изменение формата отображения сносок
Одним из способов изменения формата сносок является настройка внешнего вида и расположения номеров сносок. Например, вы можете изменить шрифт и размер текста номеров сносок, чтобы достигнуть единообразия с основным текстом документа. Также можно изменить выравнивание номеров сносок для более компактного отображения.
Другим способом изменения формата сносок является настройка формата текста, содержащегося в сносках. Вы можете изменить шрифт, размер и цвет текста сносок, чтобы выделить их визуально и сделать их более заметными. Также можно изменить формат сноски, чтобы добавить дополнительные детали или сократить представление информации внутри сноски.
Кроме того, вы можете изменить стиль и формат линий, которые соединяют номер сноски с соответствующим текстом в основном тексте. Выбор различных типов линий, их толщины и цвета позволяет создавать уникальные и привлекательные сноски.
Важно отметить, что при изменении формата отображения сносок необходимо учитывать читабельность и понятность информации внутри сносок. Лишние украшения или нечитаемый текст могут создать путаницу и затруднить понимание документа.
В целом, изменение формата отображения сносок в Microsoft Word дает вам большую свободу и гибкость в оформлении документа. Вы можете настраивать внешний вид и стиль сносок, чтобы соответствовать своим предпочтениям и создавать профессионально выглядящие документы.
Изменение цвета, размера и стиля сносок в Microsoft Word
Создание сносок в Microsoft Word позволяет дополнять основной текст информацией, ссылками или комментариями. Однако, стандартно сноски отображаются в черно-белой цветовой гамме и обычно имеют небольшой размер и стиль. Если вы хотите изменить внешний вид сносок, то есть несколько способов, как это сделать.
1. Изменение цвета сносок
Для изменения цвета сносок в Microsoft Word можно использовать инструменты форматирования текста. Вам понадобится выделить текст сносок и выбрать желаемый цвет из палитры цветов. Например, вы можете выбрать яркий цвет, чтобы сделать сноски более заметными или использовать цвет, соответствующий оформлению документа.
2. Изменение размера сносок
Для изменения размера сносок в Microsoft Word можно использовать инструменты форматирования шрифта. Выделите текст сносок и выберите желаемый размер шрифта. Например, вы можете увеличить размер шрифта сносок, чтобы сделать их более читабельными или уменьшить его, чтобы сэкономить место на странице.
3. Изменение стиля сносок
Для изменения стиля сносок в Microsoft Word можно использовать инструменты форматирования текста, такие как жирный или курсивный шрифт. Выделите текст сносок и примените желаемый стиль. Например, вы можете сделать сноски жирными, чтобы выделить их или использовать курсив, чтобы указать на важные моменты.
Важно помнить, что изменение цвета, размера и стиля сносок может повлиять на восприятие документа, поэтому рекомендуется выбирать внешний вид сносок, который соответствует формату и целям вашего документа.
Вопрос-ответ:
Как изменить цвет сноски?
Для изменения цвета сноски нужно использовать CSS. Вы можете задать цвет с помощью свойства «color» и указать нужный цвет в формате названия цвета или его шестнадцатеричного кода.
Как изменить размер сноски?
Чтобы изменить размер шрифта сноски, нужно использовать CSS. Вы можете задать размер шрифта с помощью свойства «font-size» и указать нужное значение в пикселях или другой единице измерения.
Как изменить стиль сноски?
Для изменения стиля сноски вы также можете использовать CSS. Вы можете задать стиль с помощью свойства «font-style» и указать одно из возможных значений: «normal» (обычный стиль), «italic» (курсив), «oblique» (наклонный).
Как изменить цвет сносок?
Чтобы изменить цвет сносок, нужно использовать CSS свойство «color» и указать нужный цвет в формате шестнадцатеричного кода или названия цвета на английском языке. Например: color: #ff0000; будет устанавливать красный цвет сносок.

