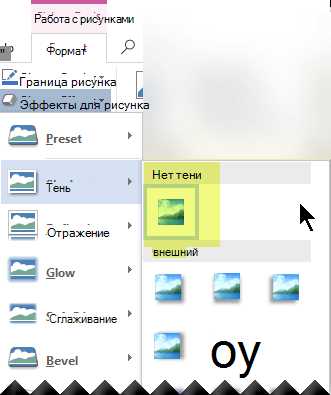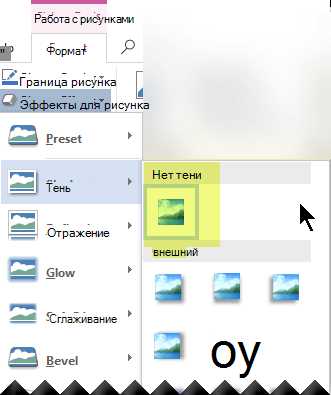
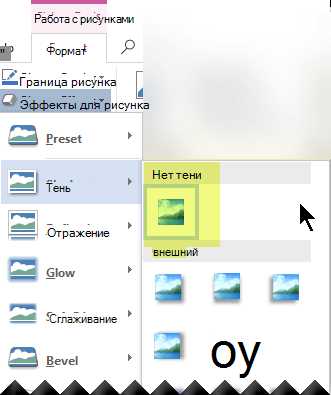
Иногда, чтобы сделать документ более привлекательным и увлекательным, полезно добавить специальные эффекты к изображениям. Один из таких эффектов — отражение, который может придать изображению глубину и реалистичность. В Microsoft Word есть удобный инструмент для форматирования изображений, позволяющий легко добавить эффект отражения к любому изображению в документе.
Для того чтобы добавить эффект отражения к изображению в Microsoft Word, следует выполнить несколько простых шагов. Во-первых, необходимо выделить изображение, к которому вы хотите добавить отражение. Затем, откройте вкладку «Форматирование изображения» в верхней части программы. На этой вкладке вы найдете различные инструменты для форматирования изображений, включая эффекты и стили. Необходимо выбрать кнопку «Эффекты», а затем «Отражение».
После выбора эффекта отражения предлагается несколько вариантов оформления отражения. Вы можете выбрать один из предопределенных стилей или настроить параметры отражения вручную. Внутри каждого стиля отражения можно настроить глубину, угол и прозрачность отражения, чтобы создать нужный эффект. Вы также можете изменить положение отражения, перемещая его вверх или вниз, что позволит достичь более реалистического эффекта.
После завершения настройки эффекта отражения, можно приступить к дальнейшему работе с документом. Важно помнить, что эффект отражения является только одним из множества инструментов форматирования изображения, доступных в Microsoft Word. Вы можете использовать и другие эффекты, а также изменять размер, поворачивать и подгонять изображение по месту в документе. Эти возможности помогают сделать ваш документ более красочным и привлекательным для читателей.
Как создать эффект отражения изображения в Microsoft Word
Чтобы добавить эффект отражения к изображению в Microsoft Word, вам понадобится следовать нескольким простым шагам:
- Выберите изображение, к которому вы хотите добавить эффект отражения.
- На панели инструментов верхней части экрана найдите закладку «Форматирование изображения» и щелкните на ней.
- В открывшемся меню выберите кнопку «Эффекты изображения» или «Эффекты», затем «Отражение».
- В появившемся списке выберите один из доступных стилей отражения.
- При необходимости вы можете настроить параметры отражения, такие как прозрачность или угол.
- После завершения настройки нажмите «Применить», чтобы применить эффект отражения к изображению.
Теперь ваше изображение будет иметь эффект отражения, который поможет ему выделяться на странице и привлекать внимание читателя. С помощью этих простых шагов вы можете создавать профессиональные документы, включающие стильные изображения с эффектом отражения.
Как открыть документ в Microsoft Word
Для того чтобы начать работу с документом в Microsoft Word, необходимо открыть программу на вашем компьютере. Чтобы это сделать, выполните следующие шаги:
Шаг 1: Найдите иконку Microsoft Word
Иконка Microsoft Word обычно находится на рабочем столе или в меню «Пуск» в нижнем левом углу экрана. Вы можете также воспользоваться функцией поиска, чтобы найти программу.
Шаг 2: Запустите программу
Дважды щелкните по иконке Microsoft Word, чтобы запустить программу. После этого откроется главное окно Microsoft Word.
Шаг 3: Откройте существующий документ или создайте новый
В главном окне Microsoft Word вы можете выбрать, открыть ли существующий документ или создать новый. Для того чтобы открыть существующий документ, нажмите на кнопку «Открыть» в верхней панели инструментов и выберите файл из диалогового окна. Чтобы создать новый документ, нажмите на кнопку «Создать документ» или воспользуйтесь сочетанием клавиш Ctrl + N.
Шаг 4: Начните работу с документом
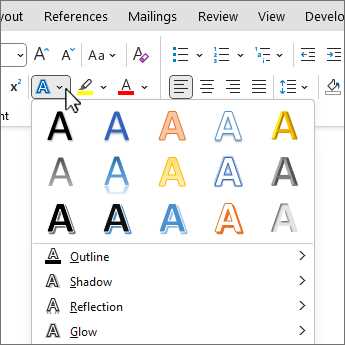
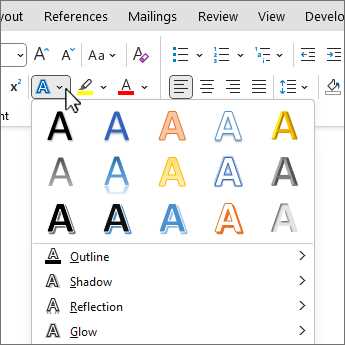
После того как вы открыли или создали документ, вы можете начать работать с ним в Microsoft Word. Вы можете редактировать текст, форматировать его, вставлять изображения и выполнять другие операции с документом по вашему усмотрению.
Шаг 2: Подбор подходящего изображения для создания эффекта отражения
При добавлении эффекта отражения к изображению в Microsoft Word, важно подобрать изображение, которое наилучшим образом будет отображать этот эффект. Есть несколько важных факторов, которые следует учитывать при выборе изображения.
1. Контент изображения: Эффект отражения может быть особенно эффективным, когда его применяют к изображениям, содержащим горизонтальные линии, отражающиеся на поверхности. Различные текстуры и фотографии могут также создавать впечатление реалистичного отражения.
2. Фоновая обстановка: Важно рассмотреть фон, на котором будет отображаться изображение с эффектом отражения. Фон должен быть конtrastным и не отвлекать внимание от самого изображения.
3. Размер изображения: При выборе изображения также следует учитывать его размер. Чем больше изображение, тем более заметен будет эффект отражения.
4. Цветовая гамма: Изображение, включающее в себя разные оттенки и градиенты цвета, может быть особенно эффективным для создания эффекта отражения. Яркие цвета и контрастные сочетания также способствуют созданию впечатления глубины и объема.
Учитывая все эти факторы, выбор подходящего изображения является важным шагом при создании эффекта отражения в программе Microsoft Word. Помните, что экспериментировать с разными изображениями и настройками эффекта отражения поможет достичь желаемого эстетического результата.
Шаг 3: Вставка выбранного изображения в документ
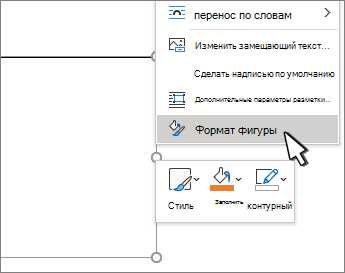
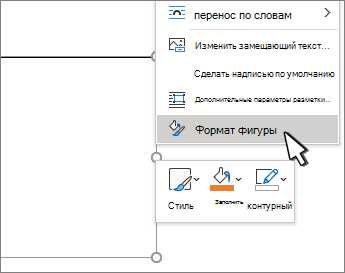
После того, как вы выбрали подходящее изображение для добавления эффекта отражения, необходимо его вставить в документ. Для этого воспользуйтесь следующими шагами:
- Щелкните на вкладке «Вставка» в верхнем меню программы Microsoft Word.
- Выберите опцию «Изображение» из выпадающего меню.
- Появится окно «Обзор», в котором вы сможете выбрать файл с изображением на вашем компьютере. Перейдите к папке, в которой хранится нужное изображение, и выберите его.
- Нажмите на кнопку «Вставить», чтобы добавить выбранное изображение в документ.
Теперь выбранное изображение будет помещено в ваш документ и вы сможете продолжить работу над ним, добавив к нему эффект отражения.
Шаг 4: Выделение изображения и открытие вкладки «Формат»
После того, как вы вставили изображение в документ Microsoft Word, нужно выделить его для дальнейшего форматирования. Для этого просто щелкните на изображении один раз. При выделении изображения появится контур и ручка для изменения его размеров. Теперь вы готовы открыть вкладку «Формат», чтобы добавить эффект отражения.
Чтобы открыть вкладку «Формат», нужно нажать на многоугольник с названием «Формат» в верхней части программы Microsoft Word. Обычно, эта вкладка расположена в дополнительной панели с другими вкладками, такими как «Вставка» и «Дизайн». Если вы не видите вкладку «Формат» в настоящий момент, удостоверьтесь, что вы выделили изображение и проверьте другие панели с вкладками.
На вкладке «Формат» вы найдете различные инструменты и параметры для форматирования изображения. Здесь вы можете добавить эффекты, настроить цвета и контрастность, изменить размер и позицию изображения, а также добавить отражение. Чтобы добавить эффект отражения, просто найдите раздел «Стили изображения» или «Эффекты изображения» и выберите нужный вариант отражения. Вы можете выбрать горизонтальное или вертикальное отражение, а также настроить интенсивность этого эффекта.
Шаг 5: Придаем изображению реалистичности с помощью эффекта отражения
Чтобы визуально улучшить изображение в Microsoft Word, можно добавить эффект отражения. Этот эффект позволяет создать впечатление, что изображение находится на отражающей поверхности, что придает ему реалистичность и глубину.
Для добавления эффекта отражения следуйте следующим шагам:
- Выберите изображение, к которому вы хотите добавить эффект отражения. Это может быть фотография, логотип или любое другое изображение. Убедитесь, что изображение выделено и активно на странице.
- Откройте вкладку «Формат» в верхней части окна Microsoft Word. На этой вкладке вы найдете различные инструменты для форматирования изображений.
- Нажмите на кнопку «Эффекты» в разделе «Стили изображений». Появится выпадающее меню с различными эффектами, которые можно применить к изображению.
- Выберите опцию «Отражение» из выпадающего меню. Появится список возможных вариантов отражения.
- Выберите нужный вариант отражения из списка. Вы можете выбрать горизонтальное или вертикальное отражение, а также настроить угол и прозрачность отражения.
- Настройте параметры отражения, чтобы добиться желаемого эффекта. Вы можете экспериментировать с углом, прозрачностью и другими параметрами, чтобы достичь наилучшего результата.
- Примените изменения. После настройки эффекта отражения нажмите на кнопку «Готово» или кликните мимо изображения, чтобы применить изменения.
Теперь ваше изображение обретет новую глубину и реалистичность благодаря эффекту отражения. Попробуйте различные варианты отражения и настройки, чтобы создать идеальный эффект для вашего документа в Microsoft Word.
Шаг 6: Осмотрите результат и сохраните изменения в Microsoft Word
После того как вы добавили эффект отражения к вашему изображению в Microsoft Word, рекомендуется осмотреть результат и убедиться, что все выглядит так, как вы задумывали. Это позволит вам проверить, что эффект отражения выделенного изображения соответствует вашим требованиям и добавляет нужную глубину и стиль к вашему документу.
Важно убедиться, что отражение соответствует выбранному стилю и размеру, а также правильно отображается и не искажает изображение. Вы можете проверить это, пристально рассматривая изображение и обращая внимание на детали, такие как тень и пропорции. Это позволит вам убедиться, что эффект добавляет визуальное привлекательность и подчеркивает ваше изображение.
Если вы удовлетворены результатом, сохраните изменения в своем документе Microsoft Word. Нажмите на кнопку «Сохранить» или используйте комбинацию клавиш Ctrl+S, чтобы сохранить документ. Не забывайте регулярно сохранять вашу работу, чтобы избежать потери данных.
Вопрос-ответ:
Как просмотреть изменения?
Для просмотра изменений можно использовать функцию «diff», которая показывает различия между двумя версиями файла.
Как сохранить изменения в Git?
Чтобы сохранить изменения в Git, необходимо воспользоваться командой «git commit», которая фиксирует изменения и создает новую версию коммита.
Как получить список всех измененных файлов?
Для получения списка всех измененных файлов можно использовать команду «git status», которая покажет статус всех файлов в рабочей директории.
Как отменить изменения в Git?
Чтобы отменить изменения в Git, можно воспользоваться командой «git checkout», которая вернет файлы к состоянию последнего коммита.
Как сохранить изменения на новую ветку в Git?
Чтобы сохранить изменения на новую ветку в Git, необходимо воспользоваться командой «git checkout -b», которая создаст новую ветку и переключит на нее.
Как просмотреть и сохранить изменения в шаге 6?
В шаге 6 необходимо открыть программу для просмотра и редактирования изменений. Затем следует выбрать нужный файл или директорию, чтобы просмотреть все изменения, которые были сделаны. После этого можно сохранить изменения, нажав на соответствующую кнопку или используя команду сохранения файла. Изменения будут сохранены и доступны для использования в будущем.