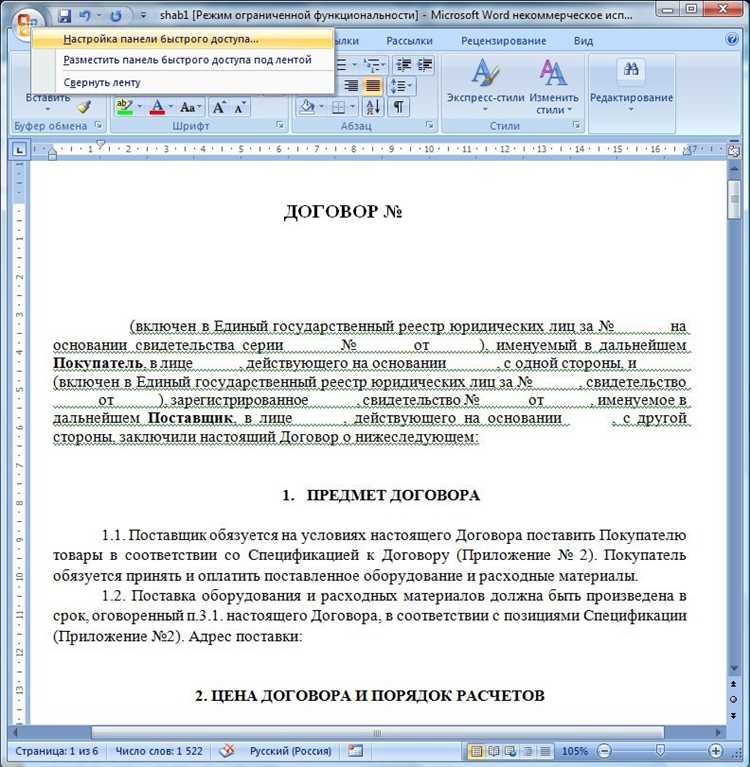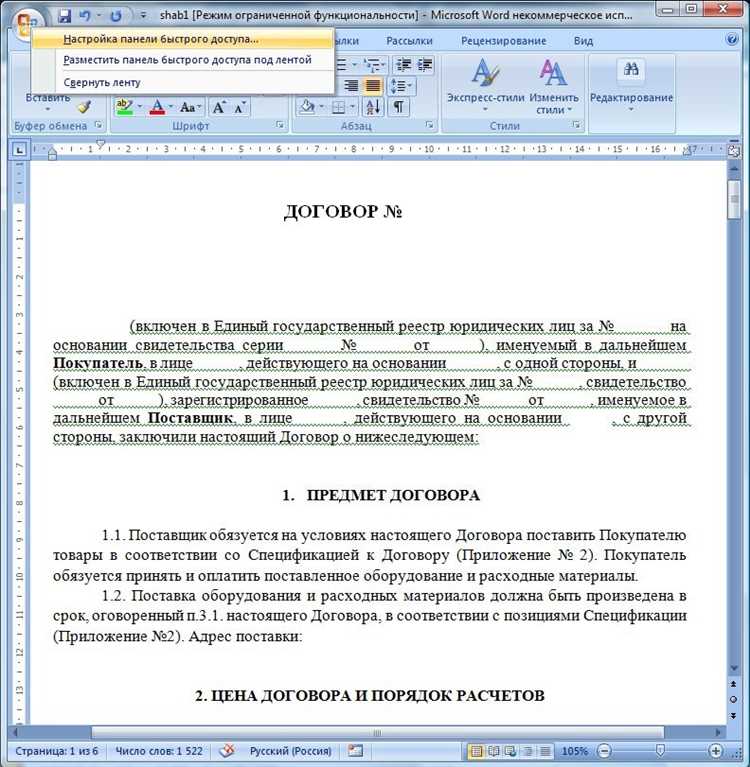
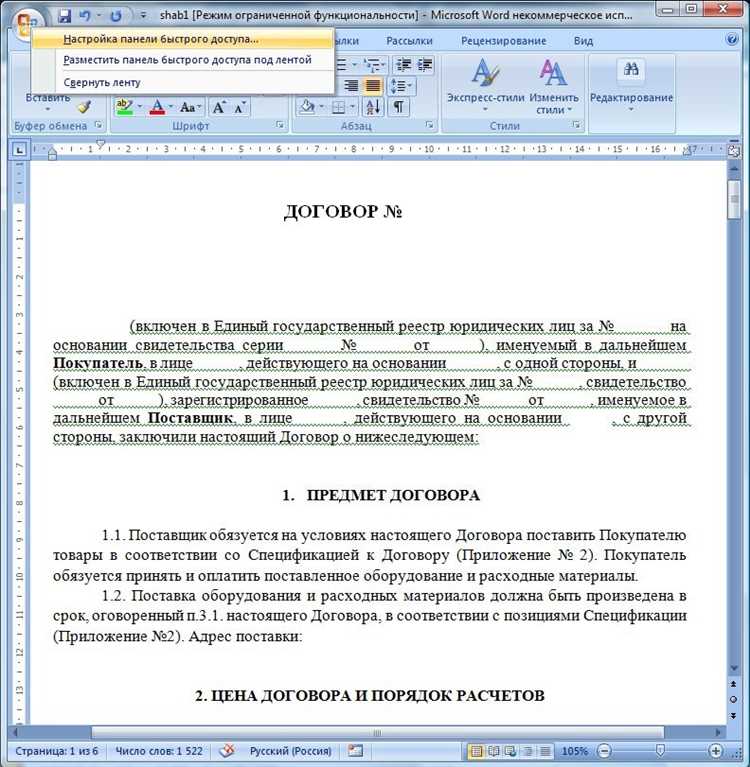
Microsoft Word предлагает различные шаблоны документов для удобной работы. Однако, иногда возникает необходимость создать собственный шаблон, отвечающий вашим уникальным требованиям и стилю. Создание собственного шаблона в Microsoft Word позволит вам сохранить время и эффективно организовать рабочее пространство.
Для создания вашего собственного шаблона в Word, вам потребуется определить структуру документа и настроить стили, которые подойдут именно для вашего проекта. Вы сможете задать шрифты, выравнивание текста, отступы и многие другие параметры, чтобы создать уникальный дизайн документа, отвечающий вашим потребностям.
Создание собственного шаблона в Microsoft Word может быть полезно для различных задач: создания бизнес-документов, оформления научных работ, создания резюме и многих других. Пользуясь собственным шаблоном, вы сможете сохранять свой стиль и форматирование, что облегчит вашу работу в будущем и сделает ее более профессиональной.
Почему создание собственного шаблона в Microsoft Word необходимо?
1. Гибкость в оформлении документов
Создание собственного шаблона дает возможность контролировать внешний вид и стиль документов. Вы можете настроить шрифты, размеры, отступы и другие параметры, чтобы документы выглядели так, как вы пожелаете. Это позволяет создавать профессионально выглядящие документы, соответствующие вашему корпоративному стилю или предпочтениям.
2. Экономия времени
Создание собственного шаблона позволяет сэкономить время на повторении одних и тех же действий при создании новых документов. Вы можете предварительно установить необходимые настройки форматирования, заголовков, стилей и прочих элементов, чтобы они автоматически применялись при каждом создании нового документа. Это особенно полезно при создании документов с постоянной структурой, таких как отчеты, письма или презентации.
3. Сохранение корпоративного стиля
Создание собственного шаблона позволяет сохранить и поддерживать корпоративный стиль и брендинг вашей компании. Вы можете внедрить логотип, цветовую схему, фоновые изображения и другие элементы в шаблон, чтобы каждый документ, созданный на его основе, отражал узнаваемый стиль вашей компании.
4. Оптимизация рабочего процесса
Создание собственного шаблона помогает оптимизировать рабочий процесс и улучшить сотрудничество. Вы можете создать стандартные шаблоны для различных видов документов, что облегчит совместное создание и редактирование документов в группе или организации. Каждый сотрудник сможет использовать общий шаблон, что позволит обеспечить единообразие и согласованность в работе.
В конечном счете, создание собственного шаблона документа в Microsoft Word является важным инструментом для контроля и улучшения внешнего вида, стиля и оформления ваших документов, а также для экономии времени и оптимизации рабочего процесса. Использование индивидуального шаблона поможет вам создавать профессионально выглядящие документы, соответствующие вашим потребностям и стилю вашей компании.
Шаги по созданию собственного шаблона документа
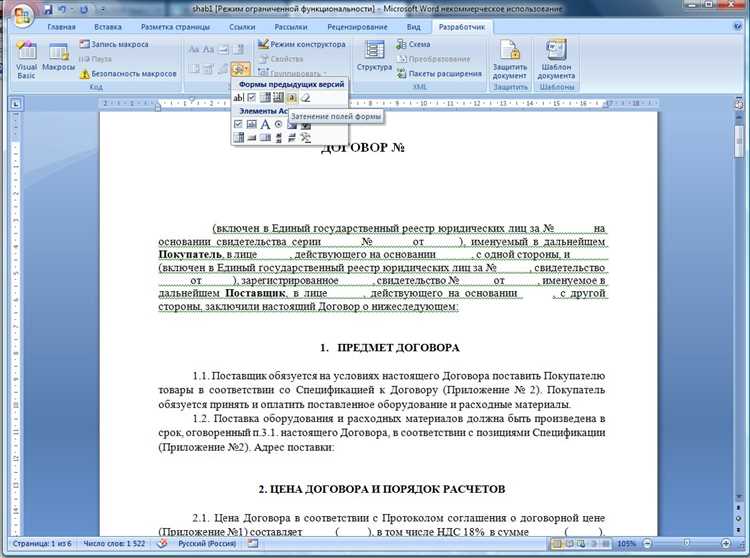
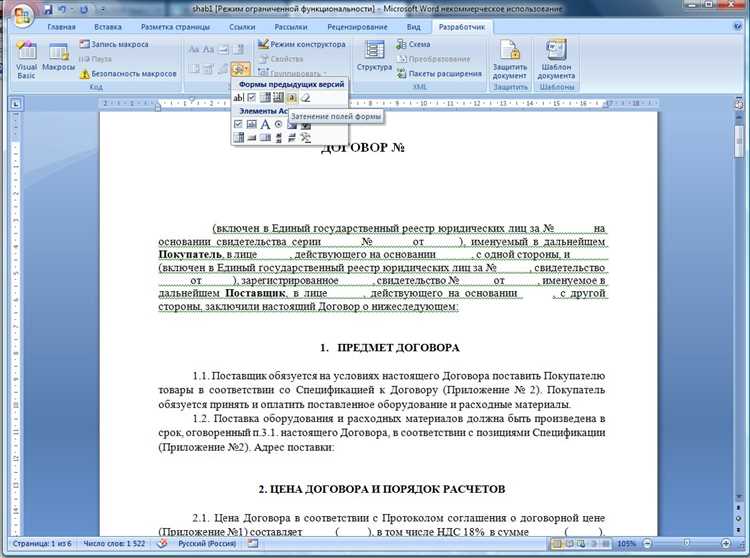
Создание собственного шаблона документа в Microsoft Word предоставляет удобство и возможность стандартизации формата документов. Чтобы создать шаблон собственного документа, следуйте следующим важным шагам:
1. Определите тип документа
Первый шаг в создании собственного шаблона документа — определение типа документа, которым вы собираетесь работать. Четкое определение типа документа поможет вам настроить соответствующие стили и разметку.
2. Определите содержимое и структуру документа
Прежде чем приступить к созданию шаблона, вам необходимо определить содержимое и структуру документа. Разделите документ на разделы и подразделы, определите заголовки и списки, которые будут использоваться в шаблоне. Это позволит вам создать соответствующие стили для каждого элемента.
3. Создайте и настройте стили
Создание и настройка стилей — один из самых важных шагов при создании шаблона. Ваш шаблон будет использовать стили для форматирования текста, заголовков, списков и других элементов документа. Настройте стили в соответствии с вашими предпочтениями, чтобы документы, созданные с использованием шаблона, выглядели согласованно и профессионально.
4. Добавьте логотип или изображение
Для придания уникальности вашему шаблону рекомендуется добавить логотип или изображение, соответствующее вашему бренду или тематике документа. Это поможет подчеркнуть вашу фирменную идентичность и сделать документы более профессиональными и привлекательными.
5. Сохраните шаблон
После завершения настройки шаблона сохраните его в формате .dotx или .dot, чтобы использовать его как основу для создания новых документов. Рекомендуется сохранять шаблоны в специальной папке, чтобы они были легко доступны для использования в Microsoft Word.
Создание собственного шаблона документа в Microsoft Word позволяет сэкономить время и обеспечить удобство в работе с повторяющимися типами документов. Следуя вышеуказанным шагам, вы сможете создать профессионально оформленные и стандартизированные документы в соответствии со своими потребностями.
Выбор основного дизайна
Основной дизайн шаблона можно сформировать с помощью различных элементов форматирования, таких как шрифты, размеры и стили текста, отступы и межстрочные интервалы. Важно выбрать такой дизайн, который будет соответствовать целям создания документа и сделает его читабельным и привлекательным для читателя.
Для начала можно выбрать базовые настройки документа, такие как размер страницы, ориентацию (горизонтальную или вертикальную), поля страницы и колонтитулы. Затем следует определить основной шрифт и его размер для текста документа. Желательно выбрать такие шрифты, которые хорошо читаются на разных устройствах и разрешениях экранов.
Кроме того, можно использовать дополнительные элементы дизайна, такие как заголовки разных уровней, выделение текста с помощью жирного или курсивного шрифта, маркированные и нумерованные списки для структурирования информации. Эти элементы помогут организовать текст и сделать его более понятным и удобным для восприятия.
Размещение логотипа и заголовка
Создание собственного шаблона документа в Microsoft Word позволяет профессионально оформить документ и добавить индивидуальные элементы, такие как логотип компании и заголовок.
Размещение логотипа в шаблоне документа позволяет сделать его уникальным и сразу идентифицировать название организации. Для этого можно использовать тег «Вставить изображение» в редакторе Word и выбрать файл с логотипом компании.
Заголовок, расположенный на шаблоне документа, является важным элементом, который помогает создать единый и узнаваемый стиль. Используя тег «Заголовок» в программе Word, можно найти подходящий шрифт, размер и формат текста для заголовка и установить его в шаблоне документа.
Дополнительно можно оформить заголовок с помощью тега «Выделение текста» для усиления его визуального привлекательности. Курсив, полужирный или полужирный курсив — это несколько вариантов форматирования, которые можно выбрать в соответствии с индивидуальными предпочтениями.
Также можно добавить список с помощью тегов «Нумерованный список» или «Маркированный список» в шаблоне документа, чтобы структурировать информацию или перечислить основные пункты заголовка.
Не забывайте, что информацию можно оформить в виде таблицы, используя тег «Таблица». Это позволит упорядочить данные, выделить ключевые моменты и сделать шаблон более понятным для пользователей.
Создание заголовков и стилей текста
Чтобы создать заголовок в документе, можно использовать тег h3. Заголовок должен отражать содержание раздела, быть информативным и лаконичным. Используйте ключевые слова и фразы, которые ясно передают основную идею текста, чтобы читатель мог быстро понять, о чем идет речь. Выделите заголовок более крупным шрифтом и жирным начертанием, чтобы он привлекал внимание.
Кроме заголовков, важно использовать стили текста для выделения отдельных частей документа. Например, вы можете выделить ключевые понятия или особо важные части текста с помощью тега strong. Это поможет сделать текст более выразительным и улучшит его восприятие читателем.
Если вы хотите выделить часть текста, которая является акцентом или имеет эмоциональную нагрузку, используйте тег em. Это поможет привлечь внимание читателя и подчеркнет важность данной части текста.
Для нумерованного или маркированного списка в тексте воспользуйтесь тегами ul или ol. Нумерованный список поможет выстроить последовательность шагов или перечислить важные факты, а маркированный список будет полезен для выделения отдельных пунктов или идей.
Также, при необходимости, вы можете использовать тег table для создания таблицы, которая поможет организовать информацию в удобном и понятном виде. Таблицы могут быть полезными для презентации данных и сравнения различных параметров или показателей.
Важно выбирать подходящие заголовки и стили текста, чтобы передать основную идею документа и обеспечить его читаемость. Не забывайте о визуальном оформлении и структуре текста, чтобы документ был приятным для чтения и легко воспринимался.
Добавление нумерации страниц и содержания
Для добавления нумерации страниц в шаблоне документа необходимо перейти на вкладку «Вставка» в главном меню Word и выбрать опцию «Номера страниц». Затем можно выбрать место размещения номера страницы на странице – вверху или внизу, а также определить стиль и форматирование номера страницы.
Чтобы добавить содержание в шаблон документа, следует использовать функцию «Оглавление». Для этого необходимо разместить курсор в том месте, где должно быть размещено содержание, затем перейти на вкладку «Ссылки» и выбрать опцию «Оглавление». Далее необходимо выбрать желаемый формат содержания и оно будет автоматически создано на основе структуры документа и заголовков разделов.
Добавление нумерации страниц и содержания в свой собственный шаблон документа позволяет создать отформатированные и профессиональные документы с легкостью. Эти элементы упрощают навигацию по документу и облегчают его восприятие. Благодаря использованию этих функций Word, пользователи могут быстро создавать документы с высоким уровнем организации и структурированности.
Вопрос-ответ:
Как добавить нумерацию страниц в документе?
Для добавления нумерации страниц в документе, необходимо выбрать вкладку «Вставка» в верхней панели инструментов, затем найти раздел «Страницы» и кликнуть на кнопку «Номера страниц». После этого выберите желаемый вариант нумерации страниц и она автоматически будет добавлена на каждую страницу документа.
Как добавить содержание в документе?
Для добавления содержания в документе, необходимо сначала определить стили заголовков разных уровней. Для этого можно использовать готовые стили или создать свои собственные. Затем, чтобы добавить содержание, нужно выбрать вкладку «Ссылки» в верхней панели инструментов, далее найти раздел «Оглавление» и кликнуть на кнопку «Добавить оглавление». В появившемся окне выберите стили заголовков, которые хотите включить в содержание, и нажмите «ОК». Содержание автоматически будет создано на новой странице.
Как изменить формат нумерации страниц в документе?
Чтобы изменить формат нумерации страниц в документе, необходимо выбрать вкладку «Вставка» в верхней панели инструментов, затем найти раздел «Страницы» и кликнуть на кнопку «Номера страниц». В появившемся окне выберите вкладку «Формат», где можно изменить вид и расположение номера страницы, а также выбрать начальное число для нумерации. После внесения изменений нажмите «ОК», и новый формат нумерации будет применен к документу.
Как обновить содержание в документе?
Для обновления содержания в документе после внесения изменений, необходимо выбрать содержание и нажать правой кнопкой мыши. В контекстном меню выберите опцию «Обновить поле» или «Обновить все поля». После этого содержание будет обновлено, и в нем будут отображаться все актуальные заголовки и их страницы.
Как удалить нумерацию страниц в документе?
Чтобы удалить нумерацию страниц в документе, нужно выбрать вкладку «Вставка» в верхней панели инструментов, затем найти раздел «Страницы» и кликнуть на кнопку «Номера страниц». В появившемся окне снять галочку с опции «Показывать номера на первой странице» или выбрать вариант «Без номеров» в разделе «Варианты номеров страниц». После сохранения изменений нумерация страниц будет удалена из документа.
Как добавить нумерацию страниц в документе?
Для добавления нумерации страниц в документе воспользуйтесь функцией «Вставка номера страницы» в программе, которую вы используете для редактирования текста. Сначала выберите место, где должны быть указаны номера страниц, затем откройте вкладку «Вставка» или «Стиль страницы» и выберите функцию «Вставить номер страницы». Номер каждой страницы будет автоматически добавлен в выбранное вами место.
Как добавить содержание в документе?
Чтобы добавить содержание в документе, сначала разделите его на разделы и подразделы с использованием соответствующих заголовков. Затем воспользуйтесь функцией «Создание содержания» в программе, которую вы используете для редактирования текста. Откройте вкладку «Ссылки» или «Содержание» и выберите функцию «Создать содержание». Программа автоматически соберет заголовки и кодирующие символы из текста, чтобы создать индекс, который будет отображать страницы, на которых начинаются каждый раздел и подраздел. Вставьте содержание в начало своего документа, и программа автоматически обновит его, если вы внесете изменения в номера страниц или заголовки разделов.