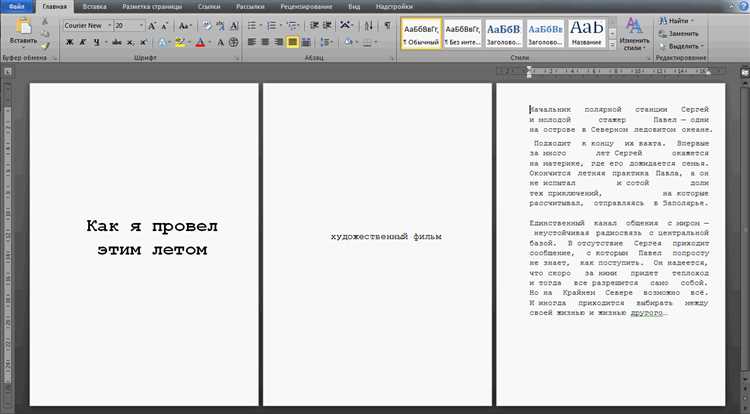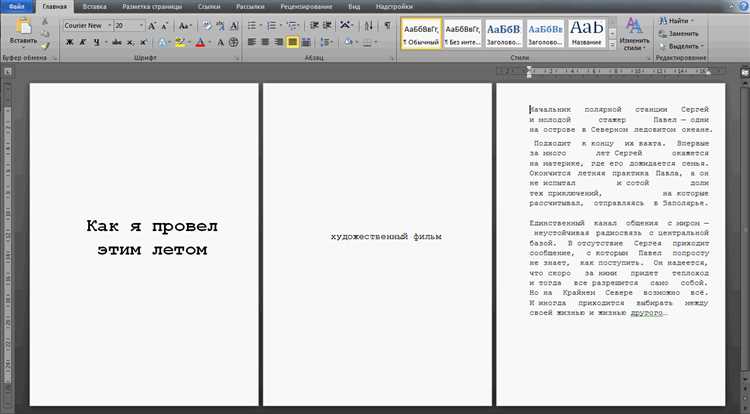
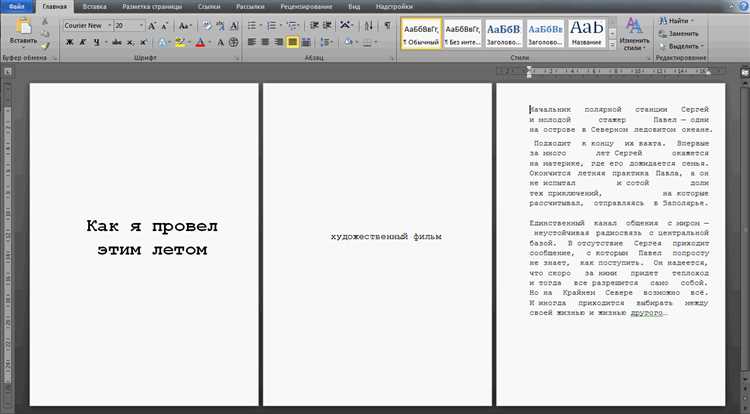
Как часто мы сталкиваемся с необходимостью нумеровать страницы в наших текстовых документах! Независимо от того, пишем мы научную статью, дипломную работу или просто создаем отчет для работы, нумерация страниц является неотъемлемой частью оформления документа. Однако, даже опытные пользователи может время от времени испытывать трудности при настройке нумерации страниц в Microsoft Word.
Этот справочник предназначен для тех, кто хочет узнать все о настройке и редактировании нумерации страниц в Microsoft Word. В нем вы найдете полезные советы и инструкции, которые помогут вам легко управлять нумерацией страниц в ваших документах.
Мы рассмотрим все основные аспекты нумерации страниц, включая определение места начала нумерации, выбор стиля и формата номера страницы, а также добавление нумерации в определенные разделы документа. Помимо этого, мы также рассмотрим специальные случаи, такие как пропуски страниц и изменение нумерации в конкретном разделе документа.
Основы нумерации страниц в Microsoft Word
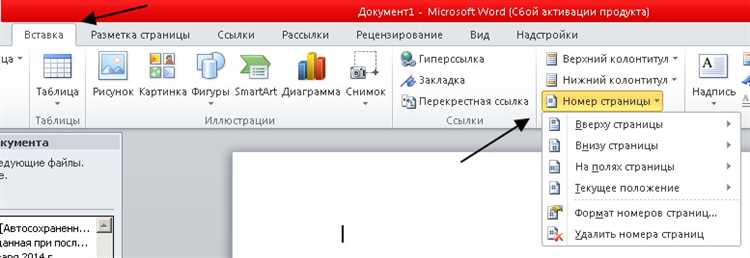
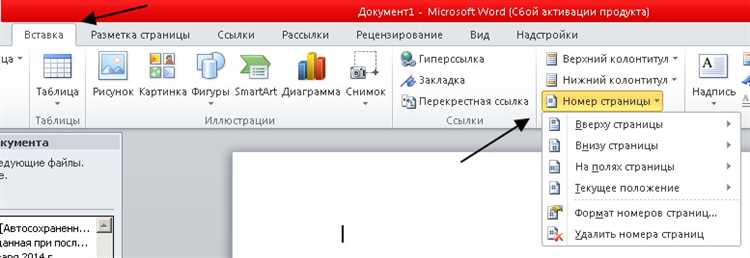
Существует несколько способов задать нумерацию страниц в Microsoft Word. Один из самых распространенных — это использование встроенных функций программы, которые автоматически добавляют номера к страницам вашего документа.
Чтобы добавить нумерацию страниц в вашем документе, вы можете использовать функцию «Вставка номера страницы» во вкладке «Вставка». С помощью этой функции вы можете выбрать различные варианты нумерации страниц, например, начать нумерацию страниц с определенного номера или добавить нумерацию как нижний колонтитул.
Кроме того, вы также можете настроить формат нумерации страниц, включая выбор шрифта, размера, стиля и расположения номеров страниц. Вы можете создать специальные форматы для заголовочных и нумерических страниц, чтобы разделить различные разделы вашего документа.
Нумерация страниц в Microsoft Word также дает вам возможность добавить номера только к определенным страницам, например, начиная с определенной страницы или исключая некоторые страницы. Это полезно, когда вам нужно создать содержание или приложение с отдельной нумерацией.
Нумерация страниц в Microsoft Word является важным инструментом для организации и форматирования вашего текста. Используйте эти основы нумерации страниц, чтобы сделать ваш документ профессиональным и аккуратным.
Зачем нужна нумерация страниц
Ориентация в документе: Нумерация страниц позволяет читателю легко ориентироваться в длинных документах. Благодаря нумерации, можно быстро перейти к определенной странице или разделу, не тратя время на просмотр всего текста.
Структурирование содержимого: Нумерация страниц помогает упорядочить информацию, разделить текст на страницы и разбить его на логические части. Каждая страница с номером является отдельной единицей информации, что упрощает поиск и анализ нужной информации.
Легкость цитирования: Когда в документе присутствует нумерация страниц, цитирование и ссылки на конкретные места становятся намного проще. Также, это упрощает работу со ссылками при написании научных работ, отчетов и других документов, требующих точных источников.
Соблюдение правил оформления: В некоторых случаях, определенные документы или стили оформления требуют нумерацию страниц. Это может касаться юридических документов, технических отчетов и других форм текста, где наличие номеров страниц обязательно.
В итоге, нумерация страниц является важным элементом форматирования документов в Microsoft Word, позволяющим упорядочить информацию, помогать в ориентации и цитировании текста, а также соблюдать правила оформления в различных видах документации.
Как включить нумерацию страниц
Шаг 1: Откройте документ, в котором вы хотите включить нумерацию страниц. Наведите курсор на тот раздел документа, с которого вы хотите начать нумерацию.
Шаг 2: Найдите вкладку «Вставка» в верхней панели инструментов Word и нажмите на нее. В появившемся меню выберите опцию «Номера страниц».
Шаг 3: В открывшемся диалоговом окне выберите настройки нумерации страниц. Вы можете выбрать стиль нумерации (арабские цифры, римские цифры, буквы и другие), расположение номера страницы (вверху или внизу страницы) и начальное значение номера страницы.
Шаг 4: Подтвердите выбранные настройки, нажав кнопку «ОК». Нумерация страниц будет автоматически включена в вашем документе.
Теперь у вас есть нумерованные страницы в вашем документе Word. Вы можете легко переходить к определенной странице, редактировать и форматировать документ с использованием номеров страниц. Управляйте своими документами проще с помощью нумерации страниц в Microsoft Word!
Как использовать различные виды нумерации страниц
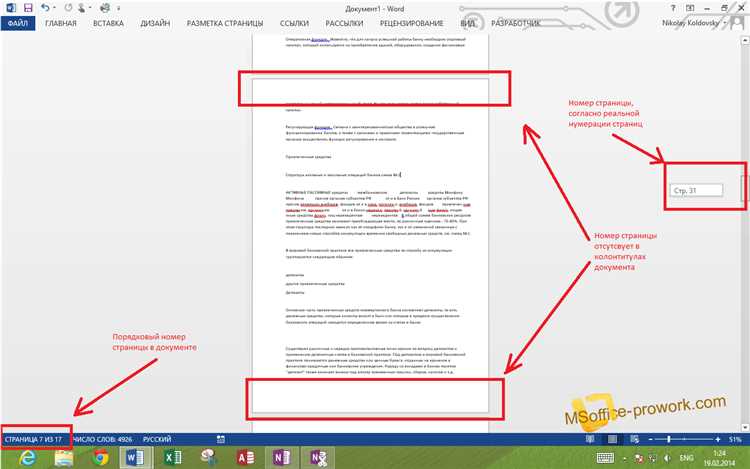
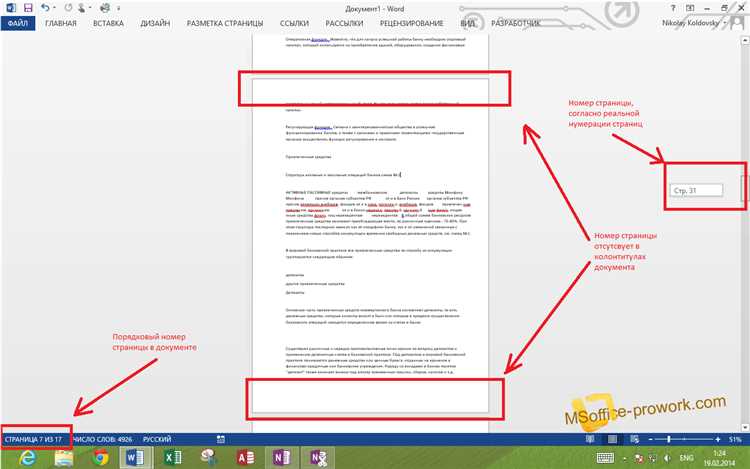
Нумерация страниц в Microsoft Word позволяет упорядочить и организовать документы, облегчая их навигацию. Существуют различные виды нумерации, которые можно использовать в зависимости от типа документа и его требований.
1. Нумерация страниц в верхнем или нижнем колонтитуле.
Этот вид нумерации широко используется в официальных документах и научных работах. Номера страниц располагаются в верхней или нижней части страницы и могут быть выровнены по левому, центральному или правому краю. Этот вид нумерации обеспечивает удобство чтения и легкую навигацию по документу.
2. Римская нумерация страниц для предисловий и содержания.
В некоторых документах, таких как книги, научные исследования, диссертации и другие, часто требуется использовать римскую нумерацию страниц для предисловия, содержания и других вводных разделов. Это позволяет читателям быстро найти нужную информацию и облегчает ориентацию.
3. Десятичная нумерация страниц для сложных документов.
В случае сложных документов, таких как технические отчеты, годовые отчеты и документация по процессам, десятичная нумерация страниц может быть полезной. Она позволяет разбить документ на разделы, подразделы и подподразделы, применяя уровни нумерации (например, 1.1, 1.2, 1.2.1 и т.д.) для более подробной структуризации информации. Это облегчает поиск и доступ к конкретным разделам.
4. Нумерация без номеров для некоторых типов документов.
В некоторых случаях, например при создании заголовков для рекламных буклетов, брошюр и меню, возможно использовать нумерацию без номеров страниц. Вместо того чтобы указывать номера страниц, можно использовать визуальные элементы, такие как стрелки, пунктиры или символы, чтобы позволить читателю легко перемещаться по документу.
Выбор подходящего вида нумерации страниц зависит от типа документа, его требований и предполагаемого использования. Использование правильной нумерации страниц поможет сделать документ более читаемым, структурированным и удобным в использовании.
Настройка нумерации страниц в Microsoft Word
Для настройки нумерации страниц в Microsoft Word можно использовать различные инструменты и функции программы. Сначала необходимо определить, где именно требуется настроить нумерацию: для всего документа или только для конкретных разделов. Затем можно выбрать тип нумерации: арабские цифры, римские цифры, латинские буквы и так далее.
Для настройки нумерации страниц в Microsoft Word можно использовать функцию «Номера страниц», которая находится в разделе «Вставка» на верхней панели инструментов программы. После выбора этой функции откроется окно с настройками нумерации. В нем можно выбрать положение номера страницы (вверху или внизу страницы), выбрать тип и формат нумерации, а также настроить отступы и интервалы между номерами страниц.
Важно отметить, что в Microsoft Word можно настроить нумерацию страниц не только для основного текста, но и для заголовков, сносок, содержания и других составляющих документа. Для этого можно использовать различные стили форматирования, шаблоны и настройки страницы.
Настройка нумерации страниц в Microsoft Word позволяет создать профессионально оформленный документ с четкой и удобной навигацией. Зная основные инструменты и функции программы, можно легко настроить нумерацию страниц в соответствии с требованиями и предпочтениями.
Работа с номерами страниц в Microsoft Word
Добавление номеров страниц
Чтобы добавить номера страниц в документе, вам необходимо выбрать вкладку «Вставка» в верхней панели инструментов и найти раздел «Номера страниц». Здесь вы можете выбрать место, где вы хотите разместить номера страниц и выбрать формат нумерации. Вы также можете задать начальное значение номеров страниц и изменить их стиль и расположение.
Редактирование номеров страниц
Если вам нужно изменить формат или расположение номеров страниц в документе, вы можете сделать это, выбрав раздел «Номера страниц» во вкладке «Вставка». Здесь вы можете выбрать другой формат нумерации, изменить стиль и место размещения номеров страниц. Вы также можете выбрать, на какой странице начать нумерацию, или даже удалить номера страниц.
Изменение стиля номеров страниц
Вы также можете изменить стиль номеров страниц в документе, чтобы они соответствовали оформлению текста. Для этого вам нужно выбрать раздел «Номера страниц» во вкладке «Вставка» и выбрать пункт «Формат номеров страниц». Здесь вы можете выбрать другой стиль, например, использовать римские цифры или буквы вместо обычных номеров.
Разное на разных страницах
Если вам нужно, чтобы номера страниц были разными на разных страницах документа (например, чтобы они начинались с определенного номера на первой странице и продолжались со следующей), вы можете использовать разделы документа. Для этого вам нужно выбрать вкладку «Разметка страницы» и найти раздел «Разделы». Здесь вы можете создать разделы в документе и настроить номера страниц в каждом разделе.
Таким образом, работа с номерами страниц в Microsoft Word может быть легко выполнена с помощью доступных инструментов программы. Вы можете добавить, редактировать и изменять стиль номеров страниц в соответствии с вашими потребностями и требованиями оформления документа.
Вопрос-ответ:
Как узнать номер текущей страницы в документе?
Для того чтобы узнать номер текущей страницы в документе, можно воспользоваться функцией или методом, предоставляемым программой или инструментом, с помощью которого вы работаете с документом. Например, в Microsoft Word можно воспользоваться формулой или полем «Номер страницы». В текстовых редакторах, таких как Notepad++ или Sublime Text, можно использовать команду поиска для поиска и подсчета определенного символа или строки, который вы используете для разделения страниц. В общем случае, способ узнать номер текущей страницы может зависеть от конкретного инструмента, с которым вы работаете.
Как вставить номер страницы в документе?
Вставить номер страницы в документе можно с помощью специальной функции или метода, предоставляемых программой или инструментом, с которым вы работаете. Например, в Microsoft Word можно вставить номер страницы с помощью поля «Номер страницы». В текстовых редакторах, таких как Notepad++ или Sublime Text, вы можете вставить номер страницы, используя соответствующий символ или команду. В общем случае, способ вставить номер страницы может различаться в зависимости от программы или инструмента.
Можно ли изменить формат номерации страниц в документе?
Да, в большинстве программ и инструментов для работы с документами есть возможность изменить формат номерации страниц. Например, в Microsoft Word вы можете выбрать один из предопределенных форматов или настроить собственный формат номерации страниц. Также в текстовых редакторах или других инструментах, у вас может быть возможность изменения формата номерации страниц. Обратитесь к документации или помощи конкретной программы или инструмента, с которым вы работаете, чтобы узнать, как изменить формат номерации страниц.
Можно ли скрыть номера страниц в документе?
Да, в некоторых программах и инструментах для работы с документами есть возможность скрыть номера страниц. Например, в Microsoft Word вы можете выбрать опцию «Не нумеровать» для определенных страниц или разделов вашего документа. В текстовых редакторах или других инструментах, также может быть предоставлена возможность скрыть номера страниц. Проверьте настройки и опции конкретной программы или инструмента, с которым вы работаете, чтобы узнать, как скрыть номера страниц в документе.