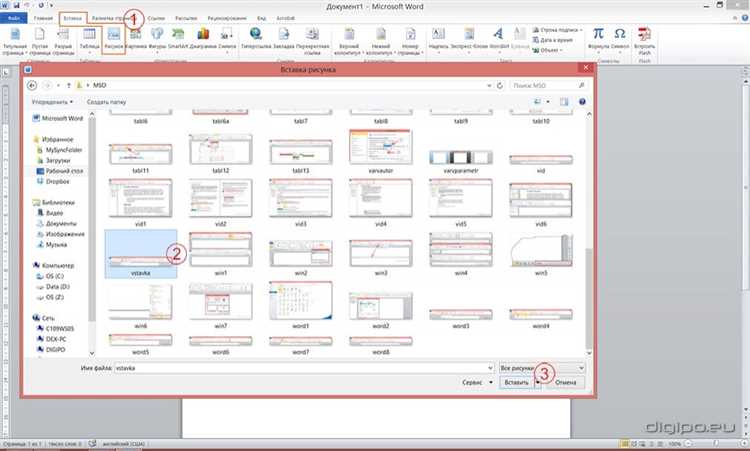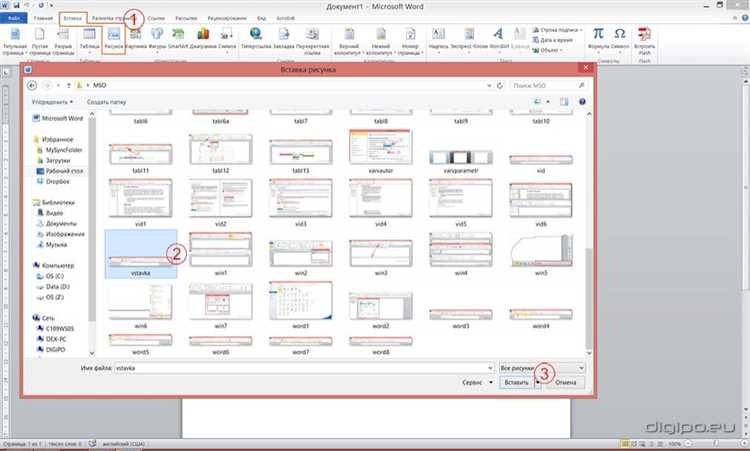
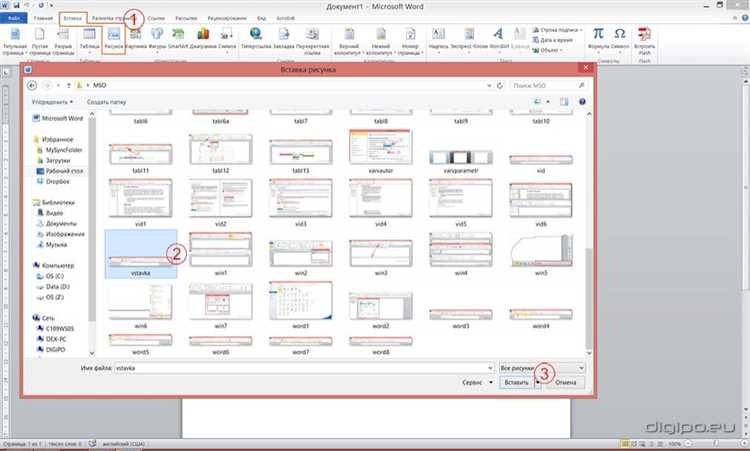
Microsoft Word предлагает широкие возможности по редактированию изображений, и одна из наиболее интересных функций — это добавление эффекта радужной графики на фотографии или другом изображении. Этот эффект придаст вашим изображениям яркость и оригинальность.
Использование функции радужной графики в файле Microsoft Word просто и не требует особых навыков. Вам понадобятся всего несколько шагов, чтобы добавить этот эффект к изображению. Также, вы сможете настроить насыщенность и яркость эффекта, чтобы добиться желаемого результата.
Для начала, вам нужно открыть документ в Microsoft Word и выбрать нужное изображение, которое вы хотели бы отредактировать. Затем выберите вкладку «Формат» в верхней панели инструментов и найдите раздел «Редактирование изображения». В этом разделе вы найдете различные инструменты для редактирования изображений, включая функцию радужной графики.
Выберите функцию «Радужная графика» из списка инструментов и настройте ее параметры под свои потребности. Вы сможете выбрать цвета радуги, насыщенность, яркость и другие опции. После настройки, нажмите кнопку «Применить» и убедитесь, что эффект радуги применился к изображению. При необходимости, вы сможете отредактировать эффект, изменив любые параметры.
Как создать эффект радужной графики на изображении в Microsoft Word
Добавление эффекта радужной графики на изображение в Microsoft Word может придать вашему документу интересный и эстетичный вид. Этот эффект можно использовать, например, для создания привлекательных заголовков, иллюстраций или обложек.
Чтобы добавить радужную графику на изображение в Microsoft Word, следуйте инструкциям ниже:
- Щелкните правой кнопкой мыши на изображение, к которому вы хотите добавить эффект радужной графики. В появившемся меню выберите пункт «Форматирование изображения».
- Во вкладке «Форматирование изображения» найдите раздел «Текстура». В этом разделе вы можете настроить фон изображения.
- Нажмите на кнопку «Заливка». В появившемся меню выберите пункт «Образец». Вам будут предложены различные образцы для фона изображения.
- Выберите образец с радужной графикой. Если нужного образца нет в списке, нажмите на кнопку «Другие образцы» и загрузите свой собственный образец.
- Настройте прозрачность радужной графики при помощи ползунка «Прозрачность». Вы можете установить значение прозрачности, которое вам нравится. По умолчанию прозрачность равна 0%, что означает полную непрозрачность.
- Щелкните на кнопку «ОК», чтобы применить эффект радужной графики к изображению.
Теперь вы знаете, как добавить эффект радужной графики на изображение в Microsoft Word. Используйте эту функцию, чтобы придать своим документам оригинальности и эстетического вида.
Шаг 1. Открытие Microsoft Word
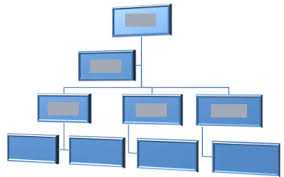
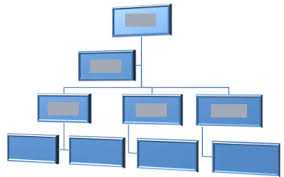
Для начала работы над проектом в Microsoft Word необходимо открыть программу.
Для этого можно использовать различные способы. Один из них — запустить программу через ярлык на рабочем столе. Для этого достаточно дважды щелкнуть на значке Word.
Если ярлыка на рабочем столе нет, можно воспользоваться меню «Пуск». Нажмите на кнопку «Пуск» в левом нижнем углу экрана. Откроется меню «Пуск», в котором нужно найти пункт «Microsoft Office». Перейдите в этот раздел и найдите там программу Word. Щелкните по ней, чтобы открыть ее.
Также можно воспользоваться поиском. В правом нижнем углу экрана расположена строка поиска. Введите в нее название программы — «Microsoft Word» и нажмите клавишу Enter. Поиск выведет результаты, среди которых вы найдете значок программы. Щелкните по нему, чтобы открыть Word.
Примечание: Если на вашем компьютере не установлена программа Microsoft Word, вам потребуется установить ее с помощью установочного файла или диска.
Шаг 2. Вставка изображения
После создания документа в Microsoft Word и выбора места, где необходимо добавить эффект радужной графики на изображение, следует приступить к вставке выбранного изображения.
Чтобы вставить изображение, можно воспользоваться несколькими способами. Рассмотрим наиболее распространенный способ:
- Выберите вкладку «Вставка» в верхней части окна Word.
- На панели инструментов в разделе «Изображение» выберите опцию «Вставить изображение».
- Выберите нужное изображение на компьютере и нажмите кнопку «Вставить».
Изображение будет автоматически вставлено на выбранное место в документе. Если необходимо, его размер и расположение можно настроить с помощью инструментов форматирования изображений. Также следует учесть, что добавление радужного эффекта на изображение будет производиться на следующих этапах редактирования.
Шаг 3. Выделение изображения
Одним из способов выделить объект является использование инструмента «Выделение области». Этот инструмент позволяет выделить нужную область на изображении и сконцентрировать внимание на ней, при этом остальные части будут размыты. Для этого нужно щелкнуть на инструмент «Выделение области» в меню редактирования изображения.
- Выберите инструмент «Выделение области» из меню редактирования изображения
- Разместите курсор на одном из краев выделенной области и удерживайте левую кнопку мыши, чтобы изменить размеры области
- После того, как область выделена, вы можете переместить ее в нужное место, перетащив указатель мыши внутри выделенной зоны
- Чтобы закончить выделение, щелкните в любом месте за пределами выделенной области
Выделение объекта на фоне позволяет создать интересный эффект и сконцентрировать внимание на главном элементе изображения. Помните, что результат может зависеть от качества исходного изображения, поэтому при работе с этим инструментом рекомендуется использовать высококачественные фотографии.
Шаг 4. Открытие вкладки «Изображение»
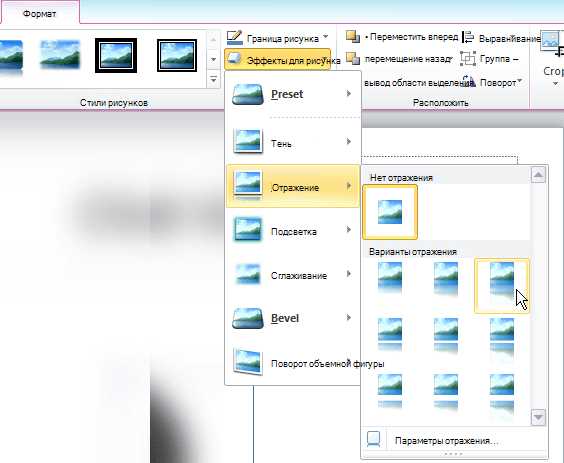
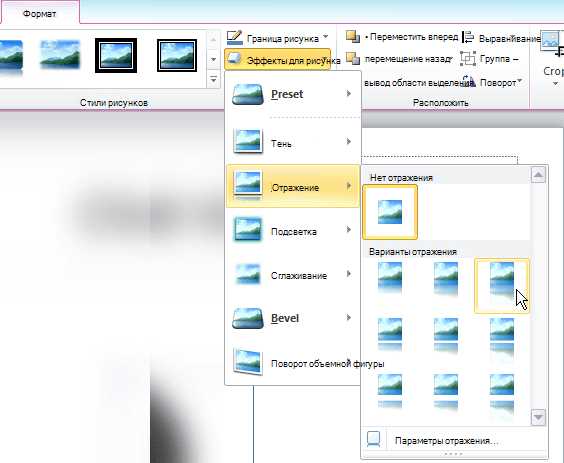
Чтобы добавить эффект радужной графики на изображение в Microsoft Word, необходимо открыть вкладку «Изображение». Эта вкладка содержит различные инструменты и настройки, которые позволяют редактировать и добавлять эффекты к изображениям.
Для открытия вкладки «Изображение» следует выполнить следующие действия:
- Выделите изображение, на которое хотите добавить эффект радужной графики.
- В верхней части программы, в главном меню, найдите вкладку «Вставка» и нажмите на неё.
- В выпадающем меню выберите вкладку «Изображение».
- После выбора вкладки «Изображение» откроется панель с дополнительными инструментами и настройками.
Теперь, когда вы уже открыли вкладку «Изображение», вы можете приступить к добавлению эффекта радужной графики к выбранному изображению.
Шаг 5. Применение эффекта радужной графики
Теперь, когда мы разобрались с базовыми настройками изображения и создали желаемый фон, перейдем к применению радужного эффекта. Этот эффект позволяет оживить изображение и придать ему яркости и насыщенности.
Для начала выберите инструмент «Фильтры» в верхней панели инструментов. В появившемся меню найдите вкладку «Эффекты» и перейдите в раздел «Радужная графика». Здесь вы сможете настроить параметры эффекта, чтобы он соответствовал вашим требованиям.
В параметрах эффекта вы можете выбрать цвета радуги, их насыщенность и ширину. Также есть возможность настроить степень прозрачности эффекта, чтобы он не заглушал основные элементы изображения. Экспериментируйте с этими параметрами, чтобы найти оптимальный вариант радужной графики.
После того, как вы настроили эффект радужной графики, примените его к изображению, нажав кнопку «Применить». Обратите внимание, что эффект может быть применен как ко всему изображению целиком, так и к его отдельным частям.
Поздравляю, вы успешно применили радужный эффект к вашему изображению! Теперь вы можете сохранить изменения и наслаждаться результатом своей работы.
Шаг 6. Сохранение итогового изображения
После того как все необходимые изменения внесены в изображение и радужной графики добавлены, можно приступить к сохранению итогового результата.
Для сохранения изображения в Microsoft Word следует выполнить следующие действия:
-
Выберите меню «Файл» в верхнем левом углу программы.
-
В появившемся выпадающем списке, выберите «Сохранить как».
-
Задайте название для файла и укажите папку, в которой он будет сохранен.
-
В поле «Тип файла» выберите подходящий формат изображения, например JPEG или PNG.
-
Нажмите «Сохранить», чтобы завершить процесс сохранения.
Теперь у вас есть итоговое изображение с добавленным эффектом радужной графики, которое можно использовать в документах или других проектах.
Вопрос-ответ:
Как сохранить итоговое изображение?
Чтобы сохранить итоговое изображение, следует использовать метод «save» из модуля PIL (Python Imaging Library). Необходимо передать путь и имя файла, а также указать нужный формат сохранения (например, JPEG, PNG или BMP).
Какой модуль использовать для сохранения итогового изображения?
Для сохранения итогового изображения можно использовать модуль PIL (Python Imaging Library). Этот модуль предоставляет функционал для работы с изображениями, включая сохранение их в различных форматах.
Как указать путь и имя файла при сохранении итогового изображения?
При сохранении итогового изображения необходимо указать полный путь и имя файла. Например, для сохранения в текущей директории с именем «output.jpg» необходимо передать строку «output.jpg» в качестве аргумента метода «save».
Как выбрать формат сохранения итогового изображения?
Выбор формата сохранения итогового изображения зависит от требований и целей проекта. Например, для сохранения изображения с потерей данных можно использовать формат JPEG, а для сохранения с прозрачностью — формат PNG. Для этого нужно указать соответствующий аргумент при вызове метода «save».