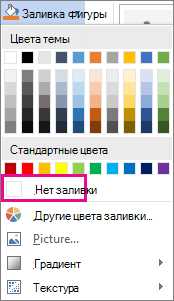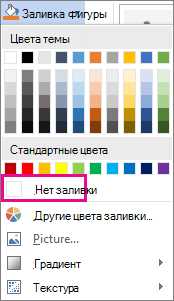
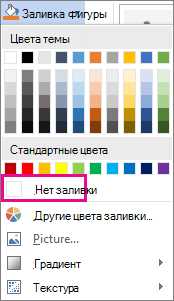
Microsoft Word предоставляет ряд инструментов для редактирования изображений, и одним из таких инструментов является возможность добавить эффект сглаживания к изображению. Сглаживание помогает сделать границы и контуры изображения более мягкими и естественными. Этот эффект особенно полезен при работе с фотографиями и иллюстрациями, когда требуется устранить резкие переходы.
Чтобы добавить эффект сглаживания к изображению в Microsoft Word, вам понадобится открыть документ, содержащий изображение, которое нужно отредактировать, или вставить новое изображение, если вы только начинаете работу. Затем выберите изображение и перейдите на вкладку «Форматирование изображения», которая появляется в верхней части программы после выбора изображения.
На вкладке «Форматирование изображения» вам необходимо найти группу инструментов «Стили», где вы увидите различные настройки для изменения внешнего вида изображения. Один из вариантов называется «Сглаживание контуров». Выберите эту опцию, и у вас появится возможность настроить степень сглаживания, просто перемещая ползунок вправо или влево. Просмотрите результаты и выберите наиболее подходящий для вашего изображения вариант.
После того, как вы завершили настройку эффекта сглаживания, вы можете сохранить изменения и наслаждаться новым внешним видом изображения в вашем документе Microsoft Word. Учтите, что эффект сглаживания может изменяться, в зависимости от разрешения и качества изображения, поэтому рекомендуется выбирать оптимальные настройки для каждой конкретной фотографии или иллюстрации.
Что такое эффект сглаживания в Microsoft Word?
Когда вы применяете эффект сглаживания к изображению в Word, программа автоматически анализирует контуры объектов на изображении и применяет специальные алгоритмы, чтобы сделать их более плавными. Это особенно полезно при работе с растровыми изображениями или сканированными документами, которые могут иметь неровные или пикселизированные края.
Однако, важно помнить, что применение эффекта сглаживания может повлиять на качество изображения и привести к его некоторой потере резкости. Поэтому перед применением этого эффекта, рекомендуется оценить результат и сделать соображенный выбор в зависимости от требований вашего документа.
Преимущества эффекта сглаживания в Microsoft Word:
- Улучшает внешний вид изображения, делая его более профессиональным;
- Скрывает неровности и пикселизацию, особенно на краях объектов;
- Позволяет достичь более четкого и сглаженного вида визуальных элементов в документе;
- Улучшает читабельность текста или других элементов на изображении;
- Создает более гармоничное и единообразное визуальное впечатление у читателей или зрителей.
Таким образом, эффект сглаживания в Microsoft Word является важной функцией редактирования изображений, которая позволяет улучшить их внешний вид и сделать их более профессиональными. При правильном использовании этого эффекта вы можете создать качественные документы с высококлассными изображениями.
Пояснение и описание эффекта сглаживания
Сглаживание может быть полезно для улучшения внешнего вида изображений, особенно тех, где присутствуют линии и формы. Оно помогает сделать границы более естественными, убирая пиксельные артефакты и шумы, которые могут возникнуть при съемке или сжатии изображения. Кроме того, сглаживание может быть использовано для создания эффекта мягкого отображения и добавления эстетического элемента к фотографии.
Чтобы добавить эффект сглаживания к изображению в Microsoft Word, можно воспользоваться инструментами редактирования, доступными в программе. Например, вы можете использовать инструмент «Форматирование изображения» для применения различных эффектов, включая сглаживание. Для этого выделите изображение, щелкните правой кнопкой мыши и выберите пункт «Форматирование изображения». В открывшемся окне выберите вкладку «Эффекты изображения» и настройте параметры сглаживания по своему усмотрению.
Загрузка и обработка изображений с эффектом сглаживания может занять некоторое время, особенно если вы работаете с большими файлами. Однако, когда процесс завершен, вы получите более качественное изображение с более плавными границами объектов.
Важность использования эффекта сглаживания для изображений в Microsoft Word
Когда изображение добавляется в документ Word, оно может выглядеть пикселизованным или размытым. Это может быть проблемой, особенно когда речь идет о важных документах или презентациях. Использование эффекта сглаживания позволяет устранить эти проблемы, обеспечивая более четкое и гладкое отображение изображений.
Сглаживание, применяемое к изображениям в Microsoft Word, делает их более приятными для восприятия пользователей. Это особенно важно в случае, если изображение содержит текст или детали, которые должны быть ясно видны. Благодаря эффекту сглаживания, контуры и края объектов на изображении становятся более плавными и резкими, что обеспечивает лучшую читаемость и визуальный комфорт.
В целом, использование эффекта сглаживания имеет ряд преимуществ для изображений в Microsoft Word. Это позволяет улучшить качество и четкость изображений, сделать их более профессиональными и привлекательными для восприятия пользователей. Без применения этого эффекта, изображения могут выглядеть загрязненными или некачественными, что в свою очередь может негативно сказаться на восприятии документа в целом.
Преимущества использования сглаживания изображений
Эффекты сглаживания оказывают несколько преимуществ:
- Улучшенная визуальная привлекательность: Сглаженные изображения выглядят более эстетично и профессионально. Они приятны для глаза и создают впечатление высокого качества.
- Более четкие линии и контуры: Благодаря сглаживанию, линии и контуры изображения становятся более плавными и определенными. Это особенно важно при работе с текстом или деталями изображения, такими как графики или диаграммы.
- Устранение артефактов: Некачественные изображения, например, полученные при сжатии или масштабировании, могут содержать артефакты, такие как блочные или зернистые пиксели. Сглаживание помогает устранить эти артефакты и создать более чистое изображение.
- Повышение читаемости текста: Сглаживание способствует более четкому отображению текста на изображении, особенно при использовании маленьких шрифтов или при печати на сложных фоновых текстурах.
В результате применения сглаживания изображений, можно получить более привлекательное и качественное графическое представление, что особенно важно при работе с документами, презентациями или веб-страницами.
Как улучшить качество изображения с помощью сглаживания в Microsoft Word
Microsoft Word предлагает ряд функций для редактирования изображений, включая возможность добавления эффекта сглаживания для улучшения их качества. Сглаживание позволяет сделать контуры и детали изображения более плавными и сглаженными, что придает фотографиям и иллюстрациям более профессиональный вид.
Чтобы добавить эффект сглаживания к изображению в Microsoft Word, следуйте этим шагам:
- Шаг 1: Вставьте изображение в ваш документ Word. Вы можете сделать это, нажав на вкладку «Вставка» в верхнем меню, а затем выбрав «Изображение» из доступных опций.
- Шаг 2: После вставки изображения, выделите его. Это можно сделать, щелкнув по изображению с помощью правой кнопки мыши и выбрав «Выделить» во всплывающем меню.
- Шаг 3: Появится контекстное меню, в котором нужно выбрать «Форматирование изображения».
- Шаг 4: В боковой панели «Форматирование изображения» найдите вкладку «Эффекты» и выберите раздел «Сглаживание».
- Шаг 5: В этом разделе вы можете использовать ползунок, чтобы изменить уровень сглаживания изображения. Попробуйте разные значения, чтобы найти оптимальный вариант для вашего изображения.
- Шаг 6: Когда вы удовлетворены результатом, нажмите «ОК», чтобы применить эффект сглаживания к изображению.
Это все! Теперь ваше изображение будет иметь более плавные и сглаженные контуры, что придаст ему профессиональный вид. Не забывайте экспериментировать с различными значениями сглаживания, чтобы достичь наилучшего результата.
Шаг 1: Отметьте изображение в Microsoft Word
Перед тем как начать процесс сглаживания изображения в Microsoft Word, вам необходимо выделить само изображение в документе. Это можно сделать следующими способами:
- С помощью щелчка мыши: Установите курсор на изображении и щелкните по нему один раз. Таким образом, вы выделяете изображение для последующего редактирования.
- С использованием панели инструментов: Если вы работаете с версией Word, в которой доступна панель инструментов, найдите и выберите инструмент «Выделить изображение» или аналогичную команду. Затем примените этот инструмент к нужному изображению.
- С помощью сочетания клавиш: Если вы знакомы с сочетаниями клавиш в Word, вы можете использовать сочетание «Ctrl + Щелчок мыши» для выделения изображения. Нажмите клавишу Ctrl на клавиатуре и один раз щелкните мышью по изображению для его выбора.
После того как изображение выделено, вы будете готовы к следующему шагу, связанному с добавлением эффекта сглаживания к изображению в Microsoft Word.
Шаг 2: Откройте вкладку «Формат» в меню Microsoft Word
После того, как вы открываете изображение в программе Microsoft Word, вам нужно перейти на вкладку «Формат», чтобы получить доступ к различным инструментам редактирования.
Вкладка «Формат» расположена в верхней части главного меню программы и имеет особую иконку, которая выглядит как кисть и карандаш. Нажмите на эту иконку, чтобы перейти на вкладку «Формат».
После того, как вы открыли вкладку «Формат», вы увидите набор инструментов и опций, которые позволяют редактировать и настраивать изображение. Здесь вы можете изменять размер изображения, применять эффекты, настраивать цветовую палитру и многое другое.
Для добавления эффекта сглаживания к изображению выберите соответствующую функцию или инструмент из доступных опций на вкладке «Формат». Кроме того, вы можете настроить уровень сглаживания, чтобы достичь желаемого эффекта.
Вопрос-ответ:
Как открыть вкладку «Формат» в Microsoft Word?
Чтобы открыть вкладку «Формат» в Microsoft Word, необходимо открыть документ в программе Word и затем нажать на вкладку «Формат» в верхней части экрана.
Что можно найти на вкладке «Формат» в Microsoft Word?
На вкладке «Формат» в Microsoft Word можно найти различные инструменты и настройки для форматирования текста, абзацев, таблиц, изображений и других элементов документа. Например, здесь можно изменять шрифт, выравнивание текста, добавлять нумерацию и маркированные списки, устанавливать отступы и многое другое.
Какие функции форматирования текста доступны на вкладке «Формат» в Microsoft Word?
На вкладке «Формат» в Microsoft Word доступны различные функции форматирования текста, включая изменение шрифта, размера и цвета шрифта, применение жирного, курсивного и подчеркнутого форматирования, изменение выравнивания текста, добавление специальных эффектов и многое другое.
Как изменить форматирование абзацев на вкладке «Формат» в Microsoft Word?
На вкладке «Формат» в Microsoft Word можно изменить форматирование абзацев, выбрав нужный стиль абзаца, задав отступы и интервалы, выставив выравнивание, добавив рамку и т. д. Также можно использовать функцию «Форматирование как абзац», чтобы задать специальные форматы для выбранного абзаца.
Как изменить форматирование таблиц на вкладке «Формат» в Microsoft Word?
На вкладке «Формат» в Microsoft Word можно изменить форматирование таблиц, выбрав нужные стили и цвета для границ и заливки ячеек, задав выравнивание текста в ячейках, добавив объединение ячеек, отображение сетки таблицы и другие настройки. Также можно использовать функцию «Форматирование как таблицу», чтобы задать специальные форматы для выбранной таблицы.