

Microsoft Word предоставляет нам не только возможность создания профессиональных документов, но и позволяет добавлять интересные эффекты для привлечения внимания читателя. Одним из таких эффектов является анимация заголовка. Анимированный заголовок может сделать ваш документ более запоминающимся и привлекательным.
Итак, как создать анимацию заголовка в Microsoft Word? Во-первых, откройте документ, в котором хотите добавить анимацию. Затем выделите заголовок, к которому хотите применить анимацию. Перейдите на вкладку «Анимации» в меню верхней панели и выберите желаемый стиль анимации для вашего заголовка.
После этого вы можете настроить параметры анимации, такие как скорость анимации, задержка перед началом анимации и многое другое. Вы также можете просмотреть анимацию перед ее применением, чтобы убедиться, что она выглядит так, как вам нужно.
Когда вы удовлетворены результатом, нажмите кнопку «Применить» и ваш заголовок будет анимирован. Теперь вы можете сохранить свой документ и поделиться им с другими, чтобы они также могли насладиться эффектом анимированного заголовка в Microsoft Word.
Краткое описание анимации заголовка в Microsoft Word
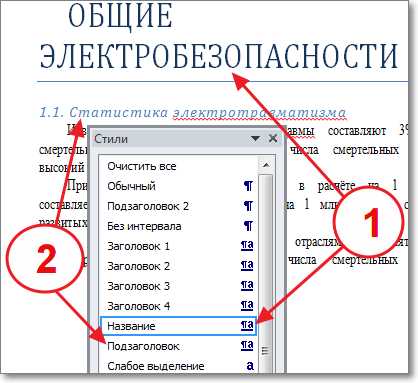
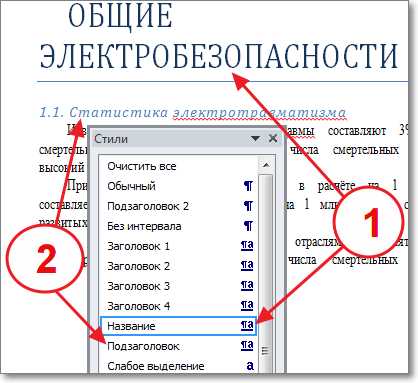
Анимация заголовков в Microsoft Word позволяет создавать привлекательные и организованные документы. Один из способов создания анимации заголовков в Word состоит в использовании функции «Таблицы» и применении различных форматирований.
Для начала, необходимо создать таблицу, где каждая ячейка будет служить заголовком раздела. Затем можно применить анимацию к заголовкам, чтобы сделать их более выразительными и привлекательными для читателя.
Чтобы создать анимацию заголовка в Microsoft Word, можно использовать специальные возможности программы, такие как изменение размера и цвета шрифта, добавление эффекта тени или подчеркивания, а также изменение выравнивания текста.
Дополнительные эффекты можно добавить, используя функцию «Анимация», доступную во вкладке «Разметка страницы». Например, можно добавить эффект появления заголовка при прокрутке страницы или при клике на него.
Кроме того, можно использовать таблицы, чтобы создать мультимедийную анимацию заголовков. Например, можно добавить изображения или видеоролики в ячейки таблицы и применить анимацию к этим элементам. Такой подход позволяет создавать более динамичные и интерактивные заголовки.
В целом, анимация заголовков в Microsoft Word предоставляет широкие возможности для создания привлекательных и организованных документов. С помощью различных эффектов и функций программы, можно сделать заголовки более выразительными и завлекающими для читателя.
Анимация заголовка: движение и визуальные эффекты
Движение — один из основных аспектов анимации заголовка. Вы можете придать своему заголовку живость и динамичность, заставив его двигаться по экрану или изменять свое положение. Например, заголовок может плавно появиться снизу, сверху или сбоку, чтобы привлечь внимание и создать впечатление.
Визуальные эффекты позволяют вам изменять внешний вид заголовка с помощью различных анимационных эффектов. Вы можете добавить эффекты вращения, масштабирования, затухания и других, чтобы сделать ваш заголовок более красочным и привлекательным. Например, вы можете создать заголовок, который постепенно увеличивается в размере или меняет свой цвет, чтобы привлечь внимание к важной информации.
Создание анимации заголовка в Microsoft Word не только делает ваш документ более живым и привлекательным, но и помогает передать вашу идею или сообщение более ярко и запоминающе. Используйте анимацию заголовка, чтобы сделать свой текст более выразительным и увлекательным для своих читателей.
Подготовка к созданию анимации заголовка
Прежде чем приступить к созданию анимации заголовка в Microsoft Word, необходимо выполнить несколько предварительных шагов для успешной реализации проекта.
В первую очередь, следует определиться с темой и стилем заголовка, которые потребуются в анимации. Заголовок должен быть кратким и точно передавать суть информации, которую необходимо донести до зрителей.
Далее, необходимо выбрать подходящие шрифты и цвета для заголовка. Шрифт должен быть читаемым и соответствовать общему стилю документа. Цвета, в свою очередь, должны быть контрастными и привлекать внимание к заголовку.
После этого, можно приступить к созданию анимации. В Microsoft Word имеются различные инструменты и функции, которые позволяют добавить анимацию к заголовку. Например, можно использовать эффекты вращения, сдвига, увеличения или появления для привлечения внимания к заголовку.
Дополнительно, можно использовать различные элементы дизайна, такие как тени или обводки, чтобы сделать заголовок еще более привлекательным и выразительным.
Важно помнить, что анимация должна быть умеренной и не отвлекать от основного содержания документа. Цель анимации — привлечь внимание к заголовку и сделать его более запоминающимся.
Таким образом, перед началом работы над анимацией заголовка в Microsoft Word необходимо определить тему и стиль заголовка, выбрать подходящие шрифты и цвета, использовать инструменты и функции Word для добавления анимации и дополнительных элементов дизайна.
Установка последней версии Microsoft Word
1. Проверьте системные требования
Перед установкой Microsoft Word необходимо убедиться, что ваш компьютер соответствует системным требованиям программы. Узнайте, какая версия ОС требуется для установки и работоспособности Microsoft Word. Также проверьте доступное место на жестком диске для установки программы.
2. Приобретите лицензию
Для получения последней версии Microsoft Word необходимо приобрести лицензию. Это может быть автономная версия программы или подписка на облачное решение, такое как Microsoft 365. Выберите подходящий вариант в зависимости от ваших потребностей и бюджета.
3. Скачайте инсталлятор
После приобретения лицензии вам будет предоставлена возможность скачать инсталлятор Microsoft Word. Зайдите на официальный сайт Microsoft или используйте официальный источник загрузки программы. Следуйте инструкциям на экране, чтобы скачать инсталлятор на ваш компьютер.
4. Установите Microsoft Word
Запустите скачанный инсталлятор и следуйте указаниям на экране. Выберите путь установки и настройте параметры по вашему усмотрению. Подтвердите установку и дождитесь завершения процесса.
5. Активируйте Microsoft Word
После установки Microsoft Word вам может потребоваться активировать программу. Если вы приобрели лицензию, следуйте инструкциям для активации программы с использованием предоставленного ключа лицензии. Если вы используете подписку на Microsoft 365, авторизуйтесь с помощью своей учетной записи.
Теперь у вас установлена последняя версия Microsoft Word, и вы готовы начать создавать и редактировать документы в этом мощном редакторе.
Выбор подходящего заголовка для анимации
Во время выбора заголовка для анимации следует учитывать тему и цель документа. Заголовок должен четко отражать суть и содержание текста, а также быть лаконичным и информативным. Например, если документ посвящен рекламной кампании, заголовок может быть произведен в форме вопроса, чтобы привлечь внимание и побудить читателя задуматься.
- Заголовок может выделяться с помощью курсива или полужирного шрифта, чтобы привлечь внимание пользователя к ключевым словам или идеям.
- Также можно использовать нумерованные или маркированные списки в заголовке для создания структурированного вида и обозначения важных пунктов.
- Другой вариант — создать таблицу с заголовком, чтобы организовать информацию по категориям или сравнить различные аспекты.
Важно не забывать, что заголовок должен быть ясным и понятным, чтобы читатель мог быстро уловить его значение. Подходящий заголовок помогает создать эффективную анимацию, которая привлекает внимание и удерживает интерес аудитории.
Как создать привлекательную анимацию для изображения в заголовке
Во-первых, вы можете использовать различные эффекты анимации, такие как появление, перемещение или исчезновение текста. Для этого выберите заголовок, перейдите во вкладку «Анимация» и выберите желаемый эффект анимации. Вы также можете настроить скорость анимации и задержку перед ее началом, чтобы создать более динамичный эффект.
Кроме того, вы можете добавить дополнительные элементы анимации, такие как изображения или фигуры. Например, вы можете добавить иконку, которая будет появляться рядом с вашим заголовком при прокрутке страницы. Для этого используйте функцию «Появление картинки» и выберите нужное изображение.
Не забывайте также использовать дополнительные эффекты форматирования, такие как изменение цвета или размера шрифта. Это поможет сделать ваш заголовок более ярким и привлекательным.
- Выберите заголовок;
- Перейдите во вкладку «Анимация»;
- Выберите желаемый эффект анимации;
- Настройте скорость анимации и задержку;
- Добавьте дополнительные элементы анимации, такие как изображения;
- Примените дополнительные эффекты форматирования, чтобы сделать заголовок более ярким и привлекательным.
Использование анимации заголовка поможет сделать ваш документ более привлекательным и стильным. Это отличный способ добавить интересные и динамичные эффекты к вашему тексту. Поэтому не стесняйтесь экспериментировать с анимацией и создавать уникальные заголовки для ваших документов в Microsoft Word.
Как открыть Microsoft Word и создать новый документ
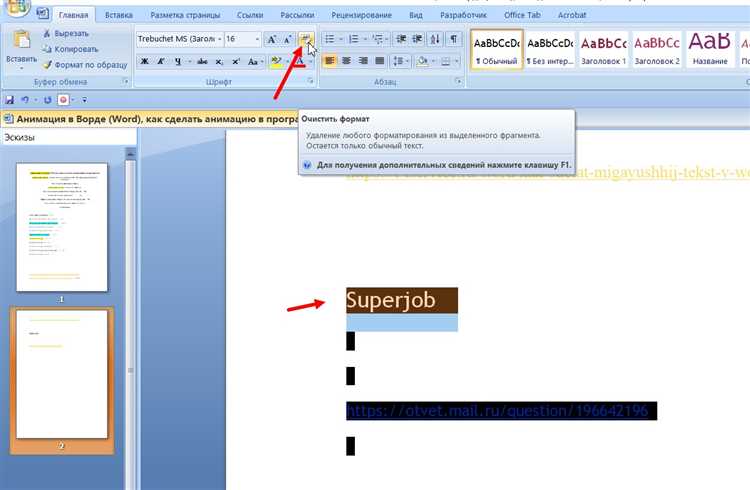
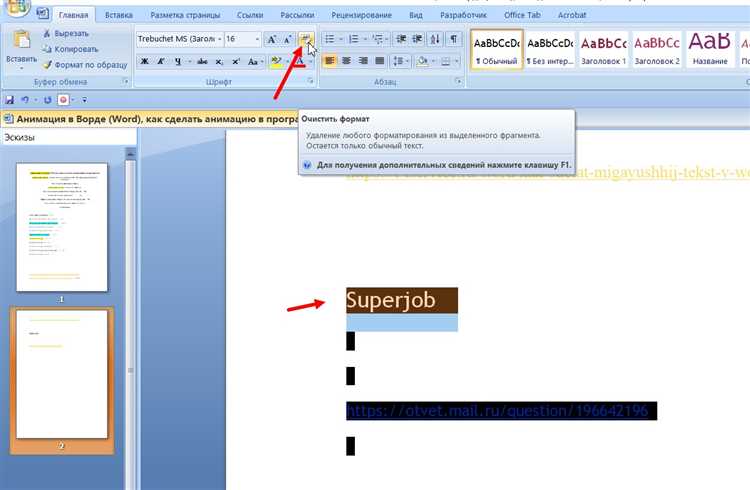
Шаг 1: Зайдите в меню «Пуск» на вашем компьютере и найдите программу Microsoft Word.
Шаг 2: Нажмите на иконку программы, чтобы открыть ее.
Шаг 3: После запуска программы Microsoft Word, выберите опцию «Создать новый документ» из меню.
Шаг 4: Вам будет предложено выбрать шаблон документа или создать новый документ без шаблона. Выберите подходящий вариант и нажмите «Создать».
Шаг 5: Теперь вы находитесь в режиме редактирования нового документа. Вы можете начать вводить текст или добавлять другие элементы в ваш документ, такие как таблицы, изображения, списки и многое другое.
Шаг 6: Когда вы закончите работу над документом, сохраните его на вашем компьютере или в облачном хранилище, используя соответствующую опцию в меню «Файл». Установите имя файла и указывайте его расположение, затем нажмите «Сохранить».
Теперь вы знаете, как открыть Microsoft Word и создать новый документ. Не забудьте сохранить свою работу, чтобы не потерять ее!
Вопрос-ответ:
Как открыть Microsoft Word?
Для открытия Microsoft Word нужно найти ярлык программы на рабочем столе или в меню «Пуск» и кликнуть на него дважды левой кнопкой мыши
Как создать новый документ в Microsoft Word?
После открытия программы Microsoft Word, нужно нажать на кнопку «Создать новый документ» или выбрать команду «Файл» — «Создать» в верхнем левом углу окна программы. Также можно использовать сочетание клавиш Ctrl+N.
Какой формат имеет новый документ в Microsoft Word?
По умолчанию новый документ в Microsoft Word имеет формат .docx, который является стандартным форматом для версий Word 2007 и последующих.
Можно ли сохранить новый документ с другим форматом?
Да, можно сохранить новый документ в Microsoft Word с другим форматом. Для этого нужно выбрать команду «Файл» — «Сохранить как» и в диалоговом окне выбрать нужный формат из списка форматов файла.

