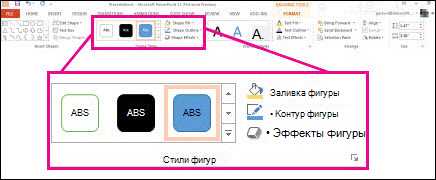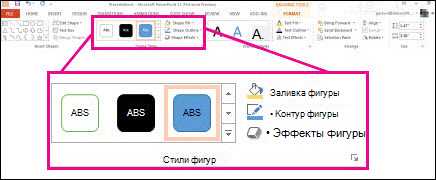
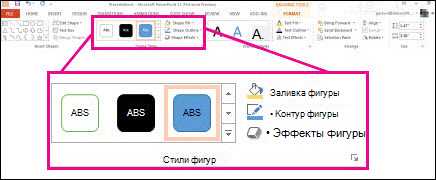
Microsoft Word предоставляет множество возможностей для форматирования и украшения ваших документов. Один из способов сделать ваш текст более привлекательным и наглядным — это добавить фигуру к изображению. Это может быть полезно, если вы хотите выделить определенный элемент, или же просто добавить элемент дизайна к вашим документам.
Чтобы добавить фигуру к изображению в Microsoft Word, вам понадобится использовать функцию «Форматирование изображения». С этой функцией вы сможете добавить формы, стрелки, линии и многое другое к вашему изображению, чтобы сделать его более выразительным и интерактивным.
Чтобы начать добавление фигуры к изображению, выделите изображение в вашем документе и щелкните правой кнопкой мыши. В появившемся контекстном меню выберите «Форматирование изображения». Далее, перейдите на вкладку «Формат» в верхней панели инструментов Word.
На этой вкладке вы найдете различные опции для добавления фигуры к изображению. Нажмите на кнопку «Добавить фигуру», чтобы отобразить список доступных фигур. Выберите нужную форму и щелкните на изображении, чтобы добавить ее к нему. Вы также можете изменить размер и положение фигуры, используя инструменты на панели форматирования изображения.
Добавление фигуры к изображению в Microsoft Word
Чтобы добавить фигуру к изображению в Word, необходимо выполнить несколько простых шагов:
- Выберите изображение. Найдите изображение, к которому вы хотите добавить фигуру, и щелкните по нему, чтобы его выделить.
- Откройте вкладку «Вставка». В верхней части программы Word найдите вкладку «Вставка» и щелкните по ней.
- Выберите соответствующую опцию. В меню «Вставка» найдите раздел «Иллюстрации» и выберите опцию «Фигуры».
- Выберите тип фигуры. В появившемся выпадающем списке выберите нужный тип фигуры из доступных вариантов.
- Добавьте фигуру на изображение. Щелкните на нужной области изображения, где вы хотите разместить фигуру. Удерживайте кнопку мыши и протягивайте, чтобы нарисовать фигуру нужного размера и формы.
- Отформатируйте фигуру. Выделите созданную фигуру, щелкнув на нее, и воспользуйтесь доступными опциями форматирования, чтобы изменить ее цвет, границы, текст и другие параметры.
- Разместите фигуру. Перетащите фигуру на нужное место на изображении, чтобы добиться желаемого эффекта.
Завершив эти шаги, вы успешно добавите фигуру к изображению в Microsoft Word. Эта возможность позволяет создавать индивидуальные и уникальные документы, придающие им дополнительный профессиональный вид.
Открытие файла в Microsoft Word


Для открытия файла в Microsoft Word, вам необходимо запустить программу и выбрать пункт «Открыть» в верхнем меню или воспользоваться командой «Ctrl + O». После этого появится окно для выбора файла.
Для того чтобы найти нужный файл, вы можете просмотреть список папок и выбрать нужный файл, или воспользоваться функцией поиска в верхней части окна. Также вы можете открыть недавно использованный файл, выбрав его из списка недавних документов.
Когда вы найдете нужный файл, выделите его и нажмите кнопку «Открыть» внизу окна. После этого файл откроется в Microsoft Word и будет доступен для редактирования.
Открытие файла в Microsoft Word — это очень простой и удобный процесс, который не требует специальных навыков или знаний. С помощью Microsoft Word вы можете работать с различными типами файлов и сохранять их в нужном формате.
Вставка изображения в документ
Для того чтобы вставить изображение, вам необходимо выбрать место в документе, куда вы хотите его поместить. Затем вы можете воспользоваться командами в меню «Вставка» или вкладке «Вставка» в верхней части программы Word.
После выбора соответствующей команды, вам предоставится возможность найти изображение на вашем компьютере или вставить его из других источников, таких как сканер или камера. Вы также можете использовать функцию «Копировать» и «Вставить», чтобы поместить изображение в документ из другого приложения или веб-страницы.
После того, как изображение будет вставлено в документ, вы сможете его отформатировать и настроить под свои нужды. Вы можете изменить размер изображения, переместить его по документу или обрезать его, чтобы убрать ненужные элементы. Кроме того, вы можете добавить подписи к изображению или применить различные эффекты, чтобы сделать его более привлекательным и информативным.
Вставка изображения в Microsoft Word открывает перед вами множество возможностей для создания профессионально выглядящих документов. Благодаря интуитивно понятному интерфейсу и широкому набору инструментов, вы сможете легко вставить и отформатировать изображения в своих документах.
Выбор нужной фигуры
Когда речь идет о форматировании изображений в Microsoft Word, выбор нужной фигуры играет важную роль. Это позволяет пользователю добавлять элементы, которые подчеркнут основные моменты или сделают документ более привлекательным.
Существует множество фигур, из которых можно выбрать в Microsoft Word. Они могут быть геометрическими фигурами, такими как квадраты, круги или треугольники, или более сложными формами, такими как звезды, стрелки или облака. Каждая фигура имеет свои уникальные характеристики и может быть настроена для соответствия потребностям и задачам.
При выборе нужной фигуры следует учитывать несколько факторов, таких как цель использования фигуры, ее степень сложности и совместимость с общим стилем документа. Например, если необходимо подчеркнуть основную идею или важные пункты, можно выбрать фигуру с яркими цветами или стрелкой, указывающей на нужную область.
Кроме того, Microsoft Word предлагает возможность настроить каждую фигуру по своему усмотрению. Вы можете изменить ее размер, цвет, прозрачность, добавить текст или изобразить стрелки. Это позволяет создать уникальные и визуально привлекательные элементы в документе.
В итоге, выбор нужной фигуры в Microsoft Word позволяет придать изображению дополнительный смысл и стиль, делая его более информативным и привлекательным для аудитории. Необходимо выбирать фигуру, которая наилучшим образом подчеркивает основные идеи и цели вашего документа, а также соответствует его общему стилю и форматированию.
Размещение фигуры на изображении
При работе с изображениями в Microsoft Word можно добавить фигуру для получения более выразительного и информативного документа. Размещение фигуры на изображении позволяет подчеркнуть определенные элементы или создать визуальный акцент.
Существует несколько способов размещения фигуры на изображении в Microsoft Word. Один из них — использование функции «Форматирование изображения». Для этого необходимо выделить нужное изображение, выбрать вкладку «Форматирование» и перейти в раздел «Формат инструментов изображения». Затем нужно выбрать пункт «Фигуры» и выбрать фигуру из предоставленного списка.
Выбрав фигуру, ее можно переместить на изображении с помощью функции «Перетаскивание». Просто щелкните на фигуре левой кнопкой мыши и, удерживая кнопку, переместите фигуру в нужное место на изображении. Если нужно изменить размеры фигуры, можно использовать специальные маркеры, которые появятся при выборе фигуры.
Таким образом, размещение фигуры на изображении в Microsoft Word — это полезная функция, позволяющая улучшить визуальное представление документа и подчеркнуть определенные элементы. С помощью функций «Форматирование изображения» и «Перетаскивание» можно легко добавить и настроить фигуру на изображении.
Изменение размера и формы фигуры
При работе с изображениями в Microsoft Word можно легко изменить размер и форму фигуры, чтобы адаптировать ее под определенные требования. Это позволяет создавать более эффективные и профессиональные документы.
Для изменения размера фигуры можно воспользоваться удобным и интуитивно понятным методом. Например, можно выделить фигуру и использовать точки на ее границе для изменения ее размеров. Чтобы сделать фигуру больше, можно перетаскивать эти точки в нужном направлении, а чтобы сделать ее меньше, нужно перетаскивать точки в противоположном направлении.
Кроме того, в Microsoft Word есть возможность изменить форму фигуры. Для этого можно использовать различные инструменты, такие как «Формы» и «Редактирование узлов». Например, можно выбрать фигуру и применить предустановленные формы, чтобы изменить ее внешний вид. Также можно изменить форму фигуры вручную, перемещая и добавляя узлы.
Важно отметить, что при изменении размера и формы фигуры можно сохранить ее пропорции, чтобы изображение сохраняло свой вид. Для этого можно удерживать клавишу Shift при изменении размеров или использовать функцию «Опции формы», чтобы сохранить пропорциональность фигуры.
Сохранение и печать документа с добавленной фигурой
После того, как в Microsoft Word была добавлена фигура к изображению и все необходимые изменения в документе были сделаны, необходимо сохранить документ для дальнейшей печати.
Для сохранения документа с добавленной фигурой в Microsoft Word можно воспользоваться командой «Сохранить как» («Save As»). При сохранении документа, необходимо указать желаемое имя файла и выбрать формат, в котором документ будет сохранен. Рекомендуется выбрать распространенный формат, такой как .docx или .pdf, чтобы обеспечить совместимость с другими программами и устройствами.
После сохранения документа, его можно распечатать. Для печати документа с добавленной фигурой необходимо выбрать команду «Печать» («Print»). В появившемся окне печати, следует выбрать необходимые настройки, такие как размер бумаги, ориентацию и количество копий. После выбора настроек печати, можно нажать на кнопку «Печать» для начала процесса печати.
Важно убедиться, что у вас есть достаточное количество бумаги и чернила или тонер для выполнения печати. Также рекомендуется предварительно просмотреть документ перед печатью, чтобы убедиться, что фигура и другие элементы отображаются правильно.
После печати документа с добавленной фигурой можно убедиться, что все элементы отображаются на печатной копии правильно и соответствуют оригиналу документа. Если необходимо внести изменения в документ или добавить новую фигуру, можно повторить описанные выше шаги.
Вопрос-ответ:
Как сохранить документ с добавленной фигурой?
Чтобы сохранить документ с добавленной фигурой, необходимо сначала создать фигуру на своем документе. Затем выберите опцию «Сохранить» в меню файлов и выберите место, где вы хотите сохранить документ. После этого введите имя файла и выберите желаемый формат файла, например, .docx или .pdf. Нажмите кнопку «Сохранить» и ваш документ с добавленной фигурой будет сохранен в выбранном формате.
Как напечатать документ с добавленной фигурой?
Чтобы напечатать документ с добавленной фигурой, сначала откройте документ в соответствующем приложении. Затем выберите опцию «Печать» в меню файлов или используйте сочетание клавиш Ctrl+P. Появится окно печати, где вы сможете выбрать необходимый принтер и настроить параметры печати, если это необходимо. После настройки параметров печати нажмите кнопку «Печать», и ваш документ с добавленной фигурой будет напечатан.
Можно ли изменить размер фигуры перед сохранением документа?
Да, можно изменить размер фигуры перед сохранением документа. Обычно в текстовых редакторах есть инструменты для изменения размеров фигур, такие как «Растянуть», «Сжать» или «Изменить размер». Чтобы изменить размер фигуры, выделите ее и используйте соответствующие инструменты для изменения размеров. После этого сохраните документ, как обычно.
Как добавить фигуру в документ перед его сохранением?
Чтобы добавить фигуру в документ перед его сохранением, в большинстве текстовых редакторов есть инструменты для рисования фигур. Найдите инструмент для рисования фигур, обычно это иконка с изображением кисти или инструмент для рисования. Щелкните на этот инструмент и выберите нужную вам фигуру, например, прямоугольник, круг или стрелку. Затем на вашем документе появится курсор, который позволит вам рисовать фигуру. Нарисуйте фигуру на документе и сохраните документ, как обычно.