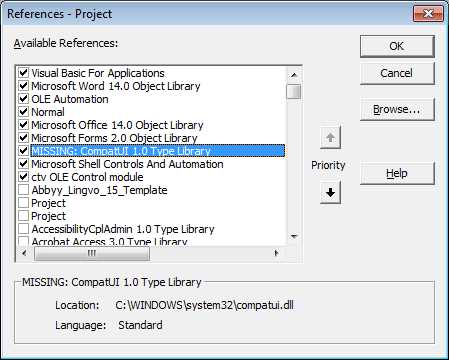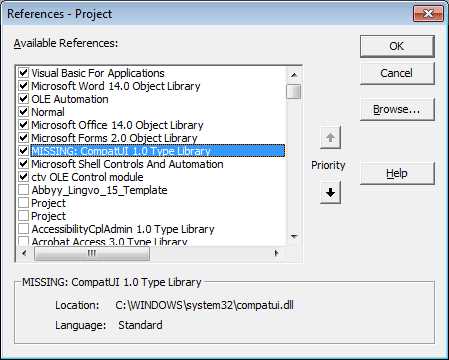
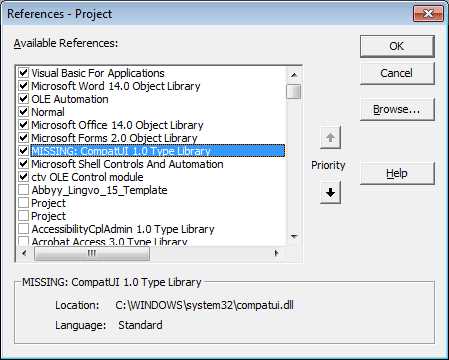
Макросы представляют собой мощный инструмент, позволяющий автоматизировать множество задач в Microsoft Word. Они позволяют записать серию действий, которые можно в дальнейшем воспроизвести одним щелчком мыши или назначить на сочетание клавиш. Такой подход значительно экономит время и упрощает работу с документами.
Использование макросов в Microsoft Word поистине бесценно для тех, кто работает с большими объемами текста или выполняет повторяющиеся операции. Благодаря макросам вы можете автоматически форматировать текст, задавать стили, создавать таблицы и многое другое. Это особенно полезно при работе над документами с постоянной структурой или шаблонами, где одинаковые действия повторяются снова и снова.
Чтобы начать использовать макросы в Microsoft Word, просто следуйте нескольким простым шагам. Во-первых, вы должны открыть вкладку «Разработчик» в ленте инструментов Word. Если этой вкладки нет, вы должны ее добавить в свою программу Word. Затем следует записать необходимые действия с помощью функции «Записать макрос». Когда вы закончите запись, макрос будет доступен для воспроизведения в любой момент.
Макросы в Microsoft Word: удобство автоматизации задач
Макросы в Microsoft Word представляют собой мощный инструмент, который позволяет автоматизировать повторяющиеся задачи и форматирование текста. С помощью макросов можно записать серию действий и привязать их к определенным комбинациям клавиш или к кнопке на панели инструментов. Такое автоматизированное форматирование помогает сэкономить время и повысить эффективность работы.
Макросы в Microsoft Word позволяют выполнять разнообразные задачи, начиная от изменения размера и шрифта текста до создания таблиц, вставки изображений или применения сложных стилей форматирования. Более того, макросы в Word могут быть использованы для создания шаблонов документов, которые могут быть многократно использованы с минимальными усилиями.
Преимущества макросов в Microsoft Word
- Экономия времени: вместо ручного форматирования каждого абзаца или слова, макросы позволяют выполнить эти задачи автоматически за считанные секунды;
- Улучшение точности: макросы гарантируют одинаковое форматирование каждый раз, что исключает возможность ошибок и несоответствий в тексте;
- Увеличение производительности: задачи, которые ранее занимали длительное время, можно выполнить значительно быстрее благодаря использованию макросов;
- Индивидуальная настройка: пользователи могут создавать макросы согласно своим потребностям и предпочтениям, а затем легко применять их к документам;
- Гибкость: макросы могут быть записаны в любом месте документа и применены к определенным фрагментам текста, а не ко всему документу.
Как создать и записать макрос?
Создание и запись макроса в Word очень просты. Для начала необходимо открыть вкладку «Разработка» в ленте меню Word. Затем нужно выбрать пункт «Макросы» и нажать на кнопку «Записать макрос».
После этого откроется диалоговое окно, в котором можно задать имя макроса и выбрать место его сохранения. Затем нужно нажать кнопку «ОК», и Word начнет записывать все действия пользователя.
В процессе записи макроса можно выполнять различные действия — набирать текст, форматировать его, применять стили, вставлять таблицы и картинки, а также выполнять другие преобразования. Все эти действия будут записаны и могут быть воспроизведены позже.
Когда все необходимые действия выполнены, нужно нажать кнопку «Остановить запись» вкладки «Разработка». Макрос будет сохранен и будет доступен для использования в любой момент.
Таким образом, создание и запись макросов в Microsoft Word помогает автоматизировать повторяющиеся действия и сделать работу над документами более эффективной и продуктивной.
Процесс форматирования текста в Microsoft Word с помощью макросов
Шаг 1: Открыть вкладку «Разработчик». Для начала работы с макросами в Word необходимо открыть вкладку «Разработчик». Эта вкладка содержит инструменты, которые помогут вам создать и редактировать макросы. Чтобы открыть вкладку «Разработчик», следуйте следующим инструкциям:
- Щелкните правой кнопкой мыши на панели инструментов верхнего уровня (например, панель инструментов быстрого доступа) и выберите «Настройка панели инструментов».
- В диалоговом окне «Настройка панели инструментов» выберите вкладку «Разработчик» и нажмите «OK».
- Теперь вы увидите вкладку «Разработчик» в верхнем меню Word.
Открытие вкладки «Разработчик» — это первый шаг к созданию и использованию макросов для автоматического форматирования текста в Microsoft Word. После открытия этой вкладки вы сможете использовать все необходимые инструменты и функции для создания макросов, которые помогут вам в работе.
Шаг 2: Запись макроса
После установки Microsoft Word и выбора нужного шаблона, необходимо приступить к записи макроса для автоматического форматирования текста.
1. Откройте вкладку «Разработчик». Для этого щелкните правой кнопкой мыши на панели инструментов и выберите «Настройка панели быстрого доступа». Затем на вкладке «Панель быстрого доступа» выберите «Вкладки» и активируйте флажок «Разработчик».
2. Нажмите на кнопку «Записать макрос». Находится она на вкладке «Разработчик». Для начала записи макроса вам потребуется задать ему имя и указать, где он будет сохранен.
Совет: Предварительно продумайте, какие действия вы хотите записать, чтобы макрос выполнялся корректно. Это позволит избежать ошибок и упростить последующее форматирование текста.
3. Выполните нужные действия над текстом. Нажимайте клавиши, выбирайте пункты меню, применяйте форматирование и т.д. Каждое действие будет записано в макросе.
4. Завершите запись макроса. Нажмите кнопку «Остановить запись» на вкладке «Разработчик». Теперь макрос сохранен и готов к использованию.
Совет: Проверьте, правильно ли макрос выполнил требуемые действия. Если нужно, отредактируйте его в режиме «Просмотр кода».
Шаг 3: Завершение записи и сохранение макроса
После того, как вы выполнили все необходимые действия и настроили желаемое форматирование текста, пришло время остановить запись и сохранить созданный макрос. Такой подход позволит вам в дальнейшем вызывать макрос для автоматического форматирования текста в Microsoft Word.
Для завершения записи макроса вам нужно нажать сочетание клавиш или найти соответствующую опцию в меню программы Word. После выполнения этого действия программа прекратит запись всех действий, которые вы предпринимаете в текущем документе.
Следующим шагом будет сохранение макроса. Вы можете выбрать пункт меню «Сохранить макрос» или использовать сочетание клавиш, предназначенное для этой цели. При сохранении макроса вам будет предложено ввести его имя и выбрать место для сохранения в файловой системе. Рекомендуется выбрать удобное и понятное имя, чтобы в дальнейшем было легко найти и использовать ваш макрос.
После сохранения макроса он будет доступен для использования в любом документе в Microsoft Word. Вы сможете вызвать этот макрос и он автоматически применит все необходимые изменения и форматирование к вашему тексту. Макросы могут существенно упростить работу с большими объемами текста и позволить вам сэкономить время и усилия при форматировании документов.
Как использовать макросы для автоматического форматирования текста?
Для начала, нужно записать макрос, который будет выполнять желаемое форматирование. Это можно сделать, нажав на вкладку «Разработчик» в меню Word, выбрав «Запись макроса» и следуя инструкциям.
После записи макроса, его можно применить к тексту. Для этого нужно выбрать текст, к которому хотите применить созданный макрос, нажать на вкладку «Разработчик» и выбрать «Макросы». В открывшемся окне выберите записанный макрос и нажмите на кнопку «Запуск».
Макрос автоматически применит необходимое форматирование к выбранному тексту. Например, вы можете создать макрос для выделения определенного текста жирным или изменения шрифта и размера текста. Это особенно полезно при работе с документами большого объема, где необходимо применить однотипное форматирование к разным частям текста.
Однако, перед использованием макросов для автоматического форматирования текста, рекомендуется ознакомиться с основными принципами записи макросов и уметь их редактировать. Это позволит вам создавать и изменять макросы в соответствии с конкретными потребностями форматирования текста.
Применение стилей к тексту с помощью макросов
Процесс применения стилей к тексту с помощью макросов может быть весьма эффективным и удобным. Стили позволяют быстро и последовательно форматировать текст, делая его более выразительным и структурированным.
С помощью макросов в Microsoft Word можно создавать собственные автоматизированные процессы форматирования. Например, можно создать макрос, который применяет определенный стиль к выделенному тексту, делая его жирным или курсивом. Это особенно полезно при работе с большим объемом текста, так как макросы позволяют сэкономить время и силы.
Кроме того, с помощью макросов можно создавать сложные каскадные стили, которые автоматически применяются к определенным элементам текста, в зависимости от их структуры или свойств. Например, можно создать стиль для заголовков разных уровней, который будет применяться автоматически при наборе заголовка. Это позволяет сохранить единообразие форматирования в документе и упростить его последующее редактирование.
Кроме того, использование макросов для применения стилей позволяет сохранить и повторно использовать определенные форматирования. Например, можно создать макрос, который применяет определенный стиль к таблице, делая ее яркой и привлекательной. Таким образом, можно быстро применять одинаковые форматирования к разным элементам документа, сохраняя его единообразие и улучшая его внешний вид.
Преимущества использования макросов для применения стилей:
- Эффективное форматирование текста
- Автоматизация повторяющихся задач
- Создание каскадных стилей для унифицированного форматирования
- Сохранение и повторное использование определенного форматирования
- Улучшение внешнего вида документа
Вопрос-ответ:
Как применить стили к тексту с помощью макросов?
Для применения стилей к тексту с помощью макросов необходимо воспользоваться функцией форматирования текста, которая доступна в большинстве текстовых редакторов. С помощью макросов можно задать различные атрибуты текста, такие как шрифт, размер, выравнивание и другие.
Как создать макрос для применения стиля к тексту?
Чтобы создать макрос для применения стиля к тексту, нужно открыть редактор макросов в выбранном текстовом редакторе, добавить новый макрос, указать необходимые атрибуты стиля и привязать его к определенной комбинации клавиш или событию. Затем можно применять созданный стиль к тексту с помощью выбранной комбинации клавиш или вызывая соответствующее событие.
Какие атрибуты текста можно задать с помощью макросов?
С помощью макросов можно задавать различные атрибуты текста, такие как шрифт (например, Times New Roman или Arial), размер шрифта (например, 12 пт или 14 пт), стиль (например, жирный или курсивный), выравнивание (например, по левому краю или по центру) и другие. Возможности форматирования текста с помощью макросов зависят от функционала выбранного текстового редактора.
Какие программы поддерживают применение стилей к тексту с помощью макросов?
Множество текстовых редакторов и программ поддерживают применение стилей к тексту с помощью макросов. Некоторые из них: Microsoft Word, Google Docs, LibreOffice Writer, Sublime Text, Visual Studio, IntelliJ IDEA и многие другие. Функционал и возможности форматирования текста с помощью макросов могут различаться в зависимости от выбранной программы.
Какие преимущества имеет применение стилей к тексту с помощью макросов?
Применение стилей к тексту с помощью макросов позволяет значительно ускорить и упростить процесс форматирования текста. Благодаря макросам можно создавать и менять стили одним нажатием клавиши или вызовом события, что экономит время и увеличивает эффективность работы с текстом. Кроме того, использование макросов позволяет сохранить единообразие форматирования в документе и повторно использовать заданные стили.
Как применить стили к тексту с помощью макросов?
Для применения стилей к тексту с помощью макросов нужно воспользоваться соответствующими функциями или методами, предоставляемыми выбранным языком программирования. Например, в языке VBA для работы с макросами в Microsoft Office можно использовать методы объекта Range, такие как «Font.Bold», «Font.Italic», «Font.Color» и т.д., чтобы установить соответствующие стили для выделенного текста. Аналогичные функции доступны и в других языках программирования.
Какие стили можно применить к тексту с помощью макросов?
С помощью макросов можно применить различные стили к тексту, включая изменение шрифта, его жирность, курсив, подчеркивание, цвет текста и т.д. В зависимости от языка программирования и используемой среды разработки, доступны различные стили и методы их применения. Например, в Microsoft Office можно задать стили текста с помощью методов объекта Range, а в CSS – с помощью соответствующих свойств и селекторов.