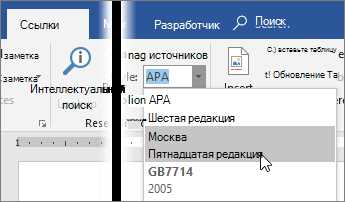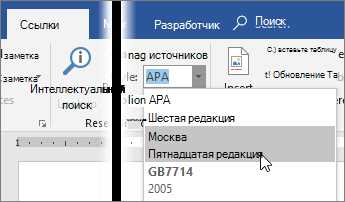
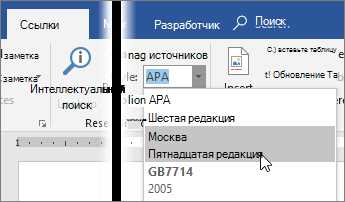
Создание научных и академических документов требует не только качественного содержания, но и правильного оформления. Одним из важных элементов форматирования являются сноски и ссылки, которые помогают читателю получить дополнительную информацию о цитатах, источниках и объяснениях. Microsoft Word предоставляет различные инструменты для вставки и управления сносками и ссылками, что делает процесс написания и форматирования документов более удобным и эффективным.
Одним из способов вставки сносок в Microsoft Word является использование встроенной функции «Вставить сноску». Она позволяет вставить номер сноски в текст документа и связать его с соответствующей информацией, которую можно поместить в сноске или на отдельной странице. Для создания сноски необходимо выбрать место в тексте, где требуется добавить ссылку, затем выбрать функцию «Вставить сноску» во вкладке «Ссылки» и ввести нужную информацию.
Кроме вставки сносок, Microsoft Word также предоставляет возможность создания и управления ссылками. Ссылки позволяют читателю перейти с одного места в документе на другое, например, к определенной странице, файлу или веб-странице. Для вставки ссылки необходимо выбрать текст или объект, которые будут служить ссылкой, затем выбрать функцию «Вставить ссылку» во вкладке «Ссылки» и указать адрес или место назначения ссылки.
Использование сносок и ссылок в Microsoft Word поможет улучшить структуру и читаемость документов, а также сделает исследования более прозрачными и достоверными. Знание основных инструментов и функций Word для работы с сносками и ссылками позволит вам максимально эффективно использовать эти элементы форматирования и создавать профессиональные документы.
Зачем нужно использовать сноски и ссылки в Microsoft Word?
1. Доступ к дополнительным материалам
Используя сноски и ссылки, вы можете предоставить читателям возможность получить более подробную информацию о теме документа. Ссылки могут быть направлены на веб-страницы, файлы, изображения или другие документы. Читатели могут перейти по этим ссылкам и ознакомиться с исходными источниками, которые вы использовали для поддержки своих аргументов или приведения конкретных фактов.
2. Подтверждение высказываний
Сноски и ссылки также помогают читателям более глубоко погрузиться в тему, обосновывая утверждения автора. Сноски могут быть использованы для указания источников цитат, определений терминов или дополнительной информации, помогающей рассмотреть тему более полно. Это делает ваш документ более достоверным и убедительным.
3. Удобство навигации
Использование сносок и ссылок также облегчает навигацию по документу. Читатели могут быстро перейти к определенной сноске или ссылке, чтобы получить дополнительную информацию или вернуться к изначальному месту в документе. Это особенно полезно для длинных документов, содержащих большое количество информации.
В целом, использование сносок и ссылок в Microsoft Word делает ваш документ более информативным, убедительным и удобочитаемым. Они обеспечивают доступ к дополнительным материалам, подтверждают ваши высказывания и облегчают навигацию внутри документа. Не забывайте использовать эти функции, чтобы сделать ваш документ более профессиональным и ценным для читателей.
Как добавить сноску в Microsoft Word?
Шаг 1: Выделите слово или фразу, к которой хотите добавить сноску. Это может быть ключевое слово, определение или ссылка на источник информации.
Шаг 2: Перейдите на вкладку «Ссылки» в меню Microsoft Word. Найдите раздел «Сноски» и щелкните на кнопке «Вставить сноску».
Шаг 3: Появится окно сноскового редактора, где вы сможете ввести текст сноски. Напишите необходимую информацию или вставьте ссылку в поле сноски.
Шаг 4: После того, как вы ввели текст сноски, нажмите кнопку «Вставить». Сноска будет добавлена в место, где вы выделили слово или фразу.
Теперь вы знаете, как добавить сноску в Microsoft Word. Этот простой инструмент может быть полезен при создании научных работ, статей или других документов, требующих ссылок на источники или дополнительную информацию. Используйте его с удовольствием!
Использование команды «Вставить сноску»
В процессе создания документов в Microsoft Word часто требуется добавление сносок для обеспечения более глубокого и точного изложения информации. Команда «Вставить сноску» позволяет легко вставлять и форматировать сноски в тексте.
Когда вы хотите добавить сноску в документ, вы можете воспользоваться следующими шагами:
- Выделите текст или фразу, к которой требуется добавить сноску.
- На панели инструментов выберите вкладку «Ссылки» и нажмите кнопку «Вставить сноску».
- Появится окно «Вставить сноску», где вы можете ввести текст или комментарий для сноски.
- Выберите место, где должна быть размещена сноска — внизу страницы или в конце документа.
- Нажмите кнопку «Вставить», чтобы вставить сноску.
После вставки сноски она будет автоматически пронумерована, а в соответствующем месте текста появится числовой указатель. Если вы хотите изменить формат сноски, вы можете воспользоваться функцией «Настроить сноску» в контекстном меню.
Важно отметить, что сноски облегчают чтение и понимание текста, поскольку позволяют дополнительно объяснить термины, цитировать источники и предоставить другую справочную информацию. Команда «Вставить сноску» в Microsoft Word делает этот процесс простым и эффективным.
Стили оформления сносок
1. Нумерация
Один из популярных стилей оформления сносок — это нумерация. Каждая сноска помечается числом или буквой, которая соответствует ссылке в основном тексте. Номер или буква сноски обычно отображается в верхнем или нижнем индексе.
2. Символы-маркеры
Другой стиль оформления сносок — это использование символов-маркеров. Вместо номеров или букв каждая сноска обозначается уникальным символом, который помещается в тексте рядом с ссылкой. Это добавляет визуальное разнообразие и позволяет легко отличить сноски друг от друга.
3. Форматирование текста
Стиль оформления сносок также может включать форматирование текста. Например, сноска может быть выделена жирным или курсивом, чтобы привлечь внимание читателей. Это особенно полезно, если сноска содержит важную информацию или комментарий.
Важно выбирать стиль оформления сносок, который наиболее соответствует вашим потребностям и предпочтениям. Кроме того, не забывайте следить за единообразием стилей в документе и проверять корректность ссылок на сноски.
Как добавить ссылку в Microsoft Word?
Microsoft Word предоставляет удобную возможность вставлять ссылки в текст, чтобы обеспечить доступ к дополнительным материалам или источникам информации. Это особенно полезно при создании документации, научных работ или презентаций. Вот несколько шагов, которые помогут вам вставить ссылку в Microsoft Word.
- Выделите текст. Выберите фрагмент текста, к которому вы хотите добавить ссылку. Если вы хотите добавить ссылку к картинке или другому элементу, выделите сам элемент.
- Откройте вкладку «Вставка». На верхней панели инструментов найдите вкладку «Вставка» и щелкните на ней.
- Нажмите на кнопку «Ссылка». В разделе «Ссылки» на вкладке «Вставка» вы найдете кнопку «Ссылка». Щелкните на нее, чтобы открыть окно «Вставка ссылки».
- Вставьте ссылку. В окне «Вставка ссылки» введите URL-адрес или выберите нужный файл с вашего компьютера. Вы также можете выбрать вкладку «Существующая файловая страница» для выбора файла из вашей файловой системы.
- Настройте дополнительные параметры. Если вы хотите, чтобы ссылка открывалась в новом окне или добавить всплывающую подсказку, вы можете настроить эти параметры в соответствующих полях в окне «Вставка ссылки».
- Нажмите «ОК». После настройки ссылки нажмите «ОК», чтобы закрыть окно «Вставка ссылки» и вставить ссылку в выделенный текст или элемент.
Теперь у вас есть ссылка в вашем документе Microsoft Word! Вы можете проверить ее, щелкнув на нее. Убедитесь, что ссылка ведет туда, куда вы хотели, и что она правильно отображается.
Надеюсь, эти шаги помогут вам успешно добавить ссылку в Microsoft Word и сделать ваш документ более интерактивным и информативным.
Вставка гиперссылки
Чтобы вставить гиперссылку в документ, нужно выделить текст, на который хотите добавить ссылку, и нажать правой кнопкой мыши. В открывшемся контекстном меню выберите «Гиперссылка».
Откроется окно «Гиперссылка», где вы можете ввести адрес веб-страницы или выбрать нужный файл на вашем компьютере. Вы также можете установить внутреннюю ссылку, которая будет вести на другую часть документа.
- Чтобы создать внутреннюю ссылку, выберите нужное место в документе, к которому хотите добавить ссылку.
- Затем вернитесь к окну «Гиперссылка» и выберите «Загрузить место в документе».
- В открывшемся окне выберите место в вашем документе и нажмите «Ок».
После того, как вы вставили гиперссылку, текст с ссылкой будет отображаться в вашем документе. Ссылка будет активной, и при нажатии на нее вы будете перенаправлены на указанный ресурс или место в документе.
Если вы хотите изменить или удалить гиперссылку, выделите текст с ссылкой, нажмите правой кнопкой мыши и выберите соответствующий пункт в контекстном меню.
Вставка гиперссылок в Microsoft Word упрощает навигацию по документам и обеспечивает быстрый доступ к веб-ресурсам. Пользуйтесь этой функцией для создания интерактивных и информативных документов.
Вопрос-ответ:
Как вставить гиперссылку в текст?
Для вставки гиперссылки в текст нужно использовать тег и указать в нем ссылку в атрибуте href. Например: <a href=»http://example.com»>Ссылка</a>.
Можно ли добавить в гиперссылку внешний стиль?
Да, можно добавить в гиперссылку внешний стиль с помощью CSS. Для этого нужно задать класс или идентификатор элементу и использовать его в CSS-файле для стилизации. Например: <a href=»http://example.com» class=»my-link»>Ссылка</a> и в CSS-файле .my-link { color: red; }
Как открыть ссылку в новой вкладке браузера?
Для того, чтобы ссылка открывалась в новой вкладке браузера, нужно добавить атрибут target со значением _blank. Например: <a href=»http://example.com» target=»_blank»>Ссылка</a>.
Можно ли сделать текст ссылки отличным от самой ссылки?
Да, можно сделать текст ссылки отличным от самой ссылки, используя тег и помещая нужный текст между открывающим и закрывающим тегами. Например: <a href=»http://example.com»>Отличный текст</a>.