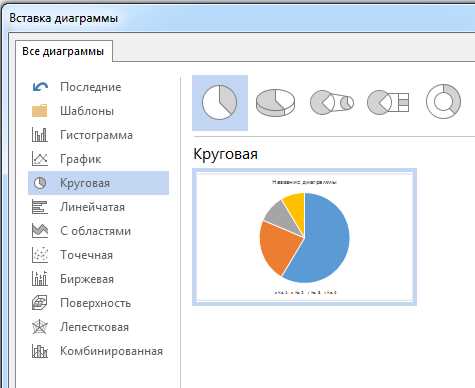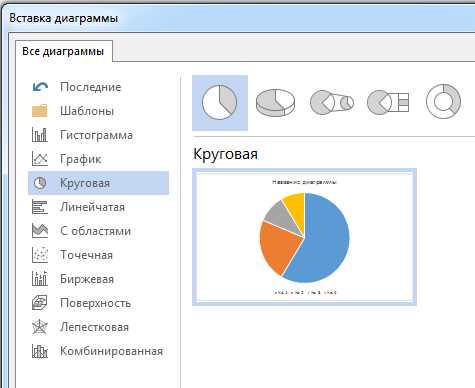
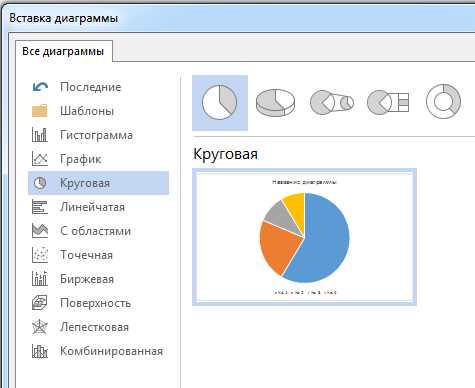
Microsoft Word — один из самых популярных текстовых редакторов, который предоставляет широкие возможности для создания и форматирования документов. Одна из важных функций программы — возможность добавления графиков и диаграмм. Графики и диаграммы помогают визуализировать данные и делают информацию более понятной и доступной для аудитории.
В этой статье рассмотрены основы и продвинутые методы добавления графиков и диаграмм в Microsoft Word. Мы поговорим о различных типах диаграмм и способах их создания, а также о возможностях форматирования и настройки представления данных.
Одним из простых способов добавления графиков и диаграмм в Word является использование встроенного инструмента «Вставка графика». С его помощью можно выбрать нужный тип графика или диаграммы из предоставленных шаблонов, а затем настроить данные и внешний вид элемента. Также существует возможность импорта данных из других программ, таких как Excel или PowerPoint, для более удобного добавления графиков и диаграмм в документы.
Однако, чтобы максимально эффективно использовать графики и диаграммы, необходимо ознакомиться с продвинутыми методами работы. Например, программный пакет Microsoft Office предлагает множество инструментов для настройки внешнего вида диаграммы, включая изменение цветовой гаммы, добавление легенды, отображение значений и многие другие настройки. Кроме того, вы можете использовать разные типы графиков и диаграмм в зависимости от типа данных, чтобы точнее и понятнее представить вашу информацию.
Основы использования графиков и диаграмм в Microsoft Word
Первый шаг в использовании графиков и диаграмм в Microsoft Word — выбор соответствующего типа диаграммы для представления данных. Программа предлагает различные виды графиков и диаграмм, такие как столбчатые диаграммы, круговые диаграммы, гистограммы и т. д. Необходимо внимательно выбрать тип диаграммы, который наиболее точно отражает суть данных.
Вставка и настройка графиков и диаграмм в Microsoft Word
- Для вставки графика или диаграммы в Microsoft Word следует выбрать соответствующую вкладку «Вставка» вверху программы.
- Затем необходимо выбрать тип графика или диаграммы из списка доступных типов.
- После выбора типа диаграммы появится таблица с примерными данными и графиком по умолчанию. Таблица должна быть заполнена актуальными данными.
- После вставки диаграммы можно настроить ее внешний вид, стиль, цвета и многое другое, используя доступные инструменты.
Понятное и наглядное представление данных
Использование графиков и диаграмм в Microsoft Word не только облегчает задачу презентации данных, но и помогает добиться их более понятного и наглядного представления. Через графическое отображение данных пользователю легче воспринять большой объем информации и увидеть связи и тренды, которые не всегда заметны при простом прочтении таблиц или текста.
Таким образом, использование графиков и диаграмм в Microsoft Word помогает сделать данные более доступными и понятными, усиливает воздействие презентации информации и помогает читателю получить более полное представление о представленных данных. Необходимо умело использовать возможности программы, чтобы создать наглядные и информативные графики и диаграммы в документах.
Создание графиков и диаграмм
Для создания графика или диаграммы в Word необходимо следовать нескольким шагам. Сначала выберите данные, которые вы хотите отобразить, и организуйте их в таблицу. Затем выделите таблицу и перейдите на вкладку «Вставка». После этого выберите тип графика или диаграммы, который лучше всего соответствует вашим данным.
Выбрав тип графика или диаграммы, вы можете настроить его по своему усмотрению. Вы можете изменить цвета, шрифты, размеры и другие параметры, чтобы сделать график или диаграмму более привлекательными и понятными для ваших читателей. Также вы можете добавить заголовок, подписи к осям и легенду, чтобы дополнительно пояснить представленную информацию.
Созданный график или диаграмма будет автоматически добавлен в ваш документ. Вы можете свободно перемещать и изменять размер графика или диаграммы, а также изменять данные в таблице, и они будут обновляться автоматически.
Независимо от того, являетесь ли вы студентом, бизнесменом или просто хотите наглядно представить свои данные, создание графиков и диаграмм в Microsoft Word поможет вам в этом. Это быстрый и простой способ сделать ваш документ более наглядным и информативным.
Вставка и редактирование данных в графики и диаграммы Microsoft Word
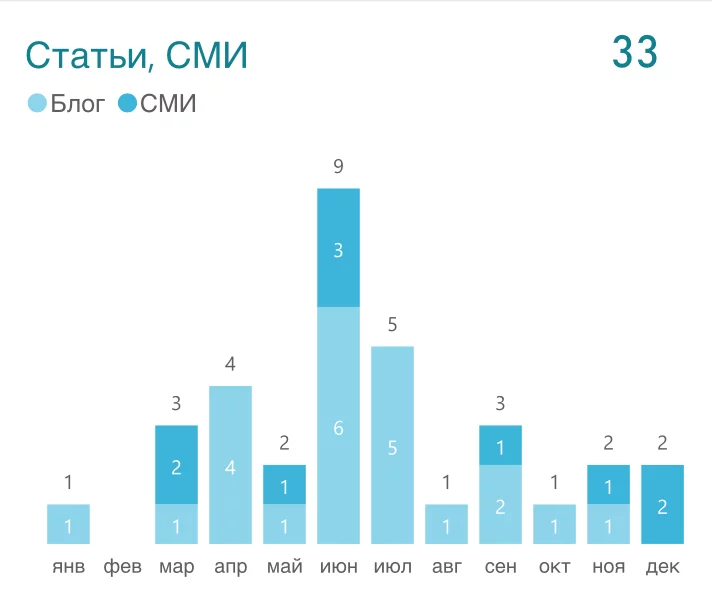
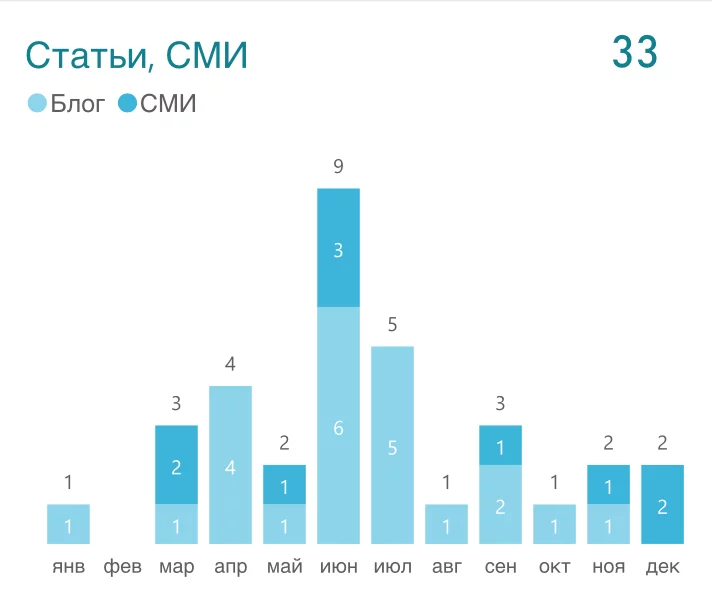
Для вставки данных в график в Microsoft Word можно использовать несколько методов. Самым простым способом является клик на соответствующую кнопку «Изменить данные», которая открывает окно с таблицей, где можно ввести значения для каждой точки графика. Эту таблицу можно заполнять вручную или скопировать данные из других источников, таких как электронные таблицы или файлы с данными.
После вставки данных в таблицу, можно приступить к их редактированию. Microsoft Word предоставляет множество инструментов для настройки отображения данных в графиках и диаграммах. Например, можно изменить тип графика, выбрав один из доступных вариантов, таких как столбчатая диаграмма, круговая диаграмма, линейный график и другие.
Кроме выбора типа графика, можно также настроить оформление элементов графика, таких как цвета, шрифты и стили линий. Инструменты форматирования позволяют создавать профессионально выглядящие графики, которые привлекут внимание и помогут наглядно представить данные.
Настройка внешнего вида графиков и диаграмм
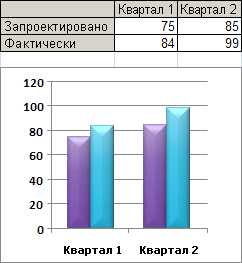
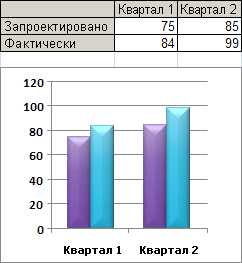
Для начала, можно изменить цвета и заполнение графика или диаграммы. Выберите нужные элементы и откройте вкладку «Форматирование» на панели инструментов. Здесь можно выбрать цвет фона и границ графика, а также изменить цвета и заполнение самых разных элементов, таких как столбцы, ячейки, линии и т.д. Это позволяет достичь гармоничного сочетания цветов и добавить визуального интереса.
Дополнительно, можно изменить шрифты и размеры текста, который отображается на графике или диаграмме. Для этого нужно выбрать нужный текст, открыть вкладку «Шрифт» на панели инструментов и настроить параметры шрифта по своему вкусу. Можно изменить размер, стиль и цвет текста, чтобы он хорошо контрастировал с фоном и был хорошо виден.
Кроме того, в Microsoft Word есть возможность изменять размеры и пропорции графиков и диаграмм. Это позволяет адаптировать их под нужное место на странице и под свои предпочтения. Для изменения размеров, нужно выделить нужные элементы, захватить одну из сторон рамки и изменить размер с помощью перетаскивания. Это позволяет создать более компактные или выразительные графики в зависимости от конкретных задач.
- Изменение цветов и заполнения графика или диаграммы
- Настройка шрифтов и размеров текста на графике или диаграмме
- Изменение размеров и пропорций графиков и диаграмм
Правильное форматирование осей и легенды
При создании графиков и диаграмм в Microsoft Word, важно уделять внимание правильному форматированию осей и легенды, чтобы информация была понятна и наглядна для читателя.
Форматирование осей:
- Оси графика или диаграммы должны быть подписаны ясно и понятно. Названия осей должны быть краткими, но информативными.
- Размер шрифта и стиль текста на осях должны быть удобными для чтения.
- Единицы измерения, если применимо, должны быть указаны рядом с осью вместе с соответствующими масштабными делениями.
- Выравнивание текста на оси должно быть четким и понятным. Важно, чтобы текст не перекрывал другие элементы графика или диаграммы.
Форматирование легенды:
- Легенда должна быть четкой и легко читаемой. Текст в легенде должен быть достаточного размера и хорошо контрастировать с фоном.
- Положение и размер легенды должны быть подобраны таким образом, чтобы она не перекрывала основную область графика или диаграммы.
- Каждая категория или серия данных в легенде должна быть описана ясно и однозначно.
- Если график или диаграмма содержит большое количество данных, то целесообразно разместить легенду вне графика или диаграммы, чтобы избежать помех при чтении.
Правильное форматирование осей и легенды способствует более понятному представлению данных и улучшает визуальное восприятие графиков и диаграмм в Microsoft Word.
Добавление аннотаций и значений данных
В процессе создания графиков и диаграмм в Microsoft Word можно использовать различные методы для добавления аннотаций и значений данных. Это позволяет сделать их более информативными и наглядными.
Один из основных способов добавления аннотаций — это использование названий осей. Названия осей помогают указать, какие данные представлены на графике или диаграмме. Они могут быть расположены вдоль горизонтальной или вертикальной оси, в зависимости от типа данных, которые вы хотите отобразить.
Дополнительное объяснение значений данных может быть добавлено с помощью легенды. Легенда позволяет определить, какие элементы графика или диаграммы соответствуют определенным данным или категориям. Она может быть помещена в углу графика или диаграммы, и ее текст обычно связан с цветами или символами, использованными для отображения данных.
Кроме того, можно добавлять непосредственно значения данных непосредственно на график или диаграмму. Это особенно полезно, когда вы хотите показать точные числовые значения, связанные с конкретными элементами. Значения могут быть расположены на каждой точке данных или рядом с каждым столбцом или полосой на диаграмме. Это позволяет быстро ориентироваться в данных и использовать график или диаграмму в качестве иллюстрации для анализа и принятия решений.
Вопрос-ответ:
Что такое аннотация в программировании?
Аннотация в программировании — это специальные метаданные, которые прикрепляются к классам, методам, полям или другим элементам программы. Они предназначены для предоставления дополнительной информации о коде и его использовании, а также для автоматической обработки компилятором или другими инструментами разработчика.
Как добавить аннотацию к классу в Java?
Аннотации в Java обозначаются символом @, за которым следует имя аннотации. Чтобы добавить аннотацию к классу, нужно перед словом class поставить символ @ и имя аннотации. Например: @MyAnnotation public class MyClass .
Как добавить значение данных в аннотацию в Java?
Для добавления значения данных в аннотацию в Java используется атрибут значение, указанный в аннотации. Атрибут указывается в круглых скобках после имени аннотации. Например: @MyAnnotation(value = «Hello») public class MyClass .
Можно ли добавить несколько аннотаций к одному элементу кода?
Да, в Java можно добавить несколько аннотаций к одному элементу кода. Для этого нужно перечислить аннотации через запятую. Например: @Annotation1 @Annotation2 public class MyClass .