

Использование закладок в документе Word может значительно упростить навигацию и организацию информации. Если вы работаете с большими документами или часто переходите к определенным разделам, создание закладок может быть полезным инструментом.
Одним из способов создания закладок в Microsoft Word является использование макросов. Макрос позволяет записать последовательность действий и воспроизводить их по команде. Создание макроса для создания закладок позволит быстро перемещаться по документу и находить нужную информацию.
Чтобы создать макрос для работы с закладками, необходимо открыть вкладку «Разработчик» в меню Word, выбрать «Записать макрос» и выполнить необходимые действия: установить закладку в нужном месте документа, включая имя закладки. После записи макроса он будет доступен для последующего использования.
После создания макроса для работы с закладками можно назначить ему сочетание клавиш или добавить кнопку на панель инструментов для удобного доступа. Это позволит быстро переходить к нужному месту документа, используя закладку.
Создание закладок для навигации с помощью макросов в Microsoft Word — это эффективный способ упростить работу с длинными документами и быстро находить нужную информацию. Использование макросов позволяет записать последовательность действий и воспроизводить их по команде, что значительно экономит время и повышает производительность работы.
Описание возможностей создания закладок в Microsoft Word
Закладки в Microsoft Word представляют собой очень полезный инструмент для организации и быстрого доступа к определенным разделам или элементам документа. Они позволяют пользователю установить точки навигации в тексте документа, чтобы в дальнейшем можно было легко перемещаться между ними.
Создавая закладки в Microsoft Word, пользователь может добавить их к заголовкам разделов, ключевым моментам, перекрестным ссылкам и другим важным элементам документа. Каждая закладка представляет собой уникальное имя, которое можно легко идентифицировать и использовать для быстрой навигации по документу.
Для создания закладки в Microsoft Word необходимо выполнить несколько простых действий. Сначала нужно выбрать текст, к которому вы хотите привязать закладку. Затем перейдите во вкладку «Вставка» в основном меню и нажмите на кнопку «Закладка». В открывшемся окне введите имя закладки и нажмите «Добавить». Вот и все! Теперь у вас есть закладка, которую можно использовать для навигации по документу.
Одной из важных возможностей использования закладок является создание гиперссылок на них внутри документа. Это позволяет пользователям быстро переходить из одной части документа в другую, основываясь на закладках, установленных важными местами. Кроме того, использование закладок делает документ более организованным и легким в использовании, особенно при работе с большими и сложными текстами.
Особенности использования закладок в Microsoft Word
1. Удобная навигация. Закладки помогают организовать длинные документы, сотни страниц которых можно просматривать и редактировать намного быстрее. Вместо поиска нужной информации по документу можно просто кликнуть по закладке и мгновенно перейти к нужному месту.
2. Сокрытие деталей. Использование закладок может быть полезно при работе с большими объемами текста. Закладки позволяют скрывать ненужные детали, делая документ более компактным и структурированным. Это особенно полезно, когда нужно поделиться информацией только по конкретным частям документа.
3. Управление содержанием. Создание закладок позволяет держать под контролем содержание документа. Можно создавать закладки для всех ключевых разделов, так что каждый раз, когда открывается документ, можно быстро переключаться между разделами без необходимости пролистывать весь текст.
4. Автоматизация действий. С помощью макросов и скриптов можно создавать закладки в автоматическом режиме. Это очень полезно, когда нужно обрабатывать большое количество документов и постоянно создавать закладки вручную было бы очень трудоемкой задачей.
Пример использования закладок
Предположим, у вас есть документ с множеством разделов и подразделов, и вам постоянно приходится переключаться между ними. Чтобы облегчить навигацию, вы можете создать закладки для каждого раздела и подраздела, а затем использовать функцию «Перейти к закладке» для мгновенного перехода к нужному месту.
Если вы работаете в команде и нужно делиться информацией, то можно создать закладки только для тех частей документа, которые являются общими или наиболее важными. Таким образом, другие пользователи смогут быстро ознакомиться с основными разделами, не теряя время на пролистывание несвязанных с их работой частей документа.
Макросы: возможности и преимущества
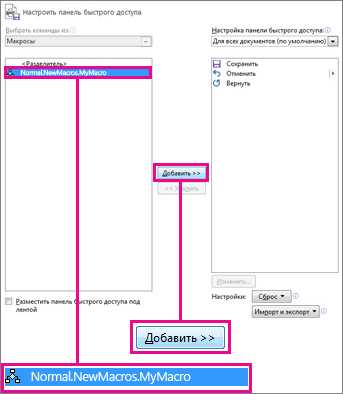
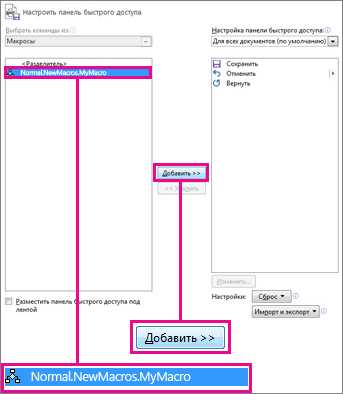
Макросы в Microsoft Word предоставляют пользователю широкий спектр возможностей для автоматизации и ускорения работы. Они позволяют создавать и запускать пользовательские команды, которые выполняются автоматически при активации макроса.
Одним из главных преимуществ макросов является возможность автоматизации повторяющихся задач. Макросы позволяют записывать и сохранять последовательности команд, которые могут быть повторно использованы в любой момент. Это особенно полезно при выполнении однотипных действий, таких как форматирование текста или добавление определенных элементов в документ.
Макросы также предоставляют возможность настройки программы под индивидуальные потребности пользователя. Возможность записывать и сохранять команды позволяет создавать персонализированные комбинации клавиш или панели инструментов, что значительно упрощает и ускоряет работу.
Кроме того, макросы могут быть использованы для создания закладок и навигации в документе. Запись последовательности команд, связанных с перемещением по документу или открытием определенных разделов, позволяет быстро перемещаться от одной точки к другой, что облегчает работу с большими и сложными файлами.
Использование макросов в Microsoft Word позволяет значительно сэкономить время и улучшить эффективность работы. Их гибкость и возможность автоматизировать различные задачи делают их незаменимым инструментом для пользователей, которые хотят оптимизировать свою работу в Word.
Шаги по созданию закладок с помощью макросов в Microsoft Word
Создание закладок в Microsoft Word может быть очень полезным, особенно при работе с документами большого объема. Они позволяют легко перемещаться по разделам и быстро находить нужные места. Вместо того чтобы прокручивать документ вручную, вы можете использовать макросы, чтобы автоматизировать этот процесс.
Вот несколько шагов по созданию закладок с помощью макросов в Microsoft Word:
- Откройте документ: Вам нужно открыть документ, в котором вы хотите создать закладки. Это может быть новый или существующий файл.
- Выберите текст, который вы хотите сделать закладкой: Чтобы создать закладку, вы должны сначала выбрать текст, который вы хотите сделать закладкой. Можно выделить целый абзац или просто отдельное слово или предложение.
- Откройте окно макросов: Чтобы открыть окно макросов, вы можете нажать на вкладку «Разработчик» в верхней панели и выбрать «Макрос» в разделе «Код».
- Записать макрос: В окне макросов нажмите на кнопку «Записать макрос», чтобы начать запись вашего макроса.
- Записать действия: Теперь, когда вы начали записывать макрос, вам нужно выполнить действия, которые вы хотите автоматизировать. В данном случае, вам нужно будет создать закладку для выбранного текста.
- Остановить запись: Когда вы закончите записывать действия, вы можете нажать на кнопку «Остановить запись» в окне макросов.
- Сохранить макрос: Вам необходимо дать имя вашему макросу и сохранить его для дальнейшего использования.
- Протестировать макрос: Чтобы убедиться, что ваш макрос работает правильно, вы можете нажать на кнопку «Воспроизвести макрос» в окне макросов и проверить, что закладка создается для выбранного текста.
Теперь у вас есть закладка, которую можно использовать для быстрой навигации по документу. Вы можете создать много закладок в разных частях документа для удобства использования. Макросы в Microsoft Word позволяют значительно упростить процесс создания закладок и сэкономить время при работе с большими документами.
Шаг 1: Открытие вкладки «Разработчик»
Перед тем как начать создавать закладки для навигации с помощью макросов в Microsoft Word, необходимо открыть вкладку «Разработчик». Данное действие позволит получить доступ к функциям создания макросов и скриптов.
1. Для открытия вкладки «Разработчик» необходимо перейти в основное меню Microsoft Word и выбрать пункт «Файл».
- Далее необходимо выбрать «Параметры» в выпадающем меню.
- В открывшемся окне «Параметры» выберите «Панель быстрого доступа».
- В разделе «Выбрать команды из» выберите «Команды разработчика».
- Нажмите на кнопку «Добавить > >» для добавления команд в панель быстрого доступа.
- Нажмите «ОК», чтобы закрыть окно «Параметры».
- Теперь в верхней панели программы появится вкладка «Разработчик», доступная для использования.
После открытия вкладки «Разработчик» вы сможете приступить к созданию закладок для навигации с помощью макросов в Microsoft Word.
Шаг 2: Создание макроса
Для начала, откройте программу Microsoft Word и выберите нужный документ, в котором вы хотите создать закладки. Затем перейдите во вкладку «Вид» и нажмите на кнопку «Макросы». Вы увидите окно с возможностью создания нового макроса.
Когда окно создания макроса откроется, введите название макроса, чтобы обозначить его цель и функцию. Затем, используя доступные команды и инструменты, пропишите необходимые действия и настройки для создания закладок.
Например, вы можете использовать команду «Вставить закладку» для определения места в документе, где вы хотите создать закладку. Затем, вы можете назначить горячую клавишу или создать кнопку на панели инструментов для быстрого доступа к закладке.
Не забудьте сохранить созданный макрос, чтобы он был доступен для использования. Вы можете сохранить его в глобальном шаблоне, чтобы иметь возможность использовать его в любом документе, или сохранить только в текущем документе.
Ваш макрос готов! Теперь вы можете использовать его для создания закладок для навигации в Microsoft Word и значительно упростить работу с большими документами.
Вопрос-ответ:
Что такое макрос?
Макрос — это последовательность команд, которая может быть выполнена автоматически и повторно. В программировании макросы часто используются для автоматизации рутинных задач.
Как создать макрос?
Для создания макроса, необходимо выбрать соответствующий язык программирования или приложение, которое поддерживает создание макросов, и записать последовательность команд, которые должны быть выполнены. Затем макрос можно назначить на определенное действие или вызывать по команде.
Какой язык программирования лучше всего подходит для создания макросов?
Выбор языка программирования для создания макросов зависит от конкретной задачи и предпочтений программиста. Однако, часто для создания макросов используются языки программирования, такие как Python, Visual Basic, JavaScript и другие.
Какие программы поддерживают создание макросов?
Многие программы поддерживают создание макросов, включая текстовые редакторы, электронные таблицы, графические редакторы и прочие приложения. Например, Microsoft Office позволяет создавать макросы в программах Word, Excel и PowerPoint.
Что такое макрос в компьютерной программе?
Макрос — это последовательность команд или действий, которую можно записать и выполнить в программе для автоматизации рутиных или повторяющихся задач.
Как создать макрос в программе?
Для создания макроса в программе обычно используется специальный режим записи, в котором все действия пользователя записываются и могут быть воспроизведены в дальнейшем.

