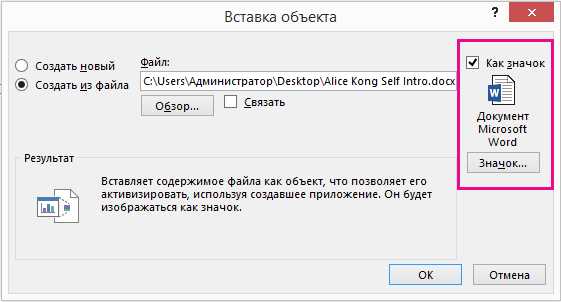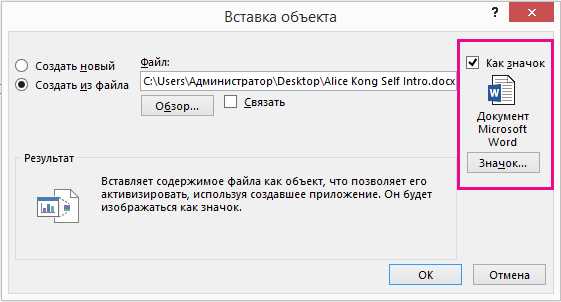
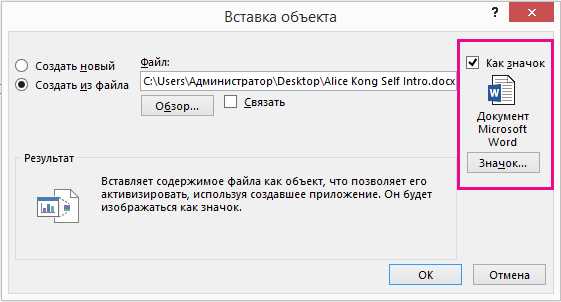
Word является одним из самых популярных текстовых редакторов, который позволяет не только создавать и редактировать документы, но и добавлять различные элементы, такие как графики, таблицы и фотографии. Вставка изображений в документ Word может быть полезной при создании отчетов, презентаций или для иллюстрации материала в научных работах.
Процесс добавления фото в документ Word довольно прост и не требует специальных навыков. Однако, для того чтобы сделать это правильно и с наилучшим качеством, стоит узнать некоторые особенности данной операции.
В данной статье мы рассмотрим подробные инструкции о том, как добавить фото в документ Word. Мы покажем как вставить изображение с вашего компьютера или использовать фотографию из Интернета. Также рассмотрим моменты редактирования фотографий, такие как изменение размера, обрезка и применение эффектов.
Шаги по добавлению фото в документ Word
- Откройте документ Word: Найдите и откройте нужный вам документ в приложении Microsoft Word.
- Выберите место для вставки фото: Установите курсор в нужном месте документа, где хотите разместить фотографию.
- Откройте вкладку «Вставка»: В верхней панели инструментов Word выберите вкладку «Вставка».
- Нажмите на кнопку «Изображение»: Вкладка «Вставка» содержит различные инструменты для добавления разных типов объектов, включая изображения. Нажмите на кнопку «Изображение».
- Выберите фото с компьютера: После нажатия на кнопку «Изображение», откроется диалоговое окно для выбора фотографии с вашего компьютера. Найдите нужное изображение и выберите его.
- Вставьте фото в документ: После выбора изображения нажмите кнопку «Вставить», чтобы добавить фото в документ Word. Фотография будет вставлена в выбранное вами место в документе.
- Отрегулируйте параметры фото: Возможно, вам нужно будет отрегулировать размер или расположение фотографии в документе. Для этого вы можете использовать инструменты форматирования, доступные на вкладке «Формат», которая появляется после вставки фото.
Теперь вы знаете основные шаги по добавлению фото в документ Word. Этот процесс прост и позволяет визуально обогатить ваши документы. Используйте его для создания убедительных и привлекательных документов.
Как начать работу с документом Word: первый шаг — открыть файл
Для того чтобы добавить фото в документ Word, первым шагом необходимо открыть соответствующий файл. Это можно сделать несколькими способами.
Способ 1: Открыть Word и выбрать файл
На рабочем столе или в меню «Пуск» найдите и запустите приложение Word. После открытия программы, выберите опцию «Открыть файл» в верхнем меню или используйте горячую клавишу «Ctrl + O». Затем укажите путь к нужному документу и откройте его.
Способ 2: Открыть существующий документ Word из проводника
Откройте проводник, найдите нужный документ на вашем компьютере. Щелкните правой кнопкой мыши на файле и выберите опцию «Открыть с помощью» и далее «Word». Файл будет автоматически открыт в программе Word.
Способ 3: Найти файл Word в истории документов
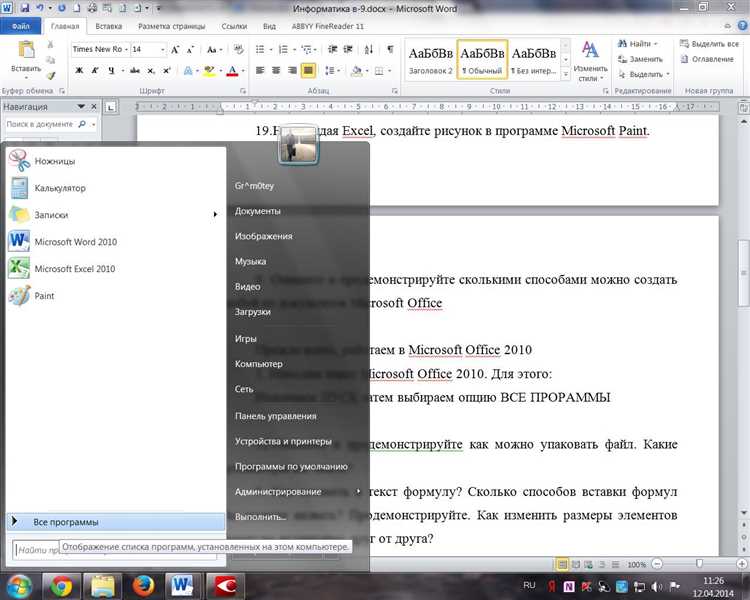
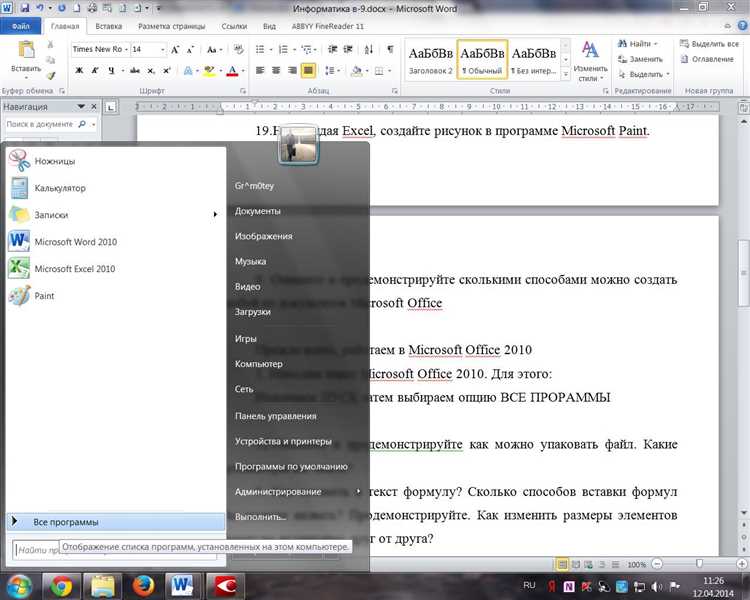
На экране домашнего экрана Word, в левом верхнем углу, можно увидеть недавно открытые документы. Щелкните на нужном файле, чтобы открыть его.
После открытия файла вы можете приступить к добавлению изображения в документ Word. Для этого выберите вкладку «Вставка» в верхнем меню и используйте соответствующие опции для добавления фото или других графических элементов.
Второй шаг: выберите место для размещения фото
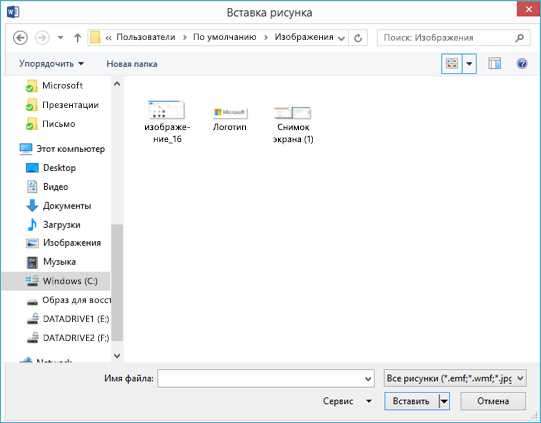
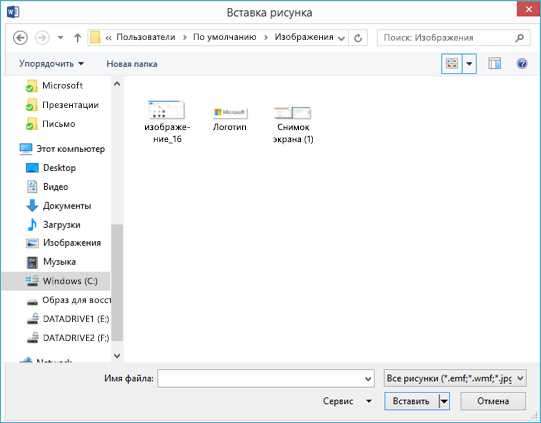
Как только вы выбрали изображение, которое вы хотите вставить в документ Word, настало время выбрать место, где оно будет размещено. Это место должно быть тщательно продумано, чтобы обеспечить наилучшую визуальную композицию и понятность.
Одним из самых распространенных способов размещения фото является вставка его в текстовый документ. Для этого можно выбрать определенный абзац или отдельное место в тексте, где изображение будет наиболее четко вписываться. Таким образом, фото будет играть роль иллюстрации к соответствующему тексту и помогать визуально передать идеи и информацию.
Вы также можете рассмотреть возможность создания отдельного раздела или блока в документе, предназначенного специально для изображений. Это может быть полезно, если вы хотите создать альбом или подборку фотографий, которые будут иметь отдельную структуру и оформление. В этом случае вы можете организовать фото так, чтобы они были расположены рядом или в виде таблицы, что облегчит их просмотр и сравнение.
Также возможно размещение фото с отступом от основного текста, что позволит им выделяться и привлекать внимание. Вы можете вставить изображение внутри рамки или оформить его в виде баннера, чтобы создать более заметный и стильный эффект. В этом случае важно выбрать такое место, чтобы фото подчеркивало основные идеи и не отвлекало от контента.
Независимо от того, какое место вы выберете для размещения фото, помните, что важно сохранить гармонию и читаемость документа Word в целом. Фото должно подкреплять и дополнять текст, а не отвлекать от него. Внимательно выбирайте место, чтобы оно соответствовало вашим целям и помогало создать эффективный документ.
Третий шаг: добавление фото в документ
После того как вы создали документ в Word и настроили его содержимое, третий шаг заключается во вставке фото. Это необходимо, если вы хотите визуально улучшить ваш документ и привлечь внимание читателей.
Для вставки фото в документ Word, вам нужно найти место в документе, где вы хотите разместить изображение. Затем, выделите это место, прежде чем приступить к вставке фото.
Когда вы выделили желаемое место, щелкните на вкладке «Вставка» в верхней части окна Word. Затем найдите раздел «Изображение» и нажмите на кнопку «Вставить изображение». Вы можете выбрать изображение на вашем компьютере или вставить его из других источников, таких как Интернет или облачное хранилище.
После выбора изображения, оно будет вставлено в документ Word в выбранное вами место. Вы можете изменить размер изображения, обрезать его, добавить подпись или настроить другие параметры, чтобы сделать его визуально привлекательным и соответствующим содержанию вашего документа.
Повторяйте этот процесс для каждого изображения, которое вы хотите добавить в документ. Убедитесь, что изображения размещены так, чтобы они подчеркивали ваше содержимое и улучшали его визуальную привлекательность.
Как вставить изображение в документ Word?
Вставка фотографий в документ Word помогает визуализировать информацию и делает документ более привлекательным и понятным для читателей. Чтобы добавить фото в файл Word, следуйте простым инструкциям:
- Откройте документ Word: В начале откройте документ Word, в который вы хотите вставить изображение.
- Выберите место для вставки: Щелкните курсором мыши в том месте документа, где вы хотите вставить фото.
- Перейдите в раздел «Вставка»: В верхней панели инструментов найдите вкладку «Вставка» и щелкните на ней.
- Нажмите на кнопку «Изображение»: В разделе «Вставка» найдите кнопку «Изображение» и кликните на нее. Это откроет диалоговое окно «Вставить изображение».
- Выберите файл с фотографией: В окне «Вставить изображение» найдите и выберите файл с изображением, которое вы хотите вставить в документ Word.
- Щелкните на кнопку «Вставить»: После выбора файла, нажмите на кнопку «Вставить», чтобы вставить изображение в документ Word.
- Отформатируйте изображение: Вы можете изменить размер, положение и другие параметры вставленного изображения с помощью инструментов форматирования, доступных в «Разметка» и «Размеры» на панели инструментов Word.
Теперь вы знаете, как вставить фото из файла в документ Word, и можете использовать эту функцию для создания профессиональных и современных документов.
Открытие вкладки «Вставка»
После открытия вкладки «Вставка» на экране появятся различные опции и инструменты для вставки и форматирования изображений в документе. В этой вкладке можно найти такие функции, как вставка изображения из файла, вставка скриншота, создание формы, вставка формы или графика.
Чтобы добавить фото из файла, следует выбрать опцию «Изображение» или «Вставить изображение». Это откроет диалоговое окно, в котором можно будет найти нужное изображение на компьютере и выбрать его для вставки в документ.
Помимо этого, вкладка «Вставка» предоставляет возможность редактировать и форматировать изображения после их вставки. Здесь можно изменить размер, обрезать, повернуть, применить фильтры и многое другое.
Пятый шаг: выберите опцию «Вставить изображение»
Когда вы хотите добавить фото в документ Word, вам нужно выбрать опцию «Вставить изображение». Эта функция позволяет вставить выбранное вами изображение в текущее место в документе. Чтобы воспользоваться этой опцией, вам нужно выполнить несколько простых шагов.
Шаг 1: Нажмите на место, где вы хотите вставить изображение
Перед тем как начать вставлять изображение, выберите место в документе Word, где изображение должно быть помещено. Это может быть в любом месте документа, в том числе внутри параграфа или сразу после него. Щелкните на нужном месте, чтобы установить курсор в эту позицию.
Шаг 2: Найдите и выберите опцию «Вставить изображение»
После выбора места для вставки изображения, перейдите на вкладку «Вставка» в верхней части окна Word. Здесь вы найдете различные опции для вставки объектов, включая изображения, таблицы, формы и диаграммы. Щелкните на опции «Вставить изображение», чтобы продолжить процесс.
Шаг 3: Выберите изображение с вашего компьютера
После того как вы выбрали опцию «Вставить изображение», откроется окно для выбора изображения с вашего компьютера. Перейдите к папке, где хранится нужное изображение, и выберите его. Щелкните на изображении, чтобы выделить его, а затем нажмите кнопку «Вставить» в правом нижнем углу окна.
Шаг 4: Подгоните размер и разместите изображение в документе
После вставки изображения в документ Word, вы можете подгонять его размер и размещать в нужном месте. Для этого щелкните на изображении, чтобы выделить его, и затем используйте различные инструменты форматирования, которые появляются вверху окна Word после выбора изображения. Вы можете изменять размер, поворачивать, обрезать и выравнивать изображение в соответствии с вашими потребностями и предпочтениями.
Вопрос-ответ:
Как выбрать опцию «Изображение» на пятом шаге?
Чтобы выбрать опцию «Изображение» на пятом шаге, вам нужно найти на экране соответствующую иконку или название опции и выбрать ее путем нажатия или клика.
На каком шаге нужно выбрать опцию «Изображение»?
Опцию «Изображение» необходимо выбрать на пятом шаге.
Какие опции доступны на пятом шаге?
На пятом шаге доступна опция «Изображение», которую можно выбрать для продолжения процесса.
Что происходит после выбора опции «Изображение» на пятом шаге?
После выбора опции «Изображение» на пятом шаге вы переходите к следующему этапу или выполняете соответствующие действия в рамках текущего шага.
Какую опцию следует выбрать на пятом шаге, если хочу добавить изображение?
Если вы хотите добавить изображение, выберите опцию «Изображение» на пятом шаге.