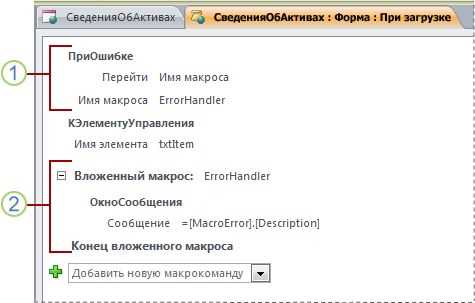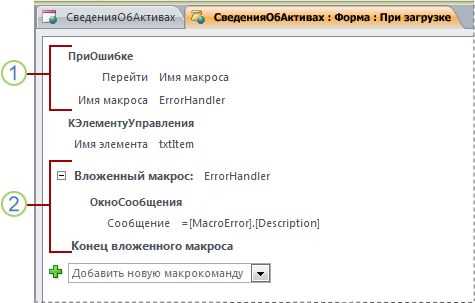
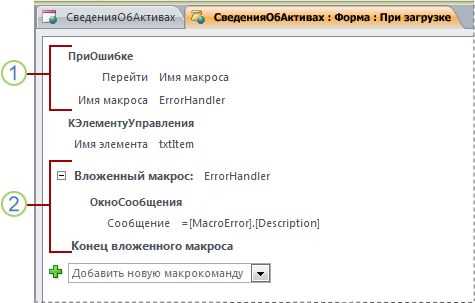
Microsoft Word предлагает широкие возможности для автоматизации задач и оптимизации вашей работы с помощью пользовательских макросов. Макросы в Word — это серия действий, которые можно записать и затем воспроизвести в нужное время, чтобы повторить эти действия. Это удобное средство для автоматизации действий, которые вы часто повторяете, чтобы сэкономить время и упростить свою работу.
В данной статье мы предлагаем вам шаг за шагом руководство по созданию пользовательского макроса в Microsoft Word. Мы покажем вам, как записать макрос, присвоить ему кнопку на панели инструментов или горячую клавишу, а также, как изменить или удалить макрос.
Создание пользовательского макроса может значительно упростить ваши задачи в Microsoft Word, особенно если вам приходится выполнять однотипные операции. Следуйте этому руководству и вы сможете создать и использовать собственные макросы в Word, чтобы повысить свою эффективность и продуктивность.
Что такое пользовательский макрос в Microsoft Word
Создание пользовательского макроса в Word может значительно упростить повседневные задачи, такие как форматирование текста, вставка таблиц, редактирование и другие действия. Пользователи могут записывать последовательность действий и затем назначить им уникальные комбинации клавиш или кнопки на панели инструментов, чтобы быстро выполнять эти задачи.
Для создания пользовательского макроса в Microsoft Word нужно открыть вкладку «Разработчик» в меню программы. Если вкладка «Разработчик» не отображается, то ее необходимо включить в настройках приложения. Затем следует выбрать опцию «Записать макрос», где пользователь сможет начать запись своих действий.
Во время записи макроса пользователям следует предоставить альтернативные команды клавиш или инструкции, чтобы макрос выполнился корректно в любом контексте использования. После записи макроса пользователи должны сохранить его и назначить нужные комбинации клавиш или кнопки на панели инструментов для быстрого доступа.
Пользовательские макросы в Microsoft Word — это мощный инструмент для автоматизации рутинных задач и повышения эффективности работы с текстовыми документами. Они позволяют пользователям сократить время, затрачиваемое на выполнение операций, и упростить работу с программой Word.
Определение
Под пользовательским макросом в Microsoft Word понимается программа, созданная пользователем, которая автоматизирует определенные задачи в текстовом процессоре Word. Макросы позволяют пользователям записать серию команд и операций, которые можно повторить в любой момент одним нажатием кнопки или вызовом сочетания клавиш.
Эти макросы позволяют значительно увеличить эффективность работы с текстовыми документами, особенно при выполнении повторяющихся задач. Пользователь может создавать свои собственные макросы, настраивать их под свои нужды и применять их для автоматизации различных задач редактирования, форматирования и других операций над текстом.
Макросы в Word записываются в языке программирования VBA (Visual Basic for Applications) и могут выполнять различные действия: от простых операций вроде вставки текста или форматирования до более сложных манипуляций с таблицами, графиками и другим содержимым документа.
Создание пользовательского макроса позволяет значительно сэкономить время и повысить производительность при работе с Microsoft Word, особенно когда требуется выполнить однотипные задачи в большом количестве документов. Настройка и использование макросов в Word является мощным инструментом автоматизации, который может быть полезен для любого пользователя, часто работающего с текстовыми документами.
Преимущества использования пользовательских макросов в Word
Пользовательские макросы в Microsoft Word предоставляют широкий диапазон преимуществ и возможностей для улучшения рабочего процесса, повышения эффективности и автоматизации задач. Они могут быть настроены и использованы для различных целей, в зависимости от потребностей пользователя.
1. Автоматизация рутинных задач: Пользовательские макросы позволяют автоматизировать рутинные задачи, которые требуют множества однотипных действий. Например, создание отчетов, заполнение шаблонов, форматирование текста и другие повторяющиеся действия могут быть автоматизированы с помощью макросов, что позволяет сэкономить время и силы, а также уменьшить возможность ошибок.
2. Персонализация и индивидуальные настройки: С помощью пользовательских макросов можно создавать индивидуальные настройки в Word в соответствии с потребностями пользователя. Это может включать создание собственных командных кнопок, горячих клавиш, меню и панелей инструментов, а также настройку интерфейса программы. Все это позволяет упростить работу с Word и ускорить выполнение задач.
3. Увеличение производительности: Использование макросов позволяет значительно увеличить производительность работы в Word. Задачи, которые раньше требовали много времени и усилий, теперь могут быть выполнены всего одним нажатием кнопки или горячей клавишей. Это особенно полезно для пользователей, которые работают с большим объемом текста или выполняют однотипные операции.
4. Улучшение точности и согласованности: Макросы позволяют улучшить точность и согласованность работы с документами. Они могут быть настроены для выполнения определенных действий, которые обеспечивают единое форматирование, правильное размещение элементов и другие аспекты документации. Это помогает избежать ошибок, несоответствий и сэкономить время на внесение правок и исправлений.
В целом, пользовательские макросы в Word представляют собой мощный инструмент, который позволяет упростить и автоматизировать рутинные задачи, персонализировать и настроить программу под свои нужды, увеличить производительность и точность работы. Они особенно полезны для пользователей, работающих с большим объемом текста или выполняющих повторяющиеся операции. Благодаря гибкости и удобству использования, пользовательские макросы становятся незаменимым инструментом для оптимизации рабочего процесса в Word.
Открытие редактора макросов в Microsoft Word
Чтобы создать пользовательский макрос в Microsoft Word, необходимо открыть редактор макросов, в котором вы сможете написать свой собственный скрипт. Другими словами, редактор макросов представляет собой инструмент, который позволяет вам программировать определенные действия в Word.
Чтобы открыть редактор макросов, вам понадобится доступ к панели инструментов в Word. Можно найти панель инструментов в верхней части приложения, в окне меню. Здесь вы найдете различные вкладки, такие как «Файл», «Редактировать», «Вид», «Вставка» и др. Для открытия редактора макросов вам нужно выбрать вкладку «Разработка».
После выбора вкладки «Разработка» вы увидите группу инструментов, относящихся к разработке приложений в Word. В этой группе вы найдете кнопку «Макросы». При нажатии на эту кнопку откроется окно «Макросы». Отсюда вы сможете просмотреть, создать, изменить и удалить макросы в Word.
Окно «Макросы» предоставляет вам возможность выбрать существующий макрос для редактирования или создания нового макроса. Выбрав макрос или нажав кнопку «Создать», вы откроете редактор макросов, где сможете программировать желаемые действия в Word.
Шаги для открытия редактора макросов
Создание пользовательского макроса в Microsoft Word может быть полезным инструментом для автоматизации повторяющихся задач. Чтобы начать создавать макросы, необходимо открыть редактор макросов. Вот несколько шагов, которые помогут вам открыть редактор макросов в Microsoft Word:
- Откройте Microsoft Word и перейдите на вкладку «Разработка» в верхней панели.
- На вкладке «Разработка» найдите группу «Код» и найдите кнопку «Макрос».
- Нажмите на кнопку «Макрос», чтобы открыть окно «Макросы».
- В окне «Макросы» нажмите на кнопку «Создать», чтобы открыть редактор макросов.
Теперь, когда редактор макросов открыт, вы можете начать создавать пользовательский макрос, задавая нужные действия и команды. Редактор макросов позволяет использовать язык программирования VBA (Visual Basic for Applications) для написания сложных макросов. У вас есть возможность записывать макросы на основе ваших действий или писать их вручную с помощью языка VBA.
Создание нового пользовательского макроса
Шаг 1: Открыть редактор макросов
Первым шагом является открытие редактора макросов в Microsoft Word. Это можно сделать, выбрав вкладку «Разработчик» в верхнем меню, а затем нажав на кнопку «Макросы».
Шаг 2: Назначить имя макросу
После открытия редактора макросов, следующим шагом является назначение имени макросу. Для этого нужно ввести имя в поле «Имя макроса» и нажать на кнопку «Создать».
Шаг 3: Запись действий
После назначения имени макросу, необходимо записать действия, которые должен выполнить макрос. Начните выполнять необходимые действия в документе, такие как форматирование текста или вставка изображений. Редактор макросов будет записывать ваши действия автоматически.
Шаг 4: Остановка записи и сохранение макроса
Когда вы закончили записывать действия, вы можете остановить запись, нажав на соответствующую кнопку в редакторе макросов. Затем необходимо сохранить созданный макрос, нажав на кнопку «Сохранить». Теперь ваш пользовательский макрос доступен для использования в Microsoft Word.
Создание нового пользовательского макроса в Microsoft Word — это быстрый и эффективный способ автоматизировать часто повторяющиеся задачи. Следуя этому шаг за шагом руководству, вы сможете легко создать свой собственный макрос и сэкономить время и усилия при работе с документами.
Вопрос-ответ:
Как создать новый пользовательский макрос?
Чтобы создать новый пользовательский макрос, вам нужно открыть программу, в которой вы хотите его создать, затем перейти в меню «Макросы» или «Настройки» и найти раздел, который отвечает за создание нового макроса. В этом разделе вы сможете задать параметры макроса, какие действия он должен выполнять и настройки времени выполнения.
Как настроить действия для нового пользовательского макроса?
В зависимости от программы, в которой вы создаете макрос, настройка действий может происходить по-разному. Обычно вам будет предоставлена возможность выбрать команды или операции, которые должен выполнять макрос, и настроить их параметры. Некоторые программы также позволяют записывать действия в режиме реального времени, чтобы макрос повторял все, что вы делаете на экране.
Можно ли задать горячую клавишу для нового пользовательского макроса?
Да, большинство программ позволяют назначать горячие клавиши для пользовательских макросов. В меню создания макроса вы найдете опцию «Назначить горячую клавишу» или что-то похожее. При выборе этой опции вам нужно будет нажать на клавиатуре желаемую комбинацию клавиш, которую вы хотите использовать для вызова макроса.
Можно ли привязать новый пользовательский макрос к определенной программе?
Да, многие программы позволяют привязывать пользовательские макросы к конкретным программам или окнам. Например, вы можете создать макрос, который будет выполнять определенные действия только в программе Excel или только в окне браузера. В меню создания макроса обычно есть опция «Привязать к программе» или что-то подобное, где вы сможете указать нужную программу.
Можно ли редактировать или удалять созданные пользовательские макросы?
Да, вы можете редактировать или удалять созданные пользовательские макросы. Для этого вам нужно открыть меню «Макросы» или «Настройки», найти список доступных макросов и выбрать нужный макрос для редактирования или удаления. Обычно вы можете изменять параметры макроса, настройки времени выполнения и действия, а также назначенные горячие клавиши.