

При работе с большим объемом данных в Microsoft Word часто возникает необходимость подсчитать сумму определенного диапазона чисел. Однако, ручной подсчет может быть трудоемким и подверженным ошибкам. Для упрощения этой задачи в Word доступна функция автосуммирования, которая позволяет быстро и точно подсчитывать данные.
Функция автосуммирования в Microsoft Word позволяет легко суммировать числа, находящиеся в таблице или списке. Для ее использования достаточно выделить нужный диапазон данных и нажать на соответствующую кнопку на панели инструментов. После этого в ячейке сразу появится сумма выбранных чисел.
Важно отметить, что функция автосуммирования также позволяет суммировать не только числа, но и другие значения, такие как даты или проценты. Кроме того, она может быть использована для суммирования нескольких диапазонов данных одновременно, что делает ее очень удобной и многофункциональной.
Использование функции автосуммирования в Microsoft Word позволяет существенно сэкономить время и уменьшить вероятность ошибок при подсчете данных. Это особенно полезно при работе с большими объемами информации или при необходимости быстро получить результаты для дальнейшего анализа. Так что не стоит тратить время на ручной подсчет, воспользуйтесь функцией автосуммирования и сделайте свою работу более эффективной.
Краткое описание функции автосуммирования в Microsoft Word
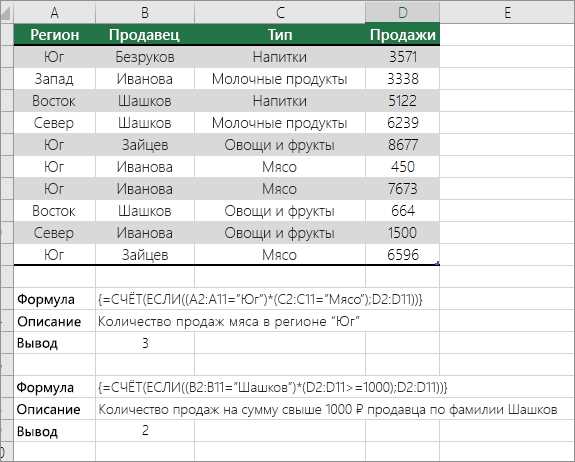
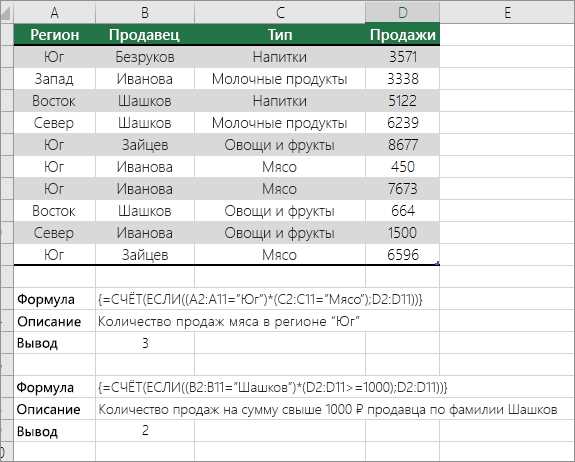
Для использования функции автосуммирования необходимо выделить ячейки с числовыми значениями, которые нужно просуммировать, и выбрать вкладку «Таблицы» в верхней панели инструментов. Затем пользователь должен щелкнуть на кнопке «Автосумма» и выбрать одну из предлагаемых опций, таких как сумма, среднее, максимум или минимум.
После выбора опции автосуммирования, Microsoft Word автоматически добавляет формулу в выбранные ячейки, результатом которой будет сумма числовых значений. Дополнительно, пользователь может настроить формат отображения результата с помощью опций форматирования в верхней панели инструментов.
Функция автосуммирования значительно упрощает процесс подсчета данных в документе, позволяя пользователю сосредоточиться на содержании и структуре документа, а не на тедиозных вычислениях. Благодаря ей, пользователи могут быстро получать точные результаты, что делает работу с числовыми данными более эффективной и продуктивной.
Роль функции автосуммирования в обработке данных
В процессе работы с большим объемом данных в Microsoft Word, функция автосуммирования играет важную роль в обработке и подсчете этих данных. Вместо ручного подсчета и складывания чисел, пользователь может воспользоваться автоматической возможностью программного обеспечения для выполнения этой задачи.
Функция автосуммирования также предоставляет дополнительные возможности, такие как выбор других операций, таких как среднее значение, максимальное или минимальное значение и т.д. Это позволяет пользователям не только суммировать данные, но и получать другие полезные статистические значения без необходимости использования сложных формул или дополнительного программного обеспечения.
В целом, функция автосуммирования в Microsoft Word является незаменимым инструментом для обработки данных, который предоставляет удобство, точность и время сэкономленное в процессе работы с числовыми значениями. Он позволяет пользователям быстро и эффективно выполнять операции подсчета и получать нужные результаты без лишних усилий.
Как использовать функцию автосуммирования в Microsoft Word
Microsoft Word предоставляет функцию автосуммирования, которая позволяет быстро подсчитывать данные в документе. Эта функция позволяет упросить процесс ручного подсчета чисел и обеспечить точность расчетов.
Чтобы использовать функцию автосуммирования в Microsoft Word, следуйте следующим шагам:
- Выделите диапазон ячеек, которые вы хотите суммировать.
- На панели инструментов выберите вкладку «Расчет» (Calculation) и нажмите кнопку «Сумма» (Sum).
- Microsoft Word автоматически вычислит сумму выбранных ячеек и вставит результат в ячейку под выделенным диапазоном.
Эта функция может быть полезна во многих ситуациях. Например, если у вас есть таблица со списком товаров и их цен, вы можете использовать автосуммирование, чтобы быстро узнать общую сумму затрат на эти товары.
Важно отметить, что функция автосуммирования в Microsoft Word работает только с числовыми данными, поэтому убедитесь, что все ячейки, которые вы хотите суммировать, содержат числа.
Использование функции автосуммирования в Microsoft Word поможет облегчить и ускорить процесс подсчета данных в документе, а также уменьшит риск ошибок при ручном подсчете. Это полезный инструмент для всех, кто работает с таблицами и числовыми данными в Microsoft Word.
Шаг 1: Определите диапазон данных, которые нужно подсчитать
Перед тем как использовать функцию автосуммирования для быстрого подсчета данных в Microsoft Word, вам необходимо выделить диапазон данных, которые вы хотите подсчитать.
Выделение диапазона данных может быть достигнуто путем выделения нужных ячеек или текстовых строк в вашем документе. Например, если хотите подсчитать сумму чисел в столбце, выделите этот столбец мышью или с помощью клавиш Shift + Стрелка вниз. Если вы хотите подсчитать сумму чисел в нескольких столбцах, выделите все нужные столбцы. Далее, сохраните выделенный диапазон данных в вашем документе.
Использование функции автосуммирования облегчит и ускорит вашу работу по подсчету данных в Microsoft Word. Выделение диапазона данных — первый шаг, который необходимо выполнить перед использованием этой функции. Будьте внимательны и точны при выделении данных, чтобы получить точные и корректные результаты подсчета.
Шаг 2: Обнаружение кнопки «Сумма» или использование сочетания клавиш
Для удобства и быстроты подсчета данных в документе в Microsoft Word, можно воспользоваться функцией автосуммирования. Шаг 2 включает в себя поиск кнопки «Сумма» во вкладке «Расчеты» или использование определенного сочетания клавиш.
Ситуация может привести к тому, что кнопка «Сумма» может быть легко обнаружена и использована. Однако, если эта кнопка не является очевидной или ее расположение в пользовательском интерфейсе было изменено, можно воспользоваться сочетанием клавиш для вызова функции автосуммирования. Например, сочетание клавиш «Ctrl» + «Alt» + «S» обычно активирует автосуммирование и выполняет подсчет выделенных или активных ячеек.
- Найдите вкладку «Расчеты» в верхней части панели инструментов Microsoft Word.
- Внутри этой вкладки, найдите кнопку «Сумма». Она может быть представлена значком с символом суммы или надписью «Сумма».
- Если кнопка «Сумма» не обнаружена на этой вкладке, возможно, она перемещена или спрятана. В этом случае, можно воспользоваться сочетанием клавиш «Ctrl» + «Alt» + «S» для открытия автосуммирования.
Шаг 3: Подтвердите результат с помощью нажатия на кнопку «ОК»
Когда вы завершили подсчет данных в документе Microsoft Word, с помощью функции автосуммирования, необходимо подтвердить результаты, чтобы убедиться в их точности. Для этого следует нажать на кнопку «ОК» в соответствующем диалоговом окне.
Кнопка «ОК» является визуальным подтверждением того, что мы завершили процесс подсчета и четко указали системе, что мы согласны с полученным результатом. Это действие позволяет завершить текущую операцию и продолжить работу с подсчитанными данными.
Нажатие на кнопку «ОК» также представляет собой окончательное действие, которое закрывает диалоговое окно и возвращает пользователя к основному рабочему пространству документа. Это очень важный шаг, который помогает сохранить надежность и точность подсчетов в документе.
Дополнительные возможности функции автосуммирования


Функция автосуммирования в Microsoft Word предоставляет не только базовые возможности для подсчета данных в документе, но и ряд дополнительных функций, которые помогут упростить работу с числовыми данными и структурировать документ.
Одной из дополнительных функций является возможность автоматического подсчета суммы в выбранной области документа. Для этого необходимо выделить нужные ячейки с данными, затем воспользоваться функцией автосуммирования, выбрав нужную опцию из меню. Таким образом, можно быстро и точно подсчитать общую сумму числовых значений в документе.
Другой полезной возможностью функции автосуммирования является возможность подсчета среднего значения числовых данных. Это особенно полезно, когда необходимо получить среднее значение набора чисел, например, для анализа данных или составления отчетов. Функция автосуммирования позволяет легко и быстро получить среднее значение выбранных числовых данных в документе.
Также можно использовать функцию автосуммирования для нахождения максимального и минимального значения в выбранной области документа. Это очень полезно при анализе большого объема данных, когда необходимо найти самое большое или самое маленькое число в наборе. Функция автосуммирования позволяет легко и быстро найти максимальное и минимальное значение числовых данных в документе.
Функция автосуммирования в Microsoft Word предоставляет удобные инструменты для быстрого подсчета данных в документе и структурирования информации. Пользуясь дополнительными возможностями функции автосуммирования, можно значительно упростить работу с числовыми данными и повысить эффективность работы с документами.
Работа с десятичными числами и процентами
В рамках документа по структурированию информации в Microsoft Word возникает необходимость проводить подсчеты, связанные с дробными числами и процентами. В этом контексте важно правильно использовать функцию автосуммирования, чтобы получить точные результаты.
При работе с десятичными числами в документе, необходимо учесть их точность и округление. Для этого можно воспользоваться функцией ОКРУГЛ() в Excel, чтобы округлить число до заданного количества знаков после запятой. Например, если требуется округлить число 3,14159 до двух знаков после запятой, можно использовать формулу =ОКРУГЛ(3,14159; 2), которая вернет значение 3,14.
При работе с процентами в документе важно правильно использовать формулы для вычисления процентного значения. Например, если требуется найти 30% от числа 100, можно использовать формулу =100*30/100, которая вернет значение 30. Таким образом, можно проводить различные расчеты, связанные с процентами, включая вычисление процентного изменения, процентного отклонения и других финансовых показателей.
Вопрос-ответ:
Как сложить или вычесть дробные числа?
Чтобы сложить или вычесть дробные числа, нужно выровнять их по знаменателю. Для этого можно найти общий знаменатель и затем умножить числитель и знаменатель каждой дроби на такое число, чтобы знаменатели стали одинаковыми. Затем можно сложить или вычесть числители и записать результат с общим знаменателем.
Как умножать дробные числа?
Для умножения дробных чисел нужно умножить их числители и знаменатели. Результат можно записать в виде дроби, при необходимости её можно сократить.
Как делить дробные числа?
Для деления дробных чисел нужно разделить числитель первой дроби на чиситель второй, а затем разделить знаменатель первой дроби на знаменатель второй. Результат можно записать в виде дроби, при необходимости её можно сократить.
Как высчитывать проценты от числа?
Для того, чтобы высчитать проценты от числа, нужно умножить число на процент и разделить на 100. Например, чтобы найти 10% от числа 50, нужно выполнить следующую операцию: 50 * 10 / 100 = 5.

