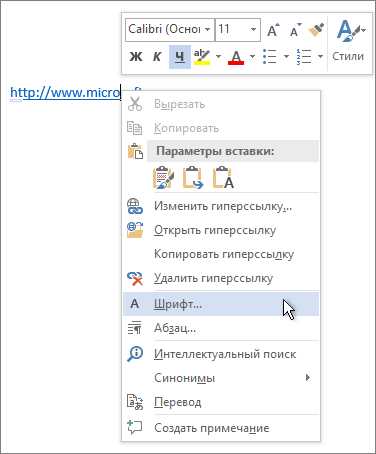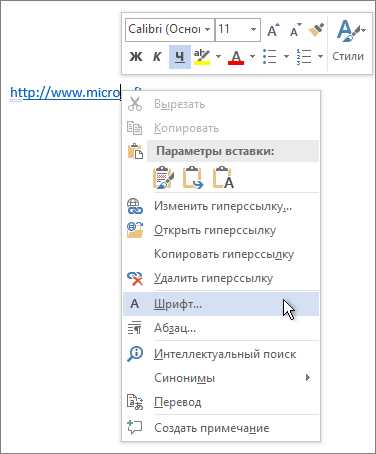
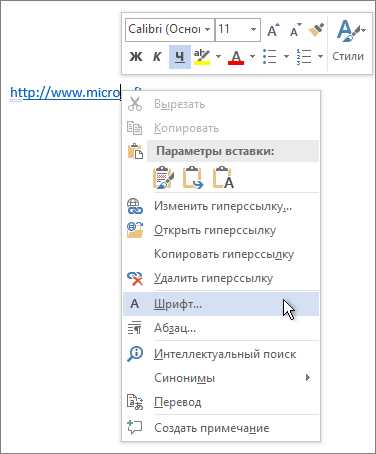
В программе Microsoft Word существует возможность прикрепить ссылку к изображению, что позволяет устанавливать интерактивность в документе. Эта функция может быть полезна при создании презентаций, отчетов или веб-страниц, где необходимо обеспечить быстрый доступ к определенным ресурсам или файлам.
Для того чтобы прикрепить ссылку к изображению, необходимо выполнить несколько простых шагов. Во-первых, выберите нужное изображение, которое вы хотите сделать активным. Затем, откройте вкладку «Вставка» в верхнем меню Word и выберите опцию «Изображение», чтобы добавить изображение в документ. После того, как изображение будет вставлено, кликните по нему правой кнопкой мыши и выберите опцию «Гиперссылка».
В открывшемся окне появится поле для ввода ссылки. Вставьте в это поле URL-адрес веб-страницы или файл, на который вы хотите установить ссылку. Если вы хотите настроить ссылку так, чтобы она открывалась в новом окне браузера, выберите вариант «Открыть в новом окне». После завершения настройки ссылки, нажмите кнопку «OK» и ваше изображение станет активным и будет содержать ссылку.
Теперь, когда вы знаете, как прикрепить ссылку к изображению в Word, вы можете создавать интерактивные документы, чтобы облегчить использование информации и повысить комфортность работы с ними. Эта функция может быть полезна, особенно при подготовке презентаций или создании обучающих материалов, где важно предоставить доступ к дополнительным источникам информации или документам.
Как привязать ссылку к изображению в Word
Если вам необходимо прикрепить ссылку к изображению в документе Word, вам потребуется использовать некоторые функции программы. Это позволит создать интерактивное изображение, которое можно будет щелкнуть для перехода по ссылке.
Шаг 1: Вставка изображения
Вставьте изображение в документ Word, перетащив его с компьютера или выбрав опцию «Вставить» в меню. При необходимости вы можете изменить размер и положение изображения, чтобы оно соответствовало вашим требованиям.
Шаг 2: Выбор изображения
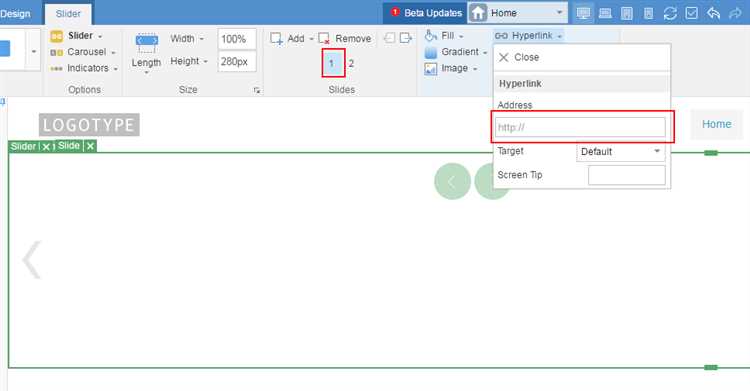
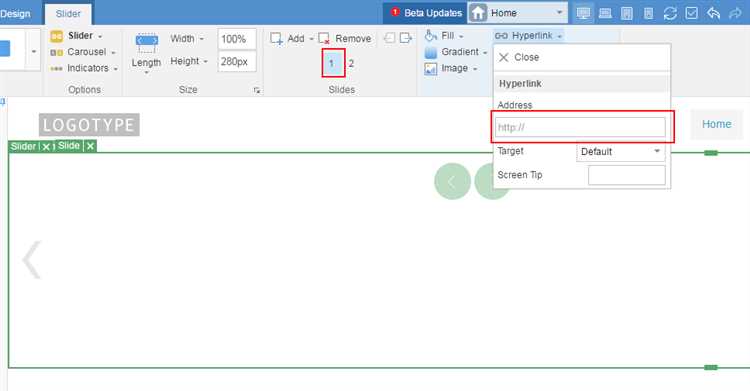
Щелкните на изображении, чтобы выделить его. Затем перейдите на вкладку «Вставка» в меню и найдите раздел «Гиперссылка». Здесь вы можете нажать на кнопку «Гиперссылка», чтобы открыть диалоговое окно настройки гиперссылки.
Шаг 3: Прикрепление ссылки
В диалоговом окне «Гиперссылка» выберите опцию «файл или страница веб-сайта» и введите URL-адрес в соответствующее поле. Если вы хотите, чтобы ссылка открывалась в новом окне, вы можете выбрать опцию «Открыть в новом окне». Нажмите «ОК», чтобы закрыть диалоговое окно.
Теперь, когда к изображению добавлена ссылка, оно станет интерактивным. Пользуясь командой «Ctrl + Щелчок», вы можете открыть ссылку в веб-браузере или пройти по ней с помощью одного клика мыши прямо в Word.
Установка гиперссылки на изображения для работы в Word
Для установки ссылки на изображение в Word, следуйте следующим шагам:
- Вставьте изображение в документ Word, выбрав соответствующую опцию во вкладке «Вставка» в верхнем меню.
- Поместите курсор на изображение и щелкните правой кнопкой мыши, чтобы вызвать контекстное меню.
- Выберите опцию «Ссылка» или «Гиперссылка».
- Откроется диалоговое окно «Вставить гиперссылку».
- В поле «Адрес» введите URL веб-страницы или путь к файлу, на который должна ссылаться ваша картинка.
- Нажмите кнопку «OK», чтобы применить изменения.
Теперь ваше изображение в документе Word стало ссылкой, и при нажатии на него будет открыт соответствующий файл или веб-страница.
Открытие окна «Гиперссылка»
Для добавления гиперссылки к изображению в Word необходимо открыть специальное окно «Гиперссылка».
Чтобы открыть это окно, следуйте следующим шагам:
- Выделите изображение, к которому вы хотите прикрепить ссылку.
- Нажмите правой кнопкой мыши на изображении, чтобы вызвать контекстное меню.
- В контекстном меню выберите опцию «Гиперссылка».
Ввод URL-адреса в поле «Адрес»
При работе с изображениями в Word, иногда требуется привязать ссылку к определенному изображению. Для этого необходимо ввести URL-адрес в соответствующее поле «Адрес».
URL-адрес — это уникальный идентификатор, который указывает на определенную веб-страницу или ресурс в Интернете. Ввод URL-адреса позволяет установить ссылку на определенный сайт, файл или страницу, которую можно открыть, щелкнув на изображении в документе Word.
Для ввода URL-адреса в поле «Адрес» необходимо открыть вкладку «Вставка» в меню Word и выбрать раздел «Ссылка». Затем необходимо выбрать вкладку «Прикрепить ссылку к:» и в поле «Адрес» ввести URL-адрес. После этого нужно нажать кнопку «ОК», чтобы привязать ссылку к изображению.
Привязав ссылку к изображению, вы можете создать интерактивные документы, которые позволяют пользователям щелкать на изображении и переходить на соответствующую веб-страницу или открывать файлы и ресурсы из Интернета. Это особенно полезно при создании презентаций, отчетов или веб-страниц, где наглядность и удобство навигации имеют большое значение.
Назначение текста для ссылки
При работе с изображениями в Word, особенно при создании документов с интерактивным содержимым, такие элементы, как ссылки, играют важную роль. Назначение текста для ссылки позволяет установить связь между изображением и определенным действием или веб-страницей. Это позволяет пользователям получать дополнительную информацию, переходить на другие страницы или скачивать файлы, связанные с изображением.
Прикрепление ссылки к изображению неразрывно связывает их вместе и создает возможность быстрого перехода по нажатию на изображение. Текст, связанный с ссылкой, может содержать описательные слова или фразы, направляющие пользователя в нужном направлении. Это также помогает поисковым системам и инструментам аналитики понять и классифицировать содержимое страницы и изображений, что способствует улучшению пользовательского опыта и повышению видимости страницы в поисковой выдаче.
Для назначения текста ссылки к изображению в Word можно использовать специальные инструменты и функции программы. Например, можно выделить текст, который будет служить ссылкой, и затем присвоить ему гиперссылку на соответствующий документ или веб-страницу. Это позволяет легко связать текст и изображение вместе, создавая более полезное и информативное содержимое для пользователей.
Подтверждение ссылки
Когда вы работаете с изображениями в Word и хотите прикрепить к ним ссылку, очень важно убедиться, что ссылка работает правильно. Для этого необходимо выполнить несколько шагов, чтобы убедиться в правильности подтверждения ссылки.
Первым шагом является выбор изображения, к которому вы хотите прикрепить ссылку. Откройте документ в Word и найдите нужное изображение. Если изображение еще не добавлено, вставьте его, используя функцию вставки изображения в Word.
После того, как вы выбрали нужное изображение, вы можете перейти к прикреплению ссылки. Выделите изображение и щелкните правой кнопкой мыши, чтобы открыть контекстное меню. В контекстном меню выберите опцию «Гиперссылка».
Откроется окно с настройками ссылки. Введите URL-адрес в поле «Адрес». Убедитесь, что URL-адрес введен правильно и не содержит ошибок.
Окно также предлагает другие дополнительные настройки ссылки, такие как цвет и стиль подчеркивания. Вы можете настроить эти параметры по своему усмотрению, однако самое важное — это проверить правильность URL-адреса.
После того, как вы ввели URL-адрес и настроили остальные параметры ссылки, нажмите кнопку «OK», чтобы подтвердить ссылку. Теперь, когда пользователи щелкают на изображение в документе Word, они будут переходить по указанному URL-адресу.
Проверка верности ссылки
1. Проверка на ошибки в адресе
Первым шагом следует внимательно просмотреть адрес ссылки и убедиться, что он не содержит ошибок. Проверьте правильность написания домена, поддомена и остальных элементов адреса. Также убедитесь, что адрес начинается с правильного протокола (http:// или https://).
2. Проверка доступности страницы
После проверки адреса следует убедиться, что страница, на которую ведет ссылка, действительно доступна. Откройте браузер и вставьте адрес ссылки в адресную строку, затем нажмите Enter. Если страница успешно открылась, значит ссылка верна. Если же страница не открывается, возможно, она была удалена или перемещена. В этом случае следует проверить правильность ссылки и изменить ее, если необходимо.
3. Проверка на безопасность
Кроме проверки правильности адреса и доступности страницы, стоит также убедиться, что ссылка безопасна. Это особенно важно, если ссылка ведет на веб-страницу с содержимым, которое может быть вредоносным или ненадежным. Для этого можно использовать антивирусные программы или онлайн-сервисы по проверке безопасности ссылок. Если ссылка отмечена как небезопасная, лучше воздержаться от присоединения ее к изображению.
Вопрос-ответ:
Как проверить корректность ссылки?
Существует несколько способов проверить корректность ссылки. Один из самых простых способов — нажать на ссылку и проверить, открывается ли она веб-страница. Также можно использовать специальные онлайн-сервисы и программы, которые проверяют ссылки на ошибки и недоступность.
Какой инструмент можно использовать для проверки корректности ссылок?
Один из популярных инструментов для проверки корректности ссылок — это онлайн-сервисы, такие как W3C Link Checker или Broken Link Check. Они сканируют все ссылки на указанной веб-странице и сообщают о возможных ошибках или недоступности ссылок.
Какие ошибки могут возникнуть при проверке ссылок?
При проверке ссылок могут возникнуть различные ошибки. Например, ссылка может быть недоступна, отсутствовать на сервере или содержать неправильный формат. Также ссылка может вести на нерабочую страницу или быть устаревшей.
Почему важно проверять корректность ссылок?
Проверка корректности ссылок важна для обеспечения хорошей пользовательской опыта и репутации вашего веб-сайта. Если ссылки на вашем сайте нерабочие или ведут на неправильные страницы, пользователи могут испытывать разочарование и поверить, что ваш сайт не надежен. Кроме того, нерабочие ссылки могут негативно сказываться на уровне индексации вашего сайта поисковыми системами.
Как часто следует проверять корректность ссылок на веб-сайте?
Рекомендуется проверять корректность ссылок на веб-сайте регулярно, особенно если сайт обновляется или содержит большое количество ссылок. Частота проверки может быть разной, но как правило, проверку следует проводить хотя бы раз в несколько месяцев.