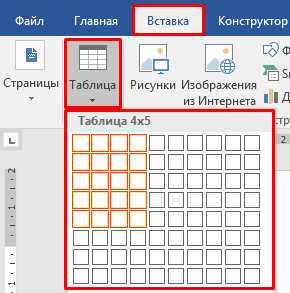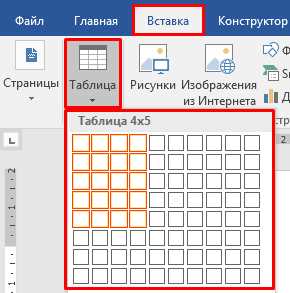
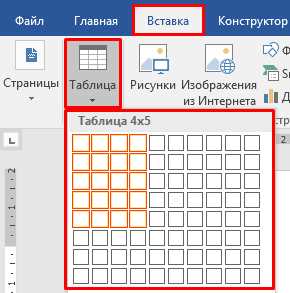
Форматирование таблиц в Microsoft Word является важной частью создания эффективных и профессионально выглядящих документов. От форматирования зависит не только внешний вид таблицы, но и ее удобство использования. В этой статье мы рассмотрим важнейшие функции форматирования таблиц в Microsoft Word, которые помогут вам создавать удобные и красивые таблицы.
Один из основных аспектов форматирования таблиц — это изменение внешнего вида. Вы можете настроить ширину столбцов и высоту строк, выбрать подходящий цвет фона и границы. Используя функции форматирования таблиц в Microsoft Word, вы можете легко выделить заголовки, акцентировать важные данные и создать однородный стиль таблицы.
Кроме изменения внешнего вида, форматирование таблиц в Microsoft Word также позволяет автоматически сортировать данные, выполнять математические операции и объединять ячейки. Это полезные функции, которые помогут вам организовать данные в таблице и сделать ее более понятной и легко воспринимаемой.
Зачем использовать функции форматирования таблиц в Microsoft Word
Одной из основных причин использования функций форматирования таблиц является улучшение восприятия информации. Четко отформатированные таблицы с разделением по столбцам и строкам, подходящим шрифтом и размером, цветом и выравниванием текста делают информацию более структурированной и понятной. Пользователю легче ориентироваться в сложных данных и быстрее находить нужную информацию.
Кроме того, функции форматирования таблиц позволяют выделить ключевую информацию и сделать ее более заметной. С помощью различных стилей, цветовых схем или подсветки высокоприоритетных значений, можно привлечь внимание к нужным данным и сделать таблицу более информативной.
Также, форматирование таблиц позволяет визуально разделять и организовывать различные элементы внутри таблицы, такие как заголовки столбцов и строк, подзаголовки, разделители и т.д. Это делает таблицы более структурированными и понятными, что облегчает чтение и анализ информации.
Создание таблицы в Microsoft Word
Шаг 1: Открыть документ
Для начала необходимо открыть документ в Microsoft Word, в котором вы хотите создать таблицу. Это можно сделать путем запуска программы Word и выбора нужного файла из списка недавно открытых документов или через функцию «Открыть» в меню «Файл».
Шаг 2: Выбрать вкладку «Вставка»
После открытия документа необходимо выбрать вкладку «Вставка» в верхней панели инструментов программы Word. В этой вкладке находятся различные инструменты для вставки объектов в документ, включая таблицы.
Шаг 3: Выбрать «Таблица»
Во вкладке «Вставка» необходимо выбрать инструмент «Таблица». При выборе данного инструмента открывается меню, в котором можно выбрать размер и структуру таблицы.
Шаг 4: Выбрать размер и структуру таблицы
В меню «Таблица» можно задать размер и структуру таблицы, указав количество строк и столбцов. Можно также выбрать опцию «Вставить таблицу Excel», чтобы вставить таблицу из программы Excel.
Шаг 5: Заполнить таблицу данными
После создания таблицы необходимо заполнить ее данными. Для этого можно просто щелкнуть на ячейку и ввести нужную информацию. Также можно скопировать данные из другого источника и вставить их в таблицу.
Таким образом, создание таблицы в Microsoft Word — это простой процесс, который может быть выполнен всего за несколько шагов. Эта функция позволяет легко организовать и структурировать данные в документе, делая его более понятным и удобным для чтения и анализа. Таблицы могут быть использованы в различных сферах деятельности — от оформления отчетов и презентаций до создания расписаний и планов.
Использование встроенных шаблонов
Многие пользователи Microsoft Word часто сталкиваются с необходимостью создания и форматирования таблиц. Чтобы упростить эту задачу, в программе предусмотрены встроенные шаблоны, позволяющие быстро создавать и форматировать таблицы.
Использование встроенных шаблонов позволяет значительно сэкономить время при создании таблиц. Программа предлагает различные стили и дизайны таблиц, которые можно легко применить к создаваемой таблице. Встроенные шаблоны включают в себя разные варианты оформления и расположения заголовков, данных и прочих элементов таблицы.
Для использования встроенных шаблонов необходимо выбрать таблицу или ячейку, к которой вы хотите применить шаблон. Затем, на панели инструментов Word, перейдите на вкладку «Таблица» и выберите опцию «Формат». В появившемся меню выберите пункт «Шаблоны таблицы» и выберите нужный вам стиль из предложенных вариантов. Программа автоматически применит выбранный шаблон к выделенной таблице или ячейке.
Встроенные шаблоны обладают гибкостью настройки и позволяют вам изменять форматирование таблицы по вашему усмотрению. Вы можете регулировать ширину столбцов, добавлять и удалять строки и столбцы, а также применять разные стили и цветовые схемы. После применения шаблона вы всегда можете отредактировать таблицу по вашим потребностям, не нарушая ее внешний вид и форматирование.
Использование встроенных шаблонов — это удобный и быстрый способ создания и форматирования таблиц в Microsoft Word. Они помогают вам придать вашим данным профессиональный вид и обеспечить их более четкое представление для аудитории.
Создание таблицы вручную
Когда требуется создать таблицу в документе Microsoft Word, есть возможность воспользоваться функцией форматирования таблицы format-table. Однако иногда создание таблицы вручную дает больше свободы и контроля над ее внешним видом.
Процесс создания таблицы вручную начинается с выбора места, где она должна быть расположена в документе. Затем можно воспользоваться функцией «Вставить таблицу» в меню приложения или воспользоваться сочетанием клавиш Alt+Shift+T. Появится диалоговое окно с параметрами таблицы, где можно выбрать количество строк и столбцов, а также задать ширину ячеек.
После нажатия кнопки «ОК» на экране появится пустая таблица, которую можно заполнять данными. Курсор будет находиться в первой ячейке, и можно начать вводить текст или значения. Для перехода к следующей ячейке можно использовать клавишу «Tab» или сочетание клавиш «Ctrl+Tab».
Создание таблицы вручную позволяет гибко управлять ее структурой и содержимым. Можно добавлять и удалять строки и столбцы, объединять ячейки, изменять внешний вид таблицы, например, добавлять цвета и границы. В результате получается точно такая таблица, какую нужно для конкретных нужд и требований документа.
Как изменить размеры и расположение таблицы
При работе с таблицами в Microsoft Word важно уметь изменять их размеры и расположение. Это позволяет создавать более эффективные и удобочитаемые документы. Для изменения размеров таблицы можно использовать различные инструменты, например, манипулировать с количеством строк и столбцов или изменять размер ячеек.
Одним из способов изменения размеров таблицы является добавление или удаление строк и столбцов. Для этого можно использовать контекстное меню таблицы, нажав правую кнопку мыши на любой ячейке. Затем выберите соответствующую опцию из меню, чтобы добавить строку или столбец перед или после текущей позиции. Также вы можете удалить строки или столбцы, выбрав их и используя опцию «Удалить» в контекстном меню.
Чтобы изменить размеры ячеек таблицы, вы можете использовать инструменты «Ширина столбца» и «Высота строки». Эти инструменты позволяют задать конкретные значения для ширины столбцов и высоты строк. Для этого необходимо выделить нужные столбцы или строки, нажать правую кнопку мыши и выбрать соответствующую опцию. Затем можно задать желаемые значения в диалоговом окне.
Также можно изменить расположение таблицы в документе. Например, вы можете выровнять таблицу по центру страницы или сделать ее встроенной в текст. Для этого выберите таблицу и перейдите на вкладку «Конструктор таблицы» в меню «Размещение таблицы». Затем выберите нужную опцию выравнивания или обтекания для таблицы.
Изменение размеров и расположения таблицы в Microsoft Word позволяет создавать более эффективные и профессионально выглядящие документы. С помощью этих инструментов вы можете настроить таблицу под свои конкретные потребности и сделать ее более удобочитаемой для читателя.
Как достичь идеального форматирования ячеек в таблице
1. Используйте шрифт и цвет фона
Один из самых простых способов форматирования ячеек в таблице — изменение шрифта и цвета фона. Вы можете выбрать подходящий шрифт, увеличить или уменьшить его размер, а также добавить выделение жирным или курсивом. Кроме того, вы можете изменить цвет фона ячейки, чтобы сделать ее более заметной и отличимой от остальных.
2. Применяйте границы и заливку для ячеек
Другой способ улучшить внешний вид ячеек в таблице — применение границ и заливки. Вы можете добавить границы вокруг ячейки, чтобы выделить ее или создать разделение между ячейками. Кроме того, вы можете заполнить ячейку цветом, чтобы добавить контраст и сделать ее более заметной. Это особенно полезно, когда в таблице есть ячейки с важной информацией, которую нужно выделить.
3. Используйте форматирование чисел и текста в ячейках
Еще один полезный способ форматирования ячеек в таблице — применение специальных форматов для чисел и текста. Вы можете указать количество знаков после запятой для чисел, добавить символы валюты или процента, а также применить форматирование для дат и времени. Кроме того, вы можете изменить выравнивание текста в ячейке, чтобы сделать ее более аккуратной и понятной.
Изменение выравнивания текста


Выравнивание текста в документе играет важную роль в создании его общего вида и удобства чтения. В Microsoft Word есть несколько опций для изменения выравнивания текста, которые помогут вам создать структурированный и профессионально выглядящий документ.
Выравнивание по левому краю
Одним из способов изменения выравнивания текста является выравнивание его по левому краю. Это означает, что текст будет выровнен по левому краю страницы, создавая ровный и последовательный вид документа. Выравнивание по левому краю часто применяется для создания простых блоков текста или списков, где требуется четкое документирование информации.
Выравнивание по центру
Другой способ изменения выравнивания текста — выравнивание по центру. Это означает, что текст будет выровнен по центру страницы, создавая баланс и эстетически приятный внешний вид. Выравнивание по центру часто применяется при создании заголовков, титульных страниц или других элементов документа, которые должны быть выделены и привлекать внимание читателя.
Выравнивание по правому краю
Третий вариант изменения выравнивания текста — выравнивание по правому краю. В этом случае текст будет выровнен по правому краю страницы, создавая аккуратный и последовательный вид документа. Выравнивание по правому краю обычно применяется для создания блоков текста, где требуется соблюдение определенной структуры или формального оформления.
Выравнивание по ширине
Четвертый вариант изменения выравнивания текста — это выравнивание по ширине. При таком выравнивании текст заполняет всю ширину строки, создавая равномерное расстояние между словами и знаками препинания. Выравнивание по ширине обычно применяется для создания профессионально выглядящих документов, таких как резюме или бизнес-презентаций, где важна визуальная привлекательность и легкость восприятия текста.
Все эти опции выравнивания текста доступны в Microsoft Word и могут быть легко применены к вашим документам для создания желаемого внешнего вида и структуры.
Вопрос-ответ:
Как изменить выравнивание текста в Microsoft Word?
Для изменения выравнивания текста в Microsoft Word нужно выделить нужный текст и выбрать нужное выравнивание через панель инструментов или используя горячие клавиши.
Как изменить выравнивание текста в HTML-документе?
Для изменения выравнивания текста в HTML-документе можно использовать CSS-свойство text-align и указать нужное значение: left (слева), right (справа), center (по центру), justify (по ширине блока).
Как изменить выравнивание текста в ячейке таблицы в Excel?
Для изменения выравнивания текста в ячейке таблицы в Excel нужно выделить нужную ячейку или ячейки, затем открыть вкладку «Главная» и выбрать нужное выравнивание текста с помощью кнопок в разделе «Выравнивание».
Как изменить выравнивание текста в текстовом редакторе Notepad++?
Для изменения выравнивания текста в текстовом редакторе Notepad++ нужно выделить нужный текст и выбрать нужное выравнивание через меню «Формат» -> «Выравнивание». Также можно использовать сочетание клавиш Ctrl + I (слева), Ctrl + R (справа), Ctrl + E (по центру).
Как изменить выравнивание текста в таблице в Google Документах?
Для изменения выравнивания текста в таблице в Google Документах нужно выделить нужные ячейки, затем нажать правую кнопку мыши и выбрать нужное выравнивание через контекстное меню: «Выравнивание ячеек» -> «Выровнять по горизонтали» или «Выровнять по вертикали».
Как изменить выравнивание текста в документе Word?
Чтобы изменить выравнивание текста в документе Word, выберите нужный абзац или выделите весь текст. Затем перейдите на вкладку «Главная» и найдите в группе «Параграф» кнопки с иконками выравнивания: «Выровнять по левому краю», «Выровнять по центру», «Выровнять по правому краю» и «Выровнять по ширине». Нажмите на нужную кнопку, чтобы изменить выравнивание текста соответствующим образом.
Как изменить выравнивание текста в программе PowerPoint?
Чтобы изменить выравнивание текста в программе PowerPoint, выделите нужный текст или выберите нужный объект (например, поле заголовка или слайд). Затем перейдите на вкладку «Формат» и найдите группу «Выравнивание». В этой группе есть кнопки с иконками выравнивания: «Выровнять по левому краю», «Выровнять по центру», «Выровнять по правому краю» и «Выровнять по ширине». Нажмите на нужную кнопку, чтобы изменить выравнивание текста соответствующим образом.