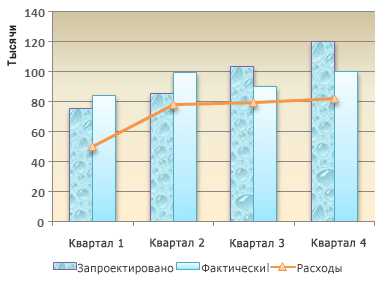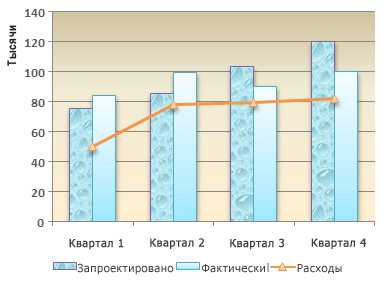
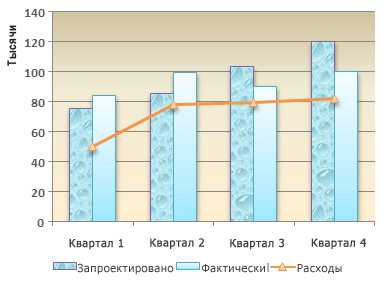
Microsoft Word предлагает широкий спектр возможностей для создания и форматирования документов, включая функцию вставки графиков и диаграмм. Это инновационное средство позволяет визуализировать данные, делая их более понятными и наглядными.
Вставка графиков и диаграмм в Microsoft Word дает возможность структурировать и организовать информацию таким образом, чтобы документ был легче воспринимать и анализировать. Благодаря этой функции, данные могут быть представлены в удобной и привлекательной форме, что позволяет читателям быстро оценить основные тренды и зависимости.
С помощью функции вставки графиков и диаграмм пользователи могут выбирать различные типы диаграмм в соответствии с типом данных, которые они хотят отразить. Например, пользователь может выбрать круговую диаграмму для отображения процентного соотношения различных категорий или столбчатую диаграмму для сравнения значений разных элементов.
Графики и диаграммы не только предоставляют информацию о данных, но и привлекают внимание читателей. Они помогают улучшить визуальное восприятие и запоминание информации. Таким образом, использование функции вставки графиков и диаграмм в Microsoft Word является важным инструментом для создания документов, которые не только содержат информацию, но и легко читаются и понимаются.
Как вставить график или диаграмму в Microsoft Word?
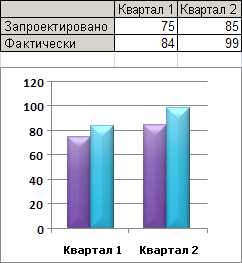
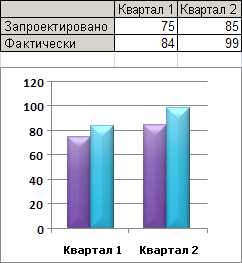
Microsoft Word предлагает удобный способ вставлять графики и диаграммы непосредственно в документы, что делает их более наглядными и понятными. Чтобы вставить график или диаграмму в документ, вам необходимо выполнить несколько простых шагов.
Во-первых, выберите место в документе, где хотите разместить график или диаграмму. Затем перейдите на вкладку «Вставка» в верхней панели меню Word. На этой вкладке вы найдете различные варианты графиков и диаграмм, доступных для вставки.
- Выберите вид графика или диаграммы, который соответствует вашим данным и нуждам. Например, вы можете вставить круговую диаграмму, гистограмму или линейный график.
- После выбора вида графика или диаграммы, вы увидите специальное окно, где можно ввести данные, представленные в графике. Введите данные или скопируйте их из другого источника, такого как Microsoft Excel.
- Когда данные будут введены, щелкните кнопку «ОК» или «Вставить», чтобы вставить график или диаграмму в документ. График появится в выбранном месте в вашем документе Word.
После вставки графика или диаграммы вы можете настроить его по своему усмотрению. Наведите курсор на график и появится меню инструментов для работы с ним. Вы можете изменить цвета, добавить подписи осей или легенду, а также настроить другие параметры, чтобы график соответствовал вашим требованиям.
Таким образом, вставка графика или диаграммы в Microsoft Word является простой и эффективной возможностью представлять данные визуально. Это позволяет сделать ваш документ более наглядным и понятным для читателей.
Выбор типа графика или диаграммы
При создании графика или диаграммы в документе Microsoft Word важно выбрать подходящий тип, чтобы наиболее наглядно представить данные и передать нужную информацию. Когда выбираем тип, мы обращаем внимание на основные характеристики и особенности каждого вида графиков и диаграмм.
Одним из наиболее популярных типов графиков является линейный график, также известный как график функции. Он используется для показа изменения переменной во времени или других непрерывных значениях. Линейный график представляет собой континуум точек, соединенных линиями, что позволяет наглядно отслеживать тренды и закономерности.
Другим распространенным типом графика является столбчатая диаграмма. Она представляет данные в виде вертикальных или горизонтальных столбцов, где высота или длина столбца пропорциональна значению, которое он представляет. Столбчатая диаграмма часто используется для сравнительного анализа данных и позволяет наглядно видеть различия между категориями или периодами.
Также можно использовать круговую диаграмму для представления доли или процентного соотношения разных категорий данных. Круговая диаграмма разделяет круг на секторы, пропорциональные значениям, которые они представляют. Этот тип диаграммы особенно полезен для визуализации сравнения долей в целом и позволяет легко определить наиболее значимые категории.
Независимо от выбранного типа графика или диаграммы, ключевым фактором является его способность передать нужную информацию и сделать данные более понятными для читателя. Поэтому помните, что правильный выбор типа графика или диаграммы может сделать ваши документы более наглядными и понятными.
Открытие вкладки «Вставка» в Microsoft Word
Вкладка «Вставка» в Microsoft Word предоставляет доступ к большому набору инструментов и функций для вставки графиков, диаграмм, изображений и других элементов в документ. При открытии этой вкладки пользователь может выбрать нужный тип графика или диаграммы, а затем настроить его параметры и визуальное представление.
Например, пользоватьсями могут вставить столбчатую диаграмму для сравнения данных в разных категориях или круговую диаграмму для отображения процентного соотношения различных элементов. Они также могут добавить график, чтобы проиллюстрировать тренд или изменения в данных.
Вкладка «Вставка» также содержит инструменты для добавления изображений, форм, SmartArt и других элементов в документ. Эти функции помогают улучшить визуальное представление данных и сделать документ более понятным и информативным.
Таким образом, открытие вкладки «Вставка» в Microsoft Word предоставляет пользователю возможность визуализации данных с помощью различных графиков и диаграмм, что обеспечивает более эффективную коммуникацию информации и улучшает восприятие документа.
Вставка графика в документ
Для вставки графика в документ Word нужно выбрать соответствующий инструмент во вкладке «Вставка». После этого открывается окно, где можно выбрать тип и стиль графика, а также внести данные, которые будут отображаться на графике.
Можно выбрать различные типы графиков, такие как линейные, столбчатые, круговые и т.д. Каждый тип графика имеет свои особенности и подходит для разных видов данных.
После создания графика, его можно настроить по желанию, изменяя цвета, шрифты, добавляя заголовки и подписи осей. Также можно изменить масштаб и расположение графика на странице документа.
Вставленный график можно дополнить текстовыми данными или другими элементами документа, чтобы создать информативное и понятное представление данных. Также график можно изменять после вставки, если данные изменятся или нужно внести коррективы.
Вставка графика в документ Word — простой и эффективный способ визуализации данных, который делает информацию более понятной и удобной для восприятия читателями.
Выбор данных для графика
При создании графика или диаграммы в Microsoft Word важно правильно выбрать данные, которые будут отображены на нем. Это поможет сделать представление информации более наглядным и позволит запросто оценить и анализировать тренды и показатели.
1. Определение цели
Перед тем, как выбрать данные для графика, необходимо определить цель, которую вы хотите достичь. Какую информацию вы хотите передать своей аудитории? Нужно ли сравнивать различные категории или исследовать тренды во времени? Эти вопросы помогут определить, какие данные будут наиболее полезными для вашего графика.
2. Выбор релевантных данных
После определения цели выберите данные, которые наиболее точно отображают вашу тему или проблему. Они должны быть релевантными и иметь прямое отношение к теме, которую вы хотите исследовать или представить. Избегайте использования излишней или ненужной информации, чтобы не перегружать график и не запутать аудиторию.
3. Учтите объем данных
При выборе данных для графика также обратите внимание на их объем. Если у вас слишком много данных, они могут быть сложными для восприятия и затеряться на графике. Вместо этого выберите ключевые точки и основные тренды, которые наилучшим образом передают ваше сообщение.
4. Проверьте достоверность и точность
Перед тем, как использовать данные в графике, убедитесь, что они достоверны и точны. Проверьте источники данных и убедитесь, что они обновлены и соответствуют вашим потребностям. Не используйте недостоверные или неточные данные, чтобы избежать искажения информации на графике.
5. Оптимизируйте визуализацию
Наконец, убедитесь, что выбранные данные легко воспринимаются на графике или диаграмме. Используйте подходящие типы графиков, чтобы наилучшим образом передать информацию. Добавьте названия осей, подписи и легенды, чтобы помочь аудитории интерпретировать график.
Создание графика на основе выбранных данных
Прежде всего, следует определить тип графика, который лучше всего подходит для представления выбранных данных. В Word доступно множество типов графиков, включая столбчатые, круговые, линейные и др. Этот выбор зависит от того, какие именно данные вы хотите отобразить и какую информацию хотите передать.
После выбора типа графика необходимо вставить данные в таблицу Excel, которая автоматически создается вместе с графиком. В таблице следует указать основные категории или значения, а также числовые показатели, которые будут отображаться на графике.
После вставки данных можно начать оформление графика. Word предлагает широкие возможности для настройки внешнего вида графика, включая изменение цвета, шрифта, добавление легенды, подписей и т.д. При оформлении графика рекомендуется обратить внимание на его читаемость и ясность, чтобы данные были представлены четко и понятно.
По завершении оформления необходимо только разместить график на нужной странице документа и сохранить его. Создание графика на основе выбранных данных позволяет наглядно представить информацию и делает документ более понятным и наглядным для читателей.
Вопрос-ответ:
Как создать график на основе выбранных данных?
Для создания графика на основе выбранных данных вам понадобится программное обеспечение, которое поддерживает функционал построения графиков. Например, вы можете воспользоваться такими программами, как Microsoft Excel, Google Sheets, Python с библиотекой Matplotlib, R с пакетом ggplot2 и другими. В этих программах вы найдете инструменты для выбора типа графика, задания осей и данных, а также настройки внешнего вида графика.
Как выбрать подходящий тип графика для отображения данных?
Выбор подходящего типа графика зависит от свойств и особенностей данных, которые вы хотите отобразить. Например, для отображения временных рядов можно использовать линейные графики; для сравнения значений разных категорий можно воспользоваться столбчатыми или круговыми диаграммами; для показа отношений между переменными можно применять точечные или площадные диаграммы. При выборе типа графика также стоит учитывать цель визуализации и наиболее наглядное представление данных.
Как задать оси графика и масштаб?
Для задания осей графика нужно указать значения и подписи для каждой из осей. Например, на оси X можно отобразить значения времени или категории, а на оси Y – значения переменной. Оси графика можно также назвать, чтобы сделать график более понятным. Что касается масштаба, то он задается автоматически программой на основе выбранных данных. Однако в некоторых программах вы можете изменить масштаб вручную для лучшей визуализации.
Как настроить внешний вид графика?
Настройка внешнего вида графика может включать в себя изменение цветов, шрифтов, размеров тиков и меток на осях, добавление легенды, заголовков и многое другое. В зависимости от программы, которую вы используете для создания графика, вам будут доступны различные инструменты и параметры для настройки внешнего вида. Рекомендуется экспериментировать с этими параметрами, чтобы получить график, который лучше всего соответствует вашим требованиям и представлению.
Как сохранить созданный график в нужном формате?
Сохранение созданного графика в нужном формате зависит от программы, в которой вы его создаете. Обычно они предоставляют возможность сохранить график в различных форматах, таких как PNG, JPEG, SVG и других. Вы можете выбрать нужный формат при сохранении файла. Кроме того, в некоторых программах вы можете настроить дополнительные параметры сохранения, такие как разрешение изображения или качество сжатия.