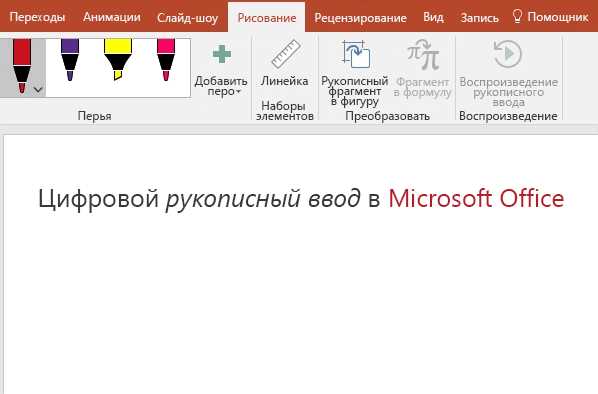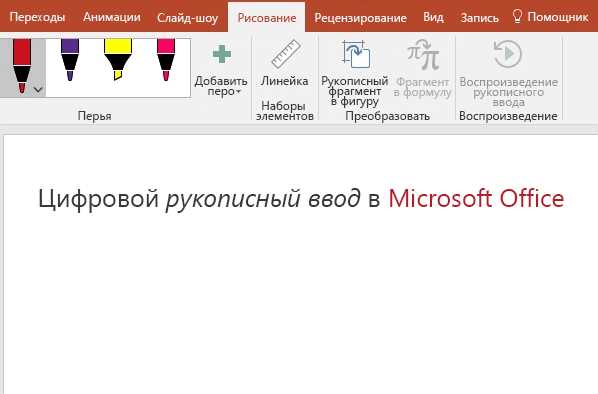
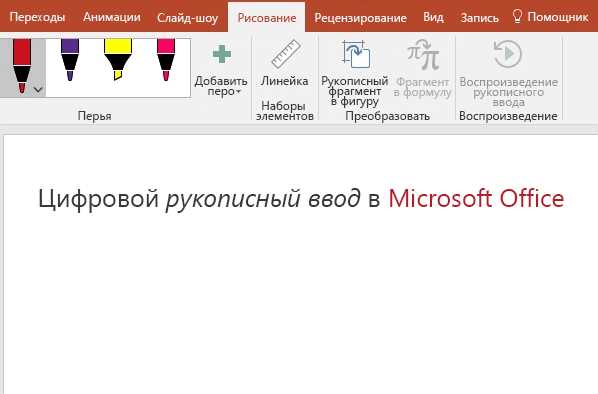
Microsoft Word — это мощный инструмент для создания документов, включающих в себя не только текст, но и изображения. Когда дело доходит до форматирования изображений, пользователи должны уметь использовать основные функции приложения, чтобы создавать профессионально выглядящие документы. В этой статье мы рассмотрим основные способы форматирования изображений в Microsoft Word.
Одна из наиболее важных функций форматирования изображений в Word — это изменение их размера. Пользователи могут увеличивать или уменьшать размер изображения, чтобы оно соответствовало требуемым размерам страницы или лучше вписывалось в документ. Word также предлагает возможность подгонки изображения по размеру контейнера, чтобы оно сохраняло свои пропорции.
Еще одной полезной функцией является обрезка изображений. Пользователи могут обрезать изображение, чтобы удалить ненужные части или сделать его более эстетически привлекательным. Word предлагает инструменты для изменения формы краев и обрезки изображения, позволяя создавать уникальные и разнообразные эффекты.
Кроме того, пользователи могут настраивать параметры яркости, контрастности и цветового баланса изображений в Word. Это позволяет создавать эффектные и профессиональные документы, в которых изображения согласуются со стилем и настроением документа.
Как настроить изображение в Microsoft Word: основные возможности
Майкрософт Ворд предлагает широкий набор функций для настройки и форматирования изображений в документе. Это позволяет пользователю достичь нужного визуального эффекта и сохранить единообразный стиль своих документов.
Одной из основных функций является изменение размера изображения. Можно легко уменьшить или увеличить его для оптимальной вставки в документ. Важно помнить, что при изменении размера может возникнуть искажение, поэтому необходимо регулировать его пропорционально.
Другой полезной функцией является обрезка изображения. Это позволяет удалить ненужные элементы или подогнать изображение по размеру рамки. Можно выбрать нужную область и обрезать остальное, чтобы добиться требуемого композиционного эффекта.
Также можно добавить стили и эффекты к изображению. Microsoft Word предлагает множество предустановленных стилей, которые позволяют быстро изменить внешний вид изображения. Кроме того, можно применить различные эффекты, такие как тени, зеркальные отражения или закосы, чтобы придать изображению глубину и выразительность.
Нельзя забывать о выравнивании изображения в тексте. Можно выбрать, следует ли изображение оставить в строке или выровнять его по краю страницы или абзаца. Выравнивание помогает создать последовательное представление документа и лучший визуальный эффект.
Изменение размера и обрезка изображений
При работе с изображениями в Microsoft Word можно легко изменить их размер и обрезать лишние части. Это особенно полезно, когда необходимо подогнать изображение под определенные размеры документа или убрать ненужные детали.
Для изменения размера изображения в Word можно воспользоваться инструментами форматирования. Например, можно выделить изображение и изменить его ширину и высоту, чтобы оно точно подошло к вашему документу. Также можно изменить масштаб изображения, увеличив его или уменьшив, чтобы оно лучше соответствовало контексту.
Обрезка изображения также является важной функцией Word. Она позволяет удалить ненужные части изображения, такие как белые поля или лишние элементы. Для обрезки изображения можно использовать инструмент «Обрезать» в закладке «Формат». Просто выделите нужную часть изображения и нажмите на инструмент обрезки, чтобы удалить лишнее.
Изменение размера и обрезка изображений в Microsoft Word — это простые и эффективные способы форматирования изображений. Они позволяют легко подогнать изображение под ваш документ и удалить ненужные детали, сделав ваш документ более чистым и профессиональным.
Изменение цвета и насыщенности изображения
В Microsoft Word есть возможность редактирования цвета и насыщенности изображения, чтобы сделать его более ярким и насыщенным. Это может быть полезно при создании документов, презентаций или публикаций, где вы хотите привлечь внимание к определенным элементам изображения.
Одной из основных функций для изменения цвета и насыщенности изображения является «Яркость и контрастность». Вы можете настроить яркость и контрастность изображения, чтобы сделать его более четким и заметным. Эта функция позволяет вам увеличивать или уменьшать яркость и контрастность изображения с помощью ползунковых регуляторов.
Еще одной функцией является «Цветовой тон». Вы можете изменить цветовой тон изображения, чтобы сделать его более насыщенным или изменить его оттенок. С помощью ползунковых регуляторов вы можете выбрать нужный цветовой тон или настроить его значение вручную.
Кроме того, Microsoft Word предлагает возможность настройки насыщенности изображения. Вы можете увеличить или уменьшить насыщенность цветов на изображении, чтобы сделать его более ярким и выразительным. Снова используя ползунковые регуляторы, вы можете регулировать уровень насыщенности изображения в соответствии с вашими предпочтениями.
Все эти функции позволяют вам кастомизировать внешний вид изображения в Microsoft Word, чтобы сделать его более привлекательным и эффектным. Это удобное средство для создания профессионально выглядящих документов и презентаций, а также для подчеркивания важности определенных элементов изображения.
Применение эффектов к изображению
Когда мы работаем с изображениями в Microsoft Word, мы можем применять различные эффекты, чтобы сделать их выглядеть более интересными и эффективными. Эти эффекты позволяют изменять цветовые настроения, добавлять текстуры и тени, а также корректировать резкость и затемнение изображения.
Один из популярных эффектов для изображений — это «Автокоррекция», которая автоматически анализирует и исправляет уровень яркости и контрастности изображения. Это очень полезно, когда у нас есть изображение с неправильной экспозицией или плохим качеством освещения.
Другой эффект — «Артисичность» позволяет нам преобразовать изображение в стиле различных художественных техник, таких как масляная живопись, карандашные или акварельные рисунки. Это создает уникальный и креативный визуальный эффект и может быть использовано для сопровождения текста или цитаты.
А еще нам доступны различные эффекты вроде «Тень», «Отражение», «Цветовая насыщенность» и «Мягкость». С их помощью можно создавать глубину и объем, улучшать контраст и насыщенность цветов или добавлять эффект размытости для создания фокуса на определенной части изображения.
Применение эффектов к изображению — это отличный способ привлечь внимание к визуальной составляющей текста и сделать его более запоминающимся для читателей. Это также позволяет нам усилить эмоциональную подачу и передать определенное настроение или атмосферу через визуальные элементы.
Поворот и выравнивание изображения
При работе с изображениями в Microsoft Word, вы можете легко поворачивать и выравнивать их для достижения определенного эффекта или создания более эстетически приятного вида. Эти функции позволяют вам контролировать ориентацию и положение изображения на странице.
Для поворота изображения, выделите его и щелкните правой кнопкой мыши. В появившемся контекстном меню выберите пункт «Повернуть» и выберите желаемый угол поворота. Вы также можете использовать вкладку «Расположение» на панели инструментов для поворота изображения на определенный угол, указав его значение в поле «Угол поворота».
Чтобы выровнять изображение по горизонтали или вертикали, выделите его и щелкните правой кнопкой мыши. В контекстном меню выберите пункт «Выровнять» и выберите желаемую опцию выравнивания. Вы также можете использовать вкладку «Расположение» на панели инструментов для точного выравнивания изображения горизонтально или вертикально.
Независимо от того, какой эффект или вид вы хотите достичь, поворот и выравнивание изображения в Microsoft Word позволяют вам легко настроить его положение и ориентацию в документе. Это полезные функции для создания профессионально выглядящих документов, содержащих изображения.
Обводка и заливка изображения
Когда вставляете изображение в документ Microsoft Word, вы можете настроить его обводку и заливку для придания дополнительного эффекта и акцента. Это позволяет подчеркнуть важность изображения и сделать его более привлекательным для визуального восприятия.
Один из способов настройки обводки и заливки изображения — использовать опцию «Форматировать изображение» в панели инструментов Word. Вы можете выбрать разные стили обводки, такие как пунктирная линия, сплошная линия или двойная линия, чтобы выделить контуры изображения.
Кроме того, вы можете изменить цвет обводки изображения, выбрав его из предустановленной палитры или определенного объекта, чтобы создать уникальный эффект. Это полезно, если вы хотите подчеркнуть тему или цветовую гамму документа.
В качестве альтернативы вы также можете настроить заливку изображения. Благодаря этому элементу вы сможете изменить цвет заливки или добавить текстурный эффект, чтобы сделать изображение более живым и интересным для восприятия.
Обводка и заливка изображения — отличный способ придать вашим документам профессиональный вид и подчеркнуть ключевые моменты. Эти функции доступны в Microsoft Word и помогут сделать ваши проекты более впечатляющими и запоминающимися.
Масштабирование и пропорциональное изменение размера изображения
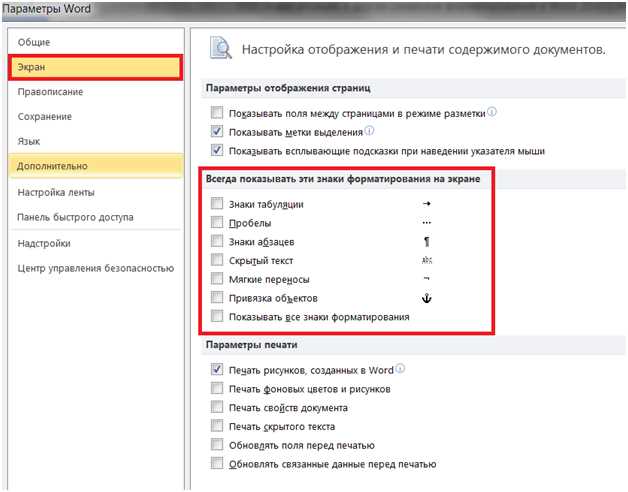
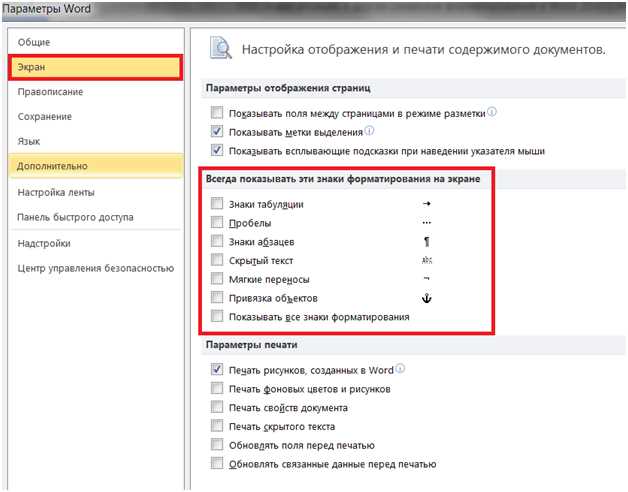
Масштабирование изображения в Microsoft Word осуществляется путем изменения его ширины и высоты с помощью встроенных инструментов. При этом можно указать процентное соотношение, на которое нужно увеличить или уменьшить изображение. Это позволяет варьировать размер изображения в пределах, удобных для вставки в документ или в соответствии с предпочтениями автора документа.
Пропорциональное изменение размера изображения в Microsoft Word позволяет изменить его размер таким образом, чтобы сохранить исходные пропорции. Это полезно, когда необходимо подогнать изображение под требуемый размер, не искажая его форму. Например, при изменении размера фотографии можно сохранить исходные пропорции и избежать сжатия или растяжения изображения. Для этого необходимо установить соответствующие параметры при изменении размера изображения.
Алгоритмы масштабирования и пропорционального изменения размера изображения в Microsoft Word позволяют сохранять качество изображения и его четкость, необходимые для наглядности и эстетического восприятия документа. Эти функции являются незаменимыми инструментами при форматировании изображений и позволяют достичь желаемого эффекта в документе.
Вопрос-ответ:
Как осуществить масштабирование изображения?
Для масштабирования изображения можно использовать специальные программы, такие как Adobe Photoshop, GIMP или онлайн-сервисы. В таких программных средах обычно есть функции изменения размеров изображения с сохранением пропорций и без них.
Что значит сохранение пропорций при изменении размера изображения?
Сохранение пропорций означает, что при изменении размеров изображения его форма остаётся неизменной. Например, если изображение имеет пропорции 4:3, то при изменении его размеров с сохранением пропорций оно всегда будет иметь такое же соотношение сторон.
Что происходит с качеством изображения при его масштабировании?
При увеличении размера изображения без дополнительной обработки, например, с помощью алгоритмов интерполяции, его качество может ухудшиться, так как каждый пиксель растягивается на большую площадь. При уменьшении размера изображения также может произойти потеря некоторых деталей.
Как выбрать оптимальный размер масштабирования для изображения?
Оптимальный размер масштабирования зависит от целей использования изображения. Если важно сохранить все детали, то целесообразно использовать уменьшение размера с минимальной потерей качества. Если же размер изображения важнее, чем детали, то можно увеличить его размер с использованием методов интерполяции для сглаживания.
Какие форматы изображений и программы поддерживают масштабирование?
Большинство популярных растровых форматов изображений, таких как JPEG, PNG, BMP, поддерживают возможность масштабирования. Как уже упоминалось, для масштабирования можно использовать такие программы, как Adobe Photoshop, GIMP или онлайн-сервисы среди прочих.