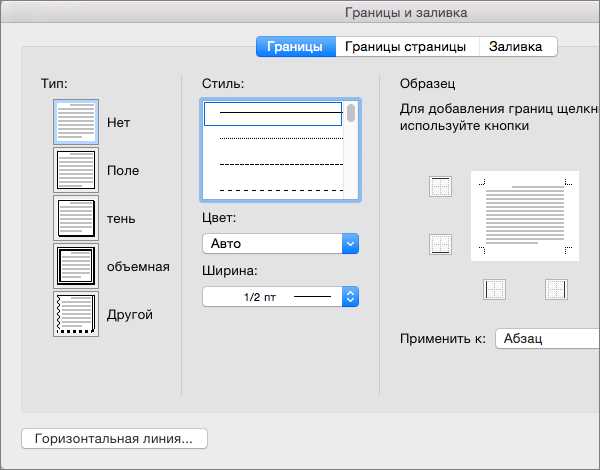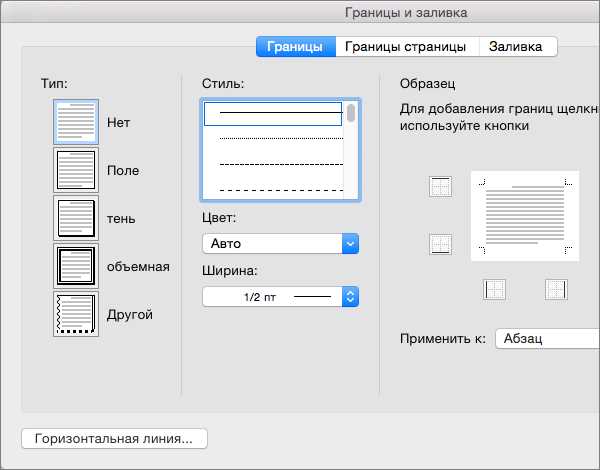
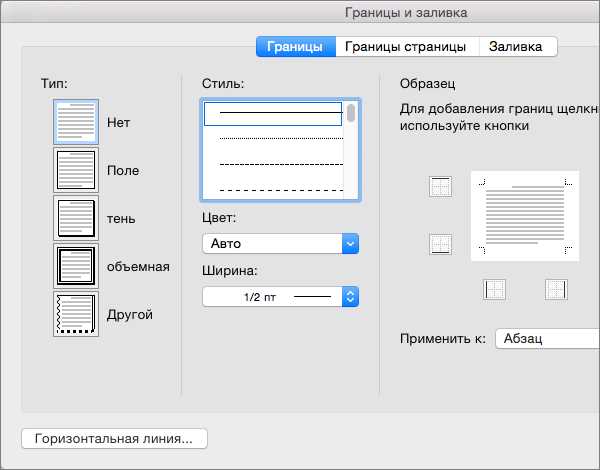
В Microsoft Word таблицы играют важную роль при создании разнообразных документов — от отчетов и презентаций до расписаний и списков. Однако часто стандартное оформление таблиц может выглядеть скучно и неинтересно. Чтобы сделать таблицы более привлекательными для глаз и улучшить их внешний вид, можно добавить границы и заливку.
Границы — это линии, которые обрамляют ячейки таблицы и позволяют четко выделить их границы. Добавление границ помогает структурировать информацию и сделать таблицу более читаемой. С помощью границ можно выделить заголовки, разделить различные разделы таблицы, или просто придать таблице более эстетический вид.
Заливка — это заполнение ячеек таблицы цветом или текстурой. Заливка помогает выделить определенные ячейки или группы ячеек, сделать акцент на какой-то части таблицы или добавить интересный акцентный элемент, например, подсветить важные значения или даты.
В этой статье мы рассмотрим различные способы добавления границ и заливки в таблицы в Word. Вы узнаете, как легко настроить границы и заливку при помощи инструментов форматирования Word, как изменить тип и цвет границы, а также как выбирать и настраивать различные варианты заливки для создания более интересных и эффектных таблиц.
Как добавить границы и заливку в таблицы Word
Если вы создаете таблицу в Microsoft Word и хотите добавить границы и заливку для ячеек, существуют несколько способов сделать это.
Первый способ: чтобы добавить границы в таблицу, необходимо выбрать необходимые ячейки и воспользоваться панелью инструментов «Таблица» в верхнем меню Word. Здесь можно выбрать различные стили границ, например, черную линию или штриховую границу. Также можно выбрать толщину границы и цвет.
Второй способ: можно добавить границы и заливку ячеек, используя контекстное меню. Для этого необходимо щелкнуть правой кнопкой мыши по ячейкам, выбрать пункт «Свойства таблицы» и перейти во вкладку «Границы и заливка». Здесь также можно выбрать различные стили границ и заливки для ячеек таблицы.
- Третий способ: можно добавить границы и заливку для всей таблицы, а не отдельных ячеек. Для этого следует выделить всю таблицу, щелкнув на перекрестие в левом верхнем углу таблицы, и затем воспользоваться панелью инструментов «Таблица» или контекстным меню.
- Четвертый способ: можно использовать стили табличных границ, предустановленные в Word. Для этого необходимо выбрать всю таблицу или несколько ячеек, затем воспользоваться панелью инструментов «Таблица» и выбрать соответствующий стиль из списка.
Таким образом, существуют различные способы добавления границ и заливки в таблицы Word, что позволяет пользователям выбирать наиболее подходящий вариант для создания структурированных и привлекательных документов.
Шаги по добавлению границ в таблицу Word
Добавление границ в таблицу Word может быть очень полезным, чтобы сделать таблицу более организованной и понятной. Вот несколько простых шагов, которые помогут вам добавить границы в таблицу Word.
1. Выделите ячейки, для которых хотите добавить границы
Перед тем как добавить границы, вам нужно выделить ячейки, которые хотите изменить. Чтобы выделить ячейки, просто щелкните и удерживайте мышью, чтобы выделить нужную область в таблице.
2. Откройте вкладку «Расположение» в меню «Дизайн таблицы»
Чтобы открыть меню «Дизайн таблицы», щелкните правой кнопкой мыши на таблице и выберите «Дизайн таблицы». Затем переключитесь на вкладку «Расположение» в верхней части меню.
3. Настройте границы таблицы
На вкладке «Расположение» вы увидите различные опции для настройки границ таблицы. Чтобы добавить границы, вы можете выбрать опцию «Границы таблицы». Здесь вы можете выбрать стиль, цвет и толщину границы.
4. Примените изменения
После того, как вы настроили границы таблицы, просто нажмите кнопку «Применить» или «ОК», чтобы сохранить изменения. Границы будут добавлены к выделенным ячейкам в таблице Word.
Следуя этим простым шагам, вы можете легко добавить границы в таблицу Word и сделать ее более структурированной. Это поможет вам представить информацию более ясно и профессионально.
Как добавить заливку в таблицы Word
Чтобы добавить заливку в таблицу Word, следует выполнить несколько простых шагов:
- Выделите ячейки, которым необходимо применить заливку;
- Выберите вкладку «Макет» в верхней панели меню;
- Нажмите на кнопку «Заливка таблицы» в разделе «Стили таблицы».
После нажатия на кнопку «Заливка таблицы» откроется панель с выбором цвета заливки и возможностью установить дополнительные параметры. Можно выбрать как один цвет, так и градиентную заливку или текстуру.
Выбрав нужные настройки, нажмите кнопку «ОК», и заливка будет применена к выбранным ячейкам таблицы. Помимо добавления заливки, можно также применить рамку и границы к таблице для создания еще более эстетического и профессионального вида.
Шаги по добавлению заливки в таблицу Word
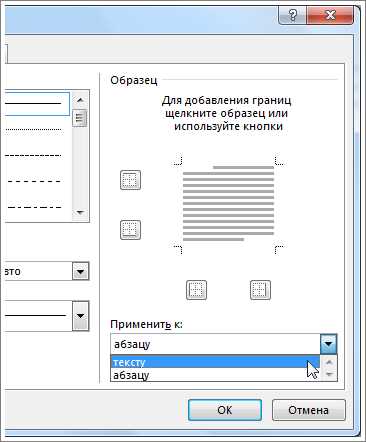
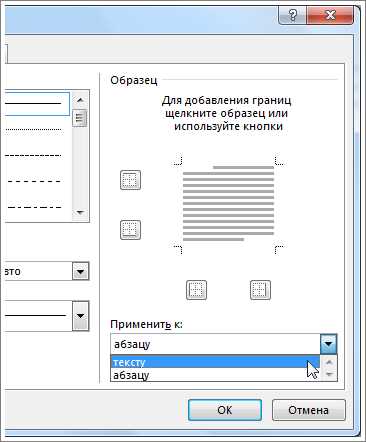
Чтобы добавить заливку в таблицу Word, следуйте следующим шагам:
- Выберите таблицу: Откройте документ в Word и выделите таблицу, в которой вы хотите добавить заливку.
- Откройте вкладку «Макет» (или «Разметка страницы»): Найдите верхнюю панель меню в Word и выберите вкладку «Макет».
- Выберите опцию «Заливка штриховкой» (или «Таблица»): Под вкладкой «Макет» вы увидите различные опции форматирования таблицы. Найдите опцию «Заливка штриховкой» (или «Таблица») и щелкните по ней.
- Выберите желаемый цвет заливки: После выбора опции «Заливка штриховкой» (или «Таблица»), откроется палитра цветов. Выберите желаемый цвет заливки таблицы.
- Примените заливку к таблице: Щелкните по цвету заливки, чтобы применить его к выделенной таблице. Заливка должна появиться внутри каждой ячейки таблицы.
- Сохраните изменения: Не забудьте сохранить документ, чтобы сохранить добавленную заливку в таблице.
Следуя этим шагам, вы сможете легко добавить заливку в таблицу Word и придать ей более стильный и профессиональный вид.
Как изменить цвет границы в таблицах Word
1. Выберите таблицу, в которой вы хотите изменить цвет границы. Если таблица уже существует, просто щелкните на нее, чтобы выделить все ячейки. Если вы хотите создать новую таблицу, нажмите на кнопку «Вставить» на панели инструментов и выберите «Таблица».
2. После того, как таблица будет выделена, откройте вкладку «Расположение» в верхнем меню. Затем выберите «Границы таблицы» из раскрывающегося списка.
3. Когда откроется диалоговое окно «Границы и заливка», выберите вкладку «Границы». Здесь вы увидите различные параметры границ, которые можно изменить, включая цвет.
4. Чтобы изменить цвет границы, выберите нужную ячейку или группу ячеек, затем выберите нужный цвет из раскрывающегося списка «Цвет».
5. После того, как вы выбрали цвет, примените его к границам, нажав на кнопку «ОК». Границы в выбранных ячейках изменятся в соответствии с выбранным цветом.
Теперь вы знаете, как изменить цвет границы в таблицах Word. Изменение цвета границ может помочь сделать вашу таблицу более привлекательной и профессиональной. Этот простой и важный функционал Word позволяет вам создавать структурированные и удобочитаемые таблицы. Попробуйте применить эти советы в своей работе и повысьте эстетическую привлекательность ваших документов.
Шаги по изменению цвета границы в таблице Word
Для изменения цвета границы в таблице Word можно использовать несколько простых шагов. Сначала нужно выделить таблицу, в которой нужно изменить цвет границы. Это можно сделать, кликнув левой кнопкой мыши в любом месте таблицы. После этого выпадет меню инструментов для работы с таблицей.
В меню инструментов нужно найти и выбрать команду «Границы». Далее появится дополнительное меню с настройками границ таблицы. В этом меню нужно выбрать опцию «Цвет границы».
- Выберите нужный цвет из предложенного списка или щелкните на кнопке «Другой цвет» для выбора своего цвета;
- После выбора цвета границы, щелкните на соответствующей кнопке в меню, чтобы применить изменения;
- Границы в таблице изменятся цветом, выбранным вами.
Теперь, получив новый цвет границы в таблице Word, вы можете продолжить работу над документом и настроить его визуальное оформление.
Как изменить толщину границы в таблицах Word
Для того, чтобы изменить толщину границы в таблице Word, необходимо выполнить следующие шаги:
- Выделите ячейку или группу ячеек таблицы, в которых вы хотите изменить толщину границы.
- В верхней панели инструментов выберите вкладку «Форматирование таблицы».
- В появившемся меню найдите раздел «Границы таблицы» и выберите опцию «Граница ячеек».
- В открывшемся окне настройки границ вы можете выбрать толщину границы, используя ползунок или вводя числовое значение в соответствующее поле.
- После выбора желаемой толщины границы нажмите кнопку «ОК», чтобы применить изменения.
Таким образом, вы можете легко изменить толщину границы в таблицах Word и создать эффектный дизайн для вашего документа.
Изменение толщины границы в таблице Word: пошаговая инструкция
Шаг 1: Выделите ячейки таблицы
Откройте документ Word и найдите нужную таблицу. Нажмите и удерживайте левую кнопку мыши, чтобы выделить ячейки таблицы, в которых вы хотите изменить толщину границы.
Шаг 2: Откройте меню «Рисование таблицы»
Когда ячейки таблицы выделены, появится вкладка «Рисование таблицы» в верхней части экрана. Щелкните на этой вкладке, чтобы открыть соответствующее меню.
Шаг 3: Выберите опцию «Толщина границы»
В меню «Рисование таблицы» найдите опцию «Толщина границы» или «Границы таблицы» и щелкните на ней. Откроется раскрывающееся меню с доступными вариантами толщины границы.
Шаг 4: Выберите желаемую толщину границы
В раскрывающемся меню выберите желаемую толщину границы для выделенных ячеек таблицы. Вы можете выбрать разные толщины для верхней, нижней, левой и правой границ таблицы.
Шаг 5: Подтвердите изменения
После выбора желаемой толщины границы, щелкните в любом месте вне таблицы, чтобы применить изменения. Границы выбранных ячеек таблицы будут изменены в соответствии с заданной толщиной границы.
Следуя этой простой инструкции, вы сможете легко изменить толщину границы в таблице Word, чтобы усилить визуальное воздействие вашей таблицы и сделать ее более выразительной.