

В Microsoft Word таблицы часто используются для организации информации и создания структурированных документов. Однако, чтобы таблица выглядела аккуратно и профессионально, важно правильно выравнивать ее на странице. Один из способов достичь нужного выравнивания — использование границ таблицы.
Границы таблицы позволяют не только создать видимые разделители между ячейками, но и использовать их для выравнивания таблицы на странице. Границы можно настроить для каждой ячейки или для всей таблицы в целом. Это позволяет установить отступы между таблицей и текстом, а также настроить выравнивание таблицы по горизонтали и вертикали на странице.
При выравнивании таблицы на странице можно использовать различные комбинации границ, чтобы достичь нужного эффекта. Например, можно установить только внешние границы таблицы, чтобы она выглядела вписанной в страницу. Также можно добавить внутренние границы для создания рамок вокруг ячеек и подчеркивания данных. Комбинируя разные виды границ и настройки выравнивания, можно добиться оптимального визуального эффекта и удобства восприятия таблицы.
Почему использование таблиц в Microsoft Word важно для эффективной работы
1. Организация и структурирование данных: С помощью таблиц можно удобно организовывать и структурировать большие объемы информации. Это особенно полезно при работе с числовыми данными, списками или расписаниями. Таблицы позволяют разбить информацию на отдельные ячейки, что делает ее более понятной и легкой для анализа.
2. Улучшение визуального представления: Использование таблиц позволяет создавать привлекательное и профессиональное визуальное представление данных. С помощью границ, заливки и различных форматирований можно выделить ключевую информацию или создать удобную навигацию по таблице. Это делает информацию более удобной для восприятия и помогает передать ключевые моменты.
3. Упрощение сравнения и анализа данных: В таблицах легко сравнивать данные и проводить анализ. С помощью функций сортировки и фильтрации можно найти нужную информацию или выделить определенные тренды. Также таблицы позволяют проводить математические операции с числовыми данными, что упрощает рассчеты и анализ.
4. Удобство редактирования и обновления: В Microsoft Word таблицы можно легко редактировать и обновлять в случае изменения данных. Это позволяет быстро вносить изменения без необходимости перепечатывать всю информацию. Также можно применять стили к таблицам, чтобы однородные документы имели единый вид и были легко читаемыми.
Как вставить таблицу в Microsoft Word
Microsoft Word предоставляет возможность создания и редактирования таблиц, что позволяет удобно организовать и представить данные. Вставка таблицы в документ Word может быть выполнена с помощью нескольких простых шагов.
1. Выберите вкладку «Вставка» в верхней панели меню
Находясь в документе Word, перейдите в верхнюю панель меню и найдите вкладку «Вставка». При нажатии на нее, откроется панель инструментов для работы с таблицами.
2. Нажмите на кнопку «Таблица»
В панели инструментов «Вставка» найдите кнопку «Таблица» и нажмите на нее. Появится выпадающее меню, где можно указать размеры таблицы.
3. Выберите необходимые размеры таблицы
В выпадающем меню выберите необходимое количество строк и столбцов для таблицы. После выбора размеров таблицы, она автоматически вставится в ваш документ Word.
4. Добавьте данные в таблицу
После вставки таблицы в документ, вы можете добавить необходимые данные в ячейки таблицы. Просто щелкните на нужную ячейку и введите текст или числовую информацию.
Теперь вы можете удобно организовывать данные в таблице и изменять ее внешний вид с помощью доступных инструментов Microsoft Word. Вставка таблицы в документ Word — это простой способ визуализации информации и упорядочивания данных.
Создание таблицы через меню вставки
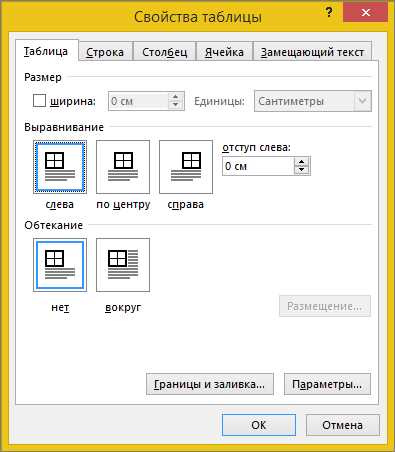
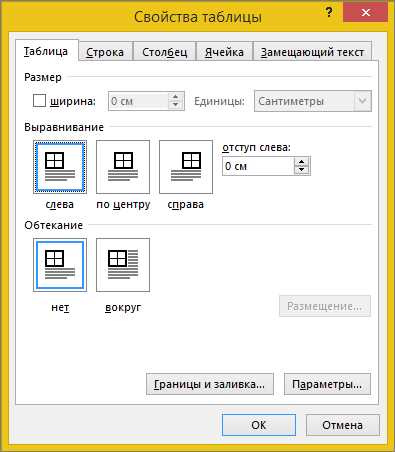
Создание таблиц в Microsoft Word можно выполнить с помощью удобного и интуитивно понятного меню вставки. Этот метод создания таблиц позволяет производить необходимые на странице выравнивания и настройки, а также добавлять нужное количество строк и столбцов.
Для начала создания таблицы через меню вставки необходимо перейти на вкладку «Вставка» в верхнем меню программы. Затем следует выбрать пункт «Таблица», чтобы отобразить доступные опции для создания таблицы.
После выбора опции «Таблица» откроется всплывающее меню, где можно выбрать количество строк и столбцов для создания таблицы. Необходимо задать нужные значения и нажать на кнопку «ОК», чтобы создать таблицу с заданными параметрами.
Получившаяся таблица будет автоматически добавлена на страницу в указанном месте. При необходимости можно произвести дополнительные настройки таблицы, такие как изменение размеров ячеек, добавление или удаление строк и столбцов, выравнивание текста в ячейках и другие.
Использование меню вставки для создания таблиц в Microsoft Word является удобным и интуитивно понятным способом создания таблицы с необходимыми параметрами и настройками. Этот метод позволяет быстро и легко создать таблицу на странице и провести все необходимые изменения для достижения желаемого результата.
Вставка таблицы с помощью клавиш
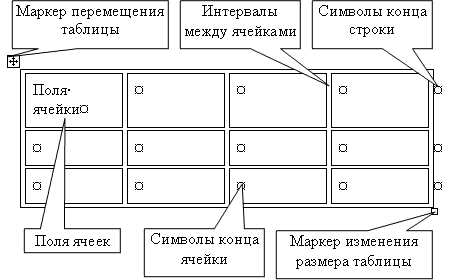
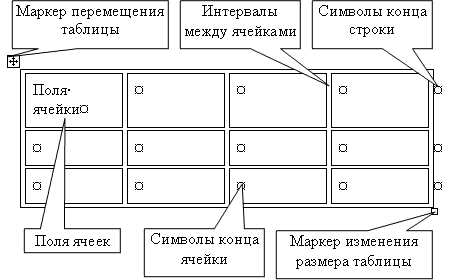
Существует быстрый и удобный способ вставки таблицы в Microsoft Word с помощью горячих клавиш. Этот метод позволяет сэкономить время и избежать необходимости использования мыши.
Для начала следует выбрать место в документе, где нужно вставить таблицу. Затем необходимо установить курсор на это место. После этого нужно нажать сочетание клавиш Ctrl + Shift + T. В результате появится небольшое окно с предложением выбрать количество строк и столбцов для таблицы.
Введя желаемые значения и нажав клавишу Enter, мы получим таблицу с заданным количеством строк и столбцов в указанном месте документа. Теперь можно заполнять ее содержимым и форматировать по своему усмотрению.
Как использовать границы таблицы
Границы в таблицах Microsoft Word позволяют создавать структурированный и организованный контент. Они помогают выделить разные ячейки и сегменты таблицы, делая ее более понятной для читателя.
Для начала создайте таблицу в Microsoft Word, используя вкладку «Вставка» и выбрав опцию «Таблица». После создания таблицы можно приступать к настройке границ. Выделите нужные ячейки или весь столбец/строку таблицы, затем щелкните правой кнопкой мыши и выберите «Свойства ячейки». В открывшемся окне вы сможете настроить различные параметры, включая стиль, цвет и толщину границы.
Если вы хотите добавить более сложные границы, такие как двойные линии или линии определенной ширины, вы можете воспользоваться вкладкой «Рисунок границ». Здесь вы найдете различные варианты границ, которые можно применить к своей таблице. Выделите нужные ячейки и выберите требуемый стиль границы.
Обратите внимание, что вы также можете применить границы к заголовкам столбцов и строк в таблице. Чтобы сделать это, просто выделите заголовочные ячейки и настройте границы, как описано выше.
Использование границ в таблицах Microsoft Word помогает улучшить общий визуальный вид и структуру таблицы, делая ее более понятной и профессиональной. Это особенно полезно при создании отчетов, диаграмм и других документов, где таблицы играют важную роль в представлении информации.
Выравнивание таблицы по границам страницы
Когда создается таблица в Microsoft Word, важно правильно выравнивать ее по границам страницы, чтобы добиться аккуратного и профессионального внешнего вида документа. Для этого существует несколько методов и инструментов, которые помогут вам достичь желаемого результата.
Использование границ
Одним из способов выравнивания таблицы является использование границ. Границы определяют видимые линии вокруг ячеек таблицы, позволяя легко разделить информацию и выделить структуру. Вы можете настроить толщину, цвет и стиль границ, чтобы соответствовать вашим предпочтениям и требованиям документа.
Шаги для выравнивания таблицы по границам страницы:
- 1. Выберите таблицу, которую вы хотите выровнять по границам страницы.
- 2. На панели инструментов или вкладке «Разметка страницы» выберите опцию «Границы» или «Границы таблицы».
- 3. По умолчанию таблица будет иметь границы вокруг каждой ячейки. Однако вы можете настроить стиль, толщину и цвет границ, выбрав соответствующие параметры.
- 4. Просмотрите результат, чтобы убедиться, что таблица выровнена по границам страницы. Если необходимо внести изменения, повторите предыдущие шаги.
Выравнивание таблицы по границам страницы поможет вам создать четкую и упорядоченную структуру документа. Благодаря использованию границ вы сможете легко визуально разделить данные и улучшить общий внешний вид документа в Microsoft Word.
Изменение стиля и толщины границ
Для изменения стиля границ необходимо выделить нужные ячейки или всю таблицу и выбрать соответствующую опцию в панели инструментов или во вкладке «Разметка страницы». Для выбора нужной толщины границ можно использовать команду «Границы и заливка», где можно указать как предустановленные значения, так и ввести свои настройки.
Изменение стиля границ позволяет создать эффектные рамки вокруг таблицы или отдельных ячеек. Например, можно применить пунктирную линию для выделения заголовков или полужирную линию для подчеркивания определенных данных. При необходимости можно также добавить дополнительные границы между ячейками или изменить цвет границ для достижения определенного эффекта.
Изменение толщины границ также позволяет создать различные эффекты в таблице. Толстые границы могут привлечь внимание к определенной части таблицы, в то время как тонкие границы могут способствовать созданию более легкого и воздушного вида. Кроме того, изменение толщины границ позволяет контролировать пространство между ячейками, делая таблицу более удобной для чтения и понимания.
Пример изменения стиля и толщины границ:
| Страна | Столица |
|---|---|
| Россия | Москва |
| Франция | Париж |
В приведенном примере был изменен стиль границ на пунктирную линию, а также увеличена толщина границ между ячейками для более явного разделения данных. Это позволяет сделать таблицу более наглядной и удобной для чтения.
Итак, изменение стиля и толщины границ — это мощный инструмент для создания профессиональных и аккуратных таблиц в Microsoft Word. С помощью этой функции вы можете выделить важные элементы, создать эффектные рамки и улучшить читаемость таблицы.
Вопрос-ответ:
Как изменить стиль границы?
Чтобы изменить стиль границы элемента, можно использовать свойство CSS border-style. Например, чтобы установить пунктирную границу, нужно добавить в CSS код: border-style: dashed;
Как изменить толщину границы?
Для изменения толщины границы элемента используется свойство CSS border-width. Например, чтобы установить границу с толщиной 2 пикселя, нужно добавить в CSS код: border-width: 2px;
Как изменить толщину границы только по верхней стороне элемента?
Для изменения толщины границы только по верхней стороне элемента используется свойство CSS border-top-width. Например, чтобы установить толщину границы верхней стороны в 1 пиксель, нужно добавить в CSS код: border-top-width: 1px;
Как изменить стиль и толщину границы одновременно?
Для изменения стиля и толщины границы одновременно используются свойства CSS border-style и border-width. Например, чтобы установить пунктирную границу с толщиной 3 пикселя, нужно добавить в CSS код: border-style: dashed; border-width: 3px;

