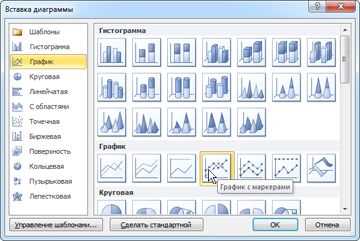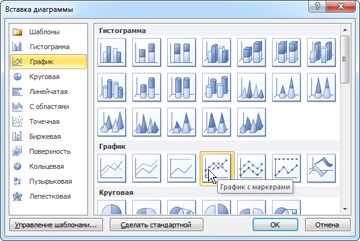
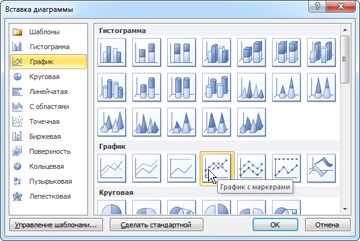
Microsoft Word — одно из самых популярных приложений для создания и редактирования документов. Кроме того, оно также предоставляет возможность редактирования изображений, включая возможность добавления различных эффектов. Одним из таких эффектов является олдскульная графика, которая придает изображению интересный старинный вид.
Как же добавить этот эффект к изображению в Microsoft Word? Все очень просто! Начните с открытия документа и выберите нужное изображение, которому хотите придать олдскульный вид. Затем щелкните правой кнопкой мыши по изображению и выберите опцию «Форматирование изображения».
В появившемся окне «Формат изображения» вы найдете вкладку «Коррекция». Нажмите на нее и найдите раздел «Художественные эффекты». Здесь вы увидите различные типы эффектов, включая графику в стиле олдскул. Выберите нужный вам эффект и примените его к изображению.
После применения эффекта олдскульной графики вы можете дополнительно настроить его параметры, например, регулировать яркость или насыщенность. Также вы можете добавить другие эффекты или фильтры для создания более уникального старинного вида изображения.
Не бойтесь экспериментировать и создавать собственный уникальный стиль, используя эффекты олдскульной графики в Microsoft Word. Это прекрасный способ сделать ваши документы или презентации более оригинальными и запоминающимися.
Как добавить эффект олдскульной графики на изображение в Microsoft Word
Microsoft Word предоставляет несколько инструментов для редактирования изображений и создания интересных эффектов, включая олдскульный графический стиль. Следуя простым шагам, вы можете добавить этот эффект к вашим изображениям, чтобы придать им винтажный вид.
Шаг 1: Вставка изображения
Откройте документ в Microsoft Word, к которому вы хотите добавить эффект олдскульной графики. Вставьте изображение, выбрав «Вставка» в меню и затем «Изображение». Выберите желаемое изображение с вашего компьютера и нажмите «Вставить».
Шаг 2: Применение эффекта
Выберите вставленное изображение и перейдите на вкладку «Формат». Найдите раздел «Стили изображений» и нажмите на кнопку «Изменить стили» для открытия дополнительных настроек.
В появившемся окне выберите вкладку «Изображение» и найдите раздел «Коррекция». Переключите ползунок «Ретро» вправо, чтобы применить олдскульный графический эффект к изображению.
Шаг 3: Дополнительные настройки
Если вы хотите дополнительно настроить эффект, вы можете изменить яркость и контрастность изображения, а также применить фильтры и эффекты края. Экспериментируйте с этими настройками, чтобы достичь желаемого визуального эффекта.
Когда вы закончите редактирование, сохраните документ и наслаждайтесь олдскульным графическим стилем своего изображения в Microsoft Word.
Как добавить олдскульный эффект графики в изображение в Microsoft Word
Шаг 1: Откройте документ Word
Прежде чем начать добавление олдскульного эффекта графики на изображение, необходимо открыть документ Word. Для этого можно использовать ярлык на рабочем столе или найти программу в меню «Пуск». Откройте Word, чтобы получить доступ к редактору документов.
Как только вы открыли программу Word, вы увидите пустой документ, готовый к редактированию. Вы можете создать новый документ или открыть существующий. В любом случае, начните с открытия документа Word для применения эффекта графики к изображению.
Вставка изображения в Microsoft Word
Для вставки изображения в Word вы можете воспользоваться различными методами. Один из них — использование команды «Вставить изображение» в верхней панели инструментов программы. После выбора этой команды, вам будет предложено выбрать изображение с компьютера и вставить его в выбранное место в документе.
Также вы можете перетащить изображение непосредственно в рабочую область Word из папки с файлами или другого приложения. Для этого просто выберите нужное изображение в проводнике, зажмите кнопку мыши и перетащите его в открытый документ Word.
Кроме того, Word предлагает функции редактирования изображений, которые позволяют изменять их размер, обрезать, менять цвета и т.д. Если вы хотите добавить эффект олдскульной графики к изображению, вы можете воспользоваться различными фильтрами и эффектами, доступными в программе. Например, вы можете применить фильтр «Старый фотоаппарат» или «Черно-белый» для создания эффекта старинной фотографии.
Вставка изображения в Microsoft Word — простой и эффективный способ сделать ваш документ более привлекательным и информативным. Используйте эту функцию для создания профессиональных документов и презентаций.
Форматирование изображения
Когда речь идет о редактировании изображений, форматирование играет важную роль. Это процесс применения определенных эффектов и стилей к изображению для улучшения его внешнего вида и передачи нужной атмосферы. Все это можно сделать даже с помощью стандартного редактора изображений в Microsoft Word.
В программе Microsoft Word вы можете использовать различные инструменты и функции для форматирования изображений. Одним из самых популярных способов является добавление эффекта олдскульной графики. Этот эффект придает изображению старинный и винтажный вид, создавая атмосферу прошлых времен.
Чтобы добавить эффект олдскульной графики к изображению в Microsoft Word, вы можете использовать функции «Коррекция изображения» или «Форматирование изображения». С помощью этих функций вы сможете настроить насыщенность, яркость, контрастность и другие параметры изображения, чтобы достичь нужного вам эффекта.
Кроме того, вы можете применить к изображению фильтры или стили, чтобы добавить еще больше олдскульного шарма. Например, вы можете использовать фильтр «Сепия» для создания эффекта старой черно-белой фотографии, или применить стиль «Пещера» для создания эффекта античной гравюры.
Форматирование изображения в Microsoft Word – это отличный способ придать вашим документам профессиональный вид и визуальное привлекательность. Не бойтесь экспериментировать и пробовать разные эффекты, чтобы найти наиболее подходящий стиль для вашего изображения.
Применение эффекта олдскульной графики
Эффект олдскульной графики вносит в изображение привлекательный ретро-стиль, который может быть использован в различных контекстах, от дизайна веб-страниц до создания иллюстраций и фотографий.
Один из способов применить эффект олдскульной графики — использовать фильтры и наложения в редакторе изображений. Некоторые фильтры могут добавить шум, сделать изображение черно-белым, или изменить цветовую палитру для создания граней и стиля, характерных для старых фотографий и печатной графики.
Дополнительно можно использовать текстуры и паттерны, чтобы придать изображению более аутентичный винтажный вид.
При применении эффекта олдскульной графики важно учесть контекст и цель изображения, чтобы достичь желаемого эстетического эффекта. Олдскульный стиль может быть использован для создания ностальгической атмосферы, придания изображению винтажного шарма или привлечения внимания к определенным деталям.
Настройка параметров для эффекта олдскульной графики
Для того чтобы добавить эффект олдскульной графики к изображению в Microsoft Word, необходимо изменить определенные настройки. Это позволит придать изображению винтажный вид, как если бы оно было создано старыми фотоаппаратами или компьютерными программами. Вот несколько настроек, которые можно изменить, чтобы достичь этого эффекта.
1. Изменить контрастность и яркость
Одним из ключевых элементов олдскульной графики является контрастность и яркость изображения, которые отличаются от современных фотографий. Чтобы достичь этого эффекта, можно попробовать снизить яркость и увеличить контрастность изображения в инструментах редактирования Microsoft Word.
2. Добавить фильтры и эффекты
Другой способ добавить олдскульный вид к изображению — использовать фильтры и эффекты. Microsoft Word предлагает несколько встроенных фильтров и эффектов, которые могут быть полезными при создании олдскульной графики. Например, можно попробовать применить эффект «Старый фильм» или «Сепия», чтобы придать изображению более ретро-вид. Также можно регулировать интенсивность этих эффектов в зависимости от желаемого результата.
3. Редактировать цвета и тонировку
Олдскульные изображения часто имеют особые цветовые схемы и тонировку. Для того чтобы достичь этого эффекта, можно использовать инструменты редактирования цветов и тонировки в Microsoft Word. Например, можно изменить насыщенность цветов, добавить эффекты старения или использовать специальные настройки для придания изображению антикварный вид.
В целом, настройка параметров для эффекта олдскульной графики в Microsoft Word может варьироваться в зависимости от желаемого результата. Эти предложенные настройки являются лишь начальной точкой для создания олдскульного вида, и каждый может экспериментировать с различными комбинациями для достижения желаемого стиля и эффекта. Используя эти настройки, можно создать уникальные и стильные олдскульные изображения с помощью Microsoft Word.
Сохранение документа
В Microsoft Word существует возможность сохранить документ в различных форматах, чтобы обеспечить его безопасность и подходящий формат для последующего использования.
Один из основных способов сохранения документа — это сохранение в формате DOCX. Этот формат является наиболее популярным и широко поддерживается различными приложениями для обработки текстовых документов. В формате DOCX сохраняются все форматирование, а также макросы и встроенные объекты, что позволяет сохранить все элементы документа без потери качества.
Для сохранения документа в формате DOCX, необходимо выбрать опцию «Сохранить как» в меню «Файл» и выбрать соответствующий формат. После этого можно задать имя файла и выбрать место сохранения.
Если требуется обменяться документом с пользователями, которые не имеют установленного Microsoft Word, можно сохранить документ в формате PDF. Формат PDF является универсальным и позволяет открыть документ на любом устройстве, сохраняя его форматирование и внешний вид. Для сохранения документа в формате PDF необходимо выбрать опцию «Сохранить как» и выбрать «PDF» в списке доступных форматов.
Кроме того, в Microsoft Word доступно сохранение документа в других форматах, таких как RTF, TXT, HTML и других. Каждый из этих форматов имеет свои особенности и предназначен для различных целей, их выбор зависит от конкретных требований пользователя.
Вопрос-ответ:
Как сохранить документ в формате PDF?
Чтобы сохранить документ в формате PDF, откройте приложение, в котором вы работаете с документом, и выберите опцию «Сохранить как» или «Экспорт». Затем выберите формат PDF в списке доступных форматов и укажите место сохранения файла.
Как сохранить документ с новым именем?
Чтобы сохранить документ с новым именем, откройте приложение, в котором вы работаете с документом, и выберите опцию «Сохранить как». Затем введите новое имя файла и выберите место сохранения.
Как сохранить документ на внешний накопитель?
Чтобы сохранить документ на внешний накопитель, подключите накопитель к компьютеру. Затем откройте приложение, в котором вы работаете с документом, и выберите опцию «Сохранить как». В списке доступных мест сохранения найдите внешний накопитель и выберите его.
Как сохранить документ в облако?
Чтобы сохранить документ в облако, откройте приложение, в котором вы работаете с документом, и выберите опцию «Сохранить как». В списке доступных мест сохранения найдите облачное хранилище (например, Google Диск, Яндекс.Диск) и выберите его. Укажите папку, в которой нужно сохранить файл, или создайте новую папку.
Как сохранить документ автоматически?
Чтобы сохранить документ автоматически, откройте приложение, в котором вы работаете с документом, и выберите опцию «Настройки» или «Параметры». В настройках найдите раздел «Сохранение» или «Синхронизация», и выберите опцию «Автоматическое сохранение» или «Сохранять изменения автоматически». После этого каждое изменение в документе будет автоматически сохраняться.