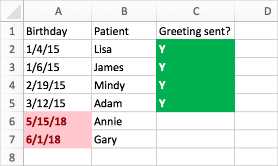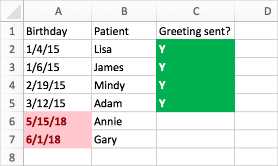
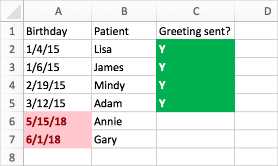
Microsoft Word — один из самых популярных текстовых редакторов, который широко используется для создания документов различной сложности. Одной из полезных функций, которые предоставляет Word, является возможность создания таблиц. Таблицы помогают организовать информацию в упорядоченном виде, делая ее более понятной и доступной.
Однако, иногда таблицы могут содержать большое количество данных, и некоторые из них могут быть критически важными. В таких случаях, очень полезной функцией является условное форматирование, которое позволяет отобразить данные в таблице с использованием различных цветов, шрифтов или других стилей в зависимости от определенных условий.
Для создания таблицы с использованием условного форматирования в Microsoft Word можно использовать функцию «Условное форматирование». Эта функция позволяет задать определенные условия, по которым будет применен определенный стиль к ячейкам таблицы. Например, вы можете настроить таблицу таким образом, чтобы все ячейки, содержащие числа больше 100, были выделены желтым цветом, а все ячейки, содержащие текст «Важно», были выделены красным цветом.
В этой статье мы рассмотрим, как создать таблицу в Microsoft Word и применить условное форматирование для улучшения визуального представления данных в таблице.
Как создать таблицу в Microsoft Word


Для создания таблицы в Microsoft Word вам потребуется открыть документ, в котором вы хотите разместить таблицу. Затем вы можете выбрать опцию «Вставить таблицу» в меню «Вставка». При выборе этой опции откроется окно, в котором вы можете задать количество строк и столбцов для таблицы.
После создания таблицы вы можете настроить ее внешний вид и свойства. Например, вы можете изменить ширину и высоту строк и столбцов, добавить или удалить строки и столбцы, объединить ячейки и применить стили оформления к таблице.
Если вы хотите добавить данные в таблицу, просто щелкните по нужной ячейке и начните вводить текст. Вы также можете скопировать и вставить данные из другого источника, такого как таблица Excel или другой документ Word, чтобы быстро заполнить таблицу.
Кроме того, Microsoft Word предлагает различные инструменты для форматирования данных в таблице. Вы можете применить условное форматирование, чтобы изменить цвет или шрифт текста в зависимости от заданных условий, добавить формулы для автоматического расчета значений и провести сортировку данных в таблице.
Поэтому создание таблицы в Microsoft Word — это простой и эффективный способ организации и представления данных в текстовом документе. Используйте эти советы и применяйте различные инструменты для создания и настройки таблицы в Word в соответствии с вашими потребностями.
Использование инструмента таблицы в Microsoft Word
В Microsoft Word доступен встроенный инструмент таблицы, который позволяет создавать и форматировать таблицы для различных целей. Использование этого инструмента позволяет упорядочить данные, структурировать информацию и сделать ее более удобной для чтения и анализа.
При создании таблицы в Microsoft Word можно задать необходимое количество строк и столбцов, а также настроить размеры ячеек. Кроме того, инструмент таблицы позволяет применять условное форматирование, которое автоматически изменяет цвета фона или шрифта в зависимости от заданных условий. Например, вы можете выделить определенные ячейки красным цветом, если значение превышает определенный пороговый уровень. Это облегчает визуальное выделение важных данных и повышает понимание информации.
Для использования встроенного инструмента таблицы в Microsoft Word, необходимо выбрать пункт «Вставка» в верхней панели инструментов и выбрать «Таблица». Затем можно выбрать необходимое количество строк и столбцов, а также настроить оформление таблицы по своему усмотрению.
Использование инструмента таблицы в Microsoft Word значительно упрощает работу с данными и дает возможность легко анализировать информацию, визуально выделять важные данные и представлять их в удобном для восприятия виде.
Вставка таблицы из Excel в Word
Для вставки таблицы из Excel в Word необходимо открыть Excel-файл с нужной таблицей и выбрать интересующий нас диапазон ячеек. Затем мы можем нажать правую кнопку мыши на выделенный диапазон, выбрать опцию «Копировать», или воспользоваться сочетанием клавиш Ctrl+C, чтобы скопировать выделенные ячейки.
Далее, переходим в файл Word, в который мы хотим вставить таблицу. Можно выбрать нужную позицию в тексте, где будет располагаться таблица. Нажав правую кнопку мыши, выбираем опцию «Вставить» или используем сочетание клавиш Ctrl+V. Таблица из Excel будет вставлена в Word, сохраняя форматирование и данные из оригинальной таблицы.
Кроме того, при вставке таблицы из Excel в Word есть возможность выбрать способ вставки с помощью диалогового окна «Вставка». Здесь можно указать, каким образом таблица будет преобразована при вставке, например, как текст с разделением по столбцам или строкам, или как объект, который можно редактировать непосредственно внутри Word.
Что такое условное форматирование
При использовании условного форматирования в Microsoft Word, пользователь может установить определенные правила, которые будут применяться к ячейкам таблицы, в зависимости от значений или условий. Например, можно установить, чтобы ячейка таблицы стала красной, если значение в ней превышает определенную величину, или чтобы шрифт стал жирным, если значение соответствует определенному критерию.
Такой подход позволяет быстро выделять и анализировать данные в таблице, делая их более наглядными и понятными. Условное форматирование помогает упростить процесс чтения таблиц и сделать их более информативными и профессиональными.
Обзор функций условного форматирования
Одна из главных функций условного форматирования — это возможность установить условие и выбрать формат, который будет автоматически применяться к ячейкам, удовлетворяющим этому условию. Можно задать условие, например, «больше 100», и выбрать формат, который будет применяться только к ячейкам, содержащим числа больше 100.
Другая полезная функция — это возможность создания условий с использованием логических операторов, таких как «и», «или» и «не». Например, можно установить условие «если значение больше 50 и меньше 100», и применить определенный формат только к ячейкам, удовлетворяющим этому условию.
Кроме того, условное форматирование позволяет создавать условия с использованием специальных функций, таких как «среднее значение», «максимальное значение» и «минимальное значение». Это дает возможность автоматически применять формат к ячейкам с наибольшим или наименьшим значением в таблице.
В целом, функции условного форматирования в Microsoft Word предоставляют широкий спектр инструментов для настройки и автоматизации форматирования таблиц. Они помогают сделать таблицы более наглядными и удобными для анализа данных. Благодаря этим функциям, пользователи могут легко и быстро создавать и поддерживать актуальные таблицы в соответствии с требуемыми критериями.
Как использовать условное форматирование в таблице Word
Условное форматирование в таблице Word позволяет вам автоматически изменять форматирование содержимого ячейки в зависимости от заданных условий. Это полезный инструмент, который помогает сделать таблицы более наглядными и легко читаемыми.
Шаг 1: Создайте таблицу в документе Word. Для этого вы можете воспользоваться встроенным инструментом создания таблиц или скопировать и вставить таблицу из другого источника.
Шаг 2: Выделите ячейку, в которой вы хотите применить условное форматирование.
Шаг 3: Нажмите правой кнопкой мыши на выделенную ячейку и выберите «Условное форматирование» в контекстном меню.
Шаг 4: В открывшемся окне «Условное форматирование» вы можете задать условия, при которых будет применяться форматирование. Например, вы можете указать, чтобы ячейка окрасилась в определенный цвет, если значение в ней больше заданного числа.
Шаг 5: Добавьте несколько условий, заполнив соответствующие поля в окне «Условное форматирование». Вы можете указать различные форматирования для разных условий. Например, ячейка может быть окрашена в один цвет, если значение больше 10, и в другой цвет, если значение меньше 10.
Шаг 6: Нажмите кнопку «ОК», чтобы применить условное форматирование к выбранной ячейке.
- Условное форматирование облегчает чтение и анализ таблиц, позволяя выделить определенные значения или диапазоны значений.
- Вы можете применить несколько условий к одной ячейке, чтобы настроить форматирование под свои потребности.
- Условное форматирование также можно применить к другим элементам таблицы, таким как строки или столбцы.
Шаги по созданию таблицы с условным форматированием
В процессе создания таблицы с применением условного форматирования в Microsoft Word необходимо следовать определенным шагам, чтобы достичь желаемого результата:
Шаг 1: Создание таблицы
В начале необходимо создать таблицу, задавая ей нужные параметры такие как количество строк и столбцов. Кликнув на вкладку «Вставка» в верхней панели инструментов, выберите опцию «Таблица» и укажите необходимое количество строк и столбцов.
Шаг 2: Заполнение таблицы данными
После создания таблицы необходимо заполнить ее данными. Нажмите левой кнопкой мыши на ячейку таблицы и введите нужную информацию. Продолжайте заполнять таблицу, пока она не будет содержать все необходимые данные.
Шаг 3: Применение условного форматирования
Теперь настало время применить условное форматирование к таблице. Выберите таблицу, затем кликните правой кнопкой мыши и выберите опцию «Свойства таблицы». В появившемся окне перейдите на вкладку «Условное форматирование» и задайте нужные условия и форматирование для каждого значения или диапазона значений.
После выполнения этих шагов вы успешно создали таблицу с примененным условным форматированием в Microsoft Word. Теперь вы можете визуально отслеживать различные значения в таблице на основе заданных условий.