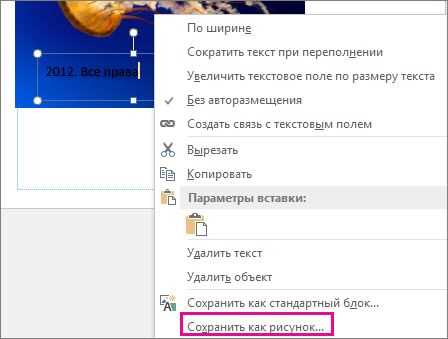
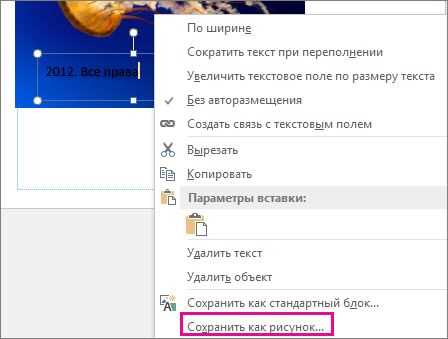
Microsoft Word — это один из самых популярных текстовых редакторов, который используется для создания и форматирования различных документов. Один из способов улучшить внешний вид документа или защитить его от несанкционированного использования — добавление водяных знаков и фоновых изображений.
В этой статье мы рассмотрим, как легко и быстро добавить водяные знаки и фоновые изображения в Microsoft Word, а также как настроить их так, чтобы они соответствовали вашим потребностям и предпочтениям.
Что такое водяные знаки и фоновые изображения?
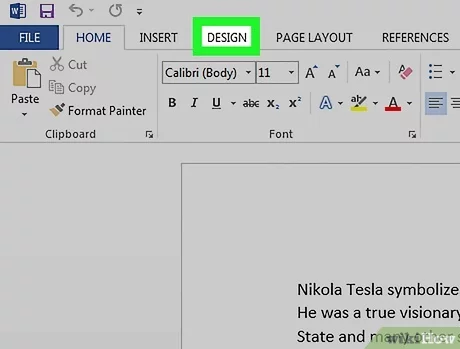
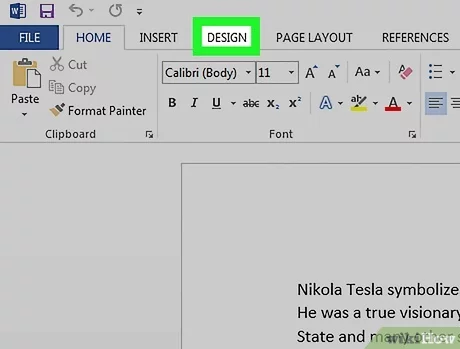
Водяные знаки представляют собой прозрачные, полупрозрачные или непрозрачные изображения или текст, которые наносятся на задний план текстового документа. Они могут быть использованы для различных целей, например, для защиты авторских прав или для добавления логотипа организации к документу.
Фоновые изображения, с другой стороны, являются изображениями, которые используются для оформления заднего плана текстового документа. Они могут быть узорами, текстурами или фотографиями, которые добавляют эстетическое значение и помогают создать уникальный дизайн документа.
Использование водяных знаков и фоновых изображений в Microsoft Word позволяет пользователям добавлять индивидуальность и профессионализм к своим документам. Эти функции могут быть особенно полезны при создании документов на предприятиях, в маркетинге или в академической среде.
Водяные знаки: изысканный декор и защита информации
Добавить водяной знак в Microsoft Word — это быстро и просто. Вы можете использовать свои собственные изображения или воспользоваться шаблонами, предлагаемыми программой. Кроме того, стандартные символы и текст также могут стать основой для создания уникального визуального элемента на фоне документа.
Одним из практичных применений водяных знаков является охрана авторских прав на документы и изображения. При нанесении логотипа или уникального элемента на фон, вы гарантируете, что ваш материал не будет скопирован или использован без вашего согласия. Это особенно полезно в случаях, когда вы распространяете конфиденциальную информацию или ценные материалы.
Водяные знаки также могут использоваться для оформления документов, придавая им дополнительную глубину и насыщенность. Свежий и оригинальный дизайн может сделать вашу презентацию более запоминающейся и вызывающей интерес вашей аудитории. С использованием различных шрифтов, цветов и текстур водяного знака, вы можете создать дополнительный визуальный акцент или подчеркнуть важность информации.
Таким образом, использование водяных знаков в Microsoft Word – хороший способ придать документу элегантность и защитить его от несанкционированного использования. Не бойтесь экспериментировать с изображениями, шрифтами и цветовыми решениями – это даст вашему документу индивидуальность и заинтересует вашу аудиторию.
Фоновые изображения
Фоновые изображения добавляют эффектности и оригинальности к документам в Microsoft Word. Они позволяют создавать уникальные дизайны страниц и привлекательные визуальные элементы.
Одним из способов добавления фонового изображения является использование функции «Водяные знаки». Водяные знаки могут быть размещены на заднем фоне страницы и могут быть выполнены в виде логотипа, текста или другой графики. Они могут стать стильным акцентом на фоне документа и помочь подчеркнуть его важность.
Для добавления водяного знака в Microsoft Word нужно:
- Открыть вкладку «Разметка страницы».
- Выбрать опцию «Водяной знак» из выпадающего списка.
- Выбрать одну из предложенных вариантов водяных знаков или загрузить собственное изображение.
- Настроить параметры водяного знака, такие как его прозрачность и положение на странице.
Кроме водяных знаков, можно также установить фоновое изображение для всего документа или отдельных разделов. Это может быть полезно, когда требуется создание уникальной атмосферы или имитация определенной текстуры на странице.
Добавление фонового изображения для всего документа:
- Открыть вкладку «Дизайн».
- Выбрать опцию «Фоновый рисунок» из списка стилей документа.
- Выбрать один из предложенных вариантов фоновых изображений или загрузить своё.
- Настроить параметры фонового изображения, такие как его масштаб и выравнивание.
Конечный результат — уникальный документ с привлекательным фоном и оригинальным оформлением, который поможет привлечь внимание и произвести яркое впечатление на читателя.
Добавление водяных знаков в Microsoft Word
Чтобы добавить водяной знак в Microsoft Word, следуйте следующим шагам:
- Откройте документ: Зайдите в программу Microsoft Word и откройте нужный документ, в который вы хотите добавить водяной знак.
- Выберите вкладку «Разметка страницы»: В верхней панели инструментов выберите вкладку «Разметка страницы».
- Найдите опцию «Водяной знак»: В разделе «Разметка страницы» найдите опцию «Водяной знак». Эта опция может находиться в разных местах в зависимости от версии Microsoft Word, но обычно она расположена рядом с кнопкой «Фон страницы» или в разделе «Фон».
- Выберите тип водяного знака: После того как вы найдете опцию «Водяной знак», выберите тип водяного знака, который вы хотите добавить. Вы можете выбрать готовый вариант из списка предложенных изображений или текстов, либо загрузить свое собственное изображение или текст.
- Настройте внешний вид водяного знака: После выбора водяного знака вы можете настроить его внешний вид, например, определить прозрачность, размеры, положение на странице и другие параметры. Эти настройки могут быть доступны через дополнительные опции или инструменты в разделе «Водяной знак».
- Примените изменения: После настройки водяного знака нажмите кнопку «Применить» или «ОК», чтобы добавить его в документ. Водяной знак будет автоматически добавлен на задний план каждой страницы документа.
MICROSOFT OFFICE
Абзац 1
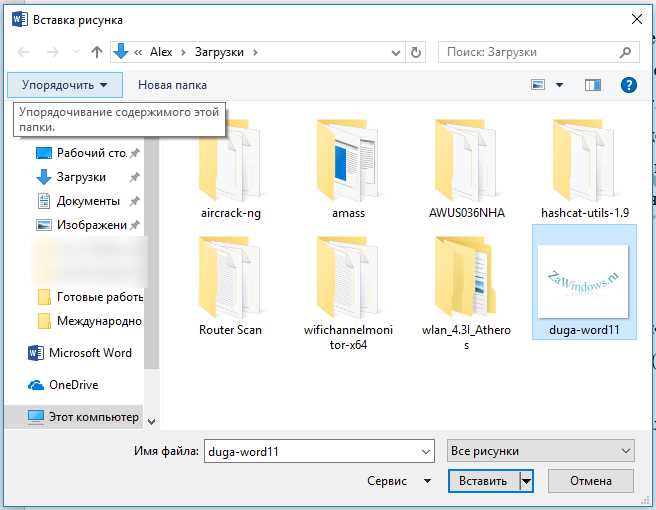
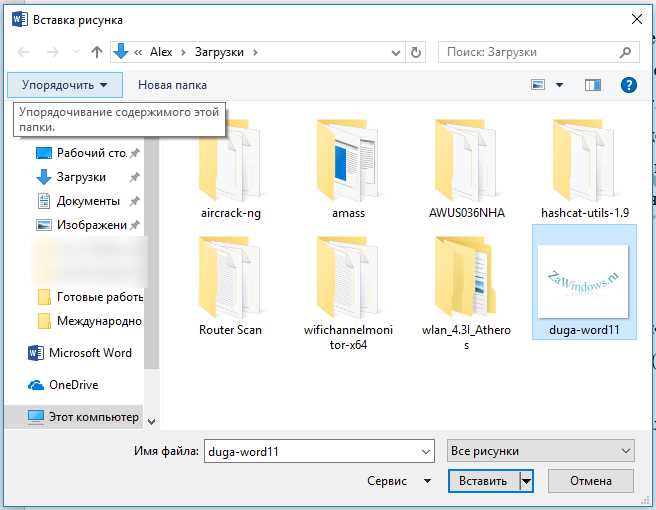
При работе с текстом в Microsoft Word, открытие документа может быть первым шагом для внесения необходимых изменений. Для этого вам потребуется запустить приложение Microsoft Word и выбрать файл, который вы хотите открыть.
Шаг 1: Запустите Microsoft Word
Первым шагом в открытии документа в Microsoft Word является запуск самого приложения. Откройте меню «Пуск» на вашем компьютере, найдите иконку Microsoft Word и щелкните на ней, чтобы запустить программу.
Шаг 2: Выберите файл для открытия
Когда Microsoft Word будет запущен, вы увидите пустой документ или последний открытый файл. Чтобы открыть определенный документ, перейдите во вкладку «Файл» в верхнем левом углу программы. В меню «Файл» выберите «Открыть» и найдите нужный файл на вашем компьютере. Выберите файл и нажмите на кнопку «Открыть». Документ будет открыт в окне Microsoft Word, готовый для редактирования.
После открытия документа в Microsoft Word вы можете приступить к его редактированию, добавлению водяных знаков и фоновых изображений и другим необходимым изменениям, улучшая его внешний вид и функциональность.
Шаг 2: Выберите вкладку «Вставка»
Когда вы создаете документ в Microsoft Word и хотите добавить водяной знак или фоновое изображение, вам понадобится выбрать соответствующую вкладку в программе. Этот шаг довольно прост, но все же требует внимания.
После открытия документа в Microsoft Word необходимо перейти к верхней части окна программы и найти вкладку «Вставка». Нажав на эту вкладку, вы откроете дополнительное меню с различными опциями для работы с изображениями и объектами.
Вкладка «Вставка» предлагает несколько вариантов для добавления визуальных элементов в ваш документ, включая водяные знаки и фоновые изображения. Вы можете выбрать опцию «Водяной знак», чтобы добавить текст или изображение с непрозрачностью на ваш документ, или выбрать опцию «Фоновое изображение», чтобы установить изображение в качестве фона всех страниц или выбранных страниц в вашем документе.
Пользоваться вкладкой «Вставка» в Microsoft Word очень удобно и интуитивно понятно. Благодаря ее наличию вы можете легко и быстро добавить водяные знаки и фоновые изображения в свои документы, чтобы сделать их более привлекательными и профессиональными.
Шаг 3: Добавление водяного знака и фонового изображения в Microsoft Word
После выбора подходящего изображения или текста для использования в качестве водяного знака или фонового изображения в Microsoft Word, необходимо произвести несколько действий для их добавления.
1. Находясь в режиме редактирования документа, перейдите во вкладку «Разметка страницы».
2. В верхней части окна Word, в группе «Оформление страницы» найдите и нажмите кнопку «Водяной знак».
3. В появившемся меню выберите одну из опций для добавления водяного знака. Можно выбрать вариант «Изображение», чтобы добавить свое изображение, либо «Текст», чтобы добавить текст в качестве водяного знака.
4. Если вы выбрали опцию «Изображение», нажмите на кнопку «Выбрать изображение», чтобы выбрать изображение из файловой системы компьютера. Затем укажите положение, прозрачность и размер водяного знака с помощью параметров в соответствующих полях и кнопках.
5. Если вы выбрали опцию «Текст», введите нужный текст в поле «Текст водяного знака». Затем выберите шрифт, размер, цвет и положение текста с помощью доступных параметров.
6. Если требуется добавить фоновое изображение, выполните следующие действия:
- Выберите кнопку «Фоновое изображение» в той же группе «Оформление страницы».
- Выберите изображение из файловой системы компьютера и укажите его положение, прозрачность и размер.
7. После завершения настройки всех параметров, нажмите кнопку «Применить», чтобы добавить водяной знак или фоновое изображение на текущую страницу или на все страницы документа в Microsoft Word.
Вопрос-ответ:
Как найти кнопку «Водяной знак»?
Кнопку «Водяной знак» можно найти на панели инструментов или в меню программы, обычно она обозначена значком с изображением водяного знака.
Зачем нужно нажимать на кнопку «Водяной знак»?
Нажатие на кнопку «Водяной знак» позволяет добавить или настроить водяной знак на изображении или документе. Водяные знаки используются для защиты авторского права или для добавления дополнительной информации к файлу.
Как добавить водяной знак с помощью функции «Водяной знак»?
Чтобы добавить водяной знак с помощью функции «Водяной знак», нужно выбрать опцию «Добавить водяной знак» после нажатия на кнопку «Водяной знак». Затем следует выбрать изображение водяного знака и настроить его положение, размер и прозрачность.
Как настроить водяной знак с помощью функции «Водяной знак»?
Настройка водяного знака с помощью функции «Водяной знак» включает выбор изображения водяного знака, настройку его положения, размера и прозрачности. В зависимости от программы, дополнительные опции могут быть доступны, например, настройка поворота или наложение текстового водяного знака.

