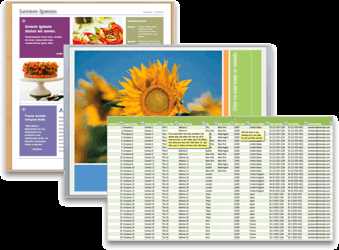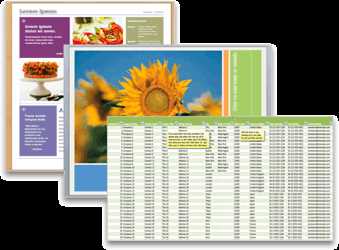
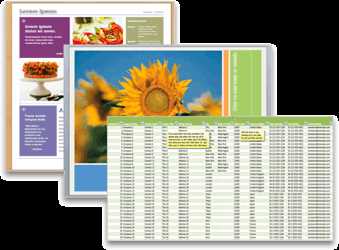
Microsoft Word — одно из наиболее популярных программных решений для создания текстовых документов. Однако, иногда пользователи желают изменить предоставленные шаблоны и стили, чтобы создать уникальный дизайн и форматирование для своих документов.
Настройка шаблонов и стилей в Microsoft Word позволяет пользователям настроить внешний вид текстового документа, включая оформление заголовков, списков, шрифтов и многого другого. Освоив эти инструменты, вы сможете создавать документы с профессиональным внешним видом и сохранять свои настройки для будущего использования.
Кастомизация шаблонов и стилей позволит вам выразить свою индивидуальность и создать уникальный стиль, соответствующий вашим потребностям и предпочтениям. Будь то форматирование документа в соответствии с вашим корпоративным стилем или создание красивых и понятных заголовков, настройка шаблонов и стилей в Microsoft Word поможет вам достичь нужного результата.
Как настроить шаблоны в Microsoft Word
Для изменения шаблона в Microsoft Word вам необходимо открыть программу и перейти во вкладку «Разработка». Затем выберите «Шаблоны» и нажмите на кнопку «Изменить шаблон». В открывшемся окне вы можете выбрать существующий шаблон или создать новый.
- Для изменения стилей и форматирования текста можно использовать меню «Стили». Вы можете выбрать один из доступных стилей или создать свой собственный. Нажмите на нужный стиль и внесите необходимые изменения.
- Чтобы изменить шрифты и размеры текста, используйте меню «Шрифт». Выберите нужный шрифт, размер и стиль, а затем примените изменения к шаблону.
- Персонализируйте отступы и выравнивание текста, используя меню «Абзац». Вы можете изменить отступы слева, справа, сверху и снизу, а также выбрать нужное выравнивание текста.
Кроме того, можно настроить шаблоны для конкретных разделов документа, таких как заголовки, подзаголовки, списки и т. д. Для этого отметьте нужный раздел и примените к нему необходимые изменения с помощью доступных инструментов.
После внесения всех изменений сохраните свой шаблон и закройте окно редактирования шаблонов. Теперь вы можете использовать свой персонализированный шаблон для создания новых документов в Microsoft Word.
Настройка шаблона по умолчанию
Когда работаете с Microsoft Word, иногда бывает полезно изменить шаблон по умолчанию, чтобы каждый новый документ автоматически использовал нужные настройки. Это может быть особенно удобно, когда нужны определенные шрифты, размеры и стили для заголовков, абзацев и списков.
Чтобы настроить шаблон по умолчанию, следуйте этим шагам:
- Откройте программу Word. Запустите Microsoft Word на компьютере.
- Создайте новый документ. Щелкните на вкладку «Файл», выберите «Новый» и нажмите «Документ Word» или используйте горячую клавишу «Ctrl + N».
- Настройте нужные параметры. Внесите необходимые изменения в документ, такие как выбор шрифтов, размеров, отступов и стилей.
- Сохраните шаблон по умолчанию. Затем сохраните это как шаблон по умолчанию, выбрав «Сохранить как» вкладку «Файл». Укажите путь и имя файла, а затем выберите формат файла «Шаблон Word» или «Шаблон документа» и нажмите «Сохранить».
- Подтвердите изменения. При следующем запуске Word, новые документы будут создаваться на основе вашего настроенного шаблона по умолчанию.
Таким образом, вы можете настроить шаблон по умолчанию в Microsoft Word с нужными вам параметрами и получать документы сразу в нужном стиле и формате без необходимости вносить эти настройки каждый раз заново.
Изменение шрифтов и размеров текста
В Microsoft Word есть несколько способов изменить шрифт и размер текста. Один из способов — использование стилей. Это предустановленные комбинации шрифтов и размеров, которые можно быстро применить ко всему документу или к отдельным абзацам. Например, можно выбрать стиль «Заголовок 1» для основного заголовка документа, чтобы он выделялся на странице.
Если вам нужно изменить шрифт и размер текста только в определенной части документа, вы можете использовать функцию форматирования символов. Она позволяет выбрать любой шрифт из списка установленных на компьютере и задать желаемый размер. Например, вы можете выбрать шрифт Arial и задать размер 12 для создания обычного текста в документе.
Важно помнить, что при выборе шрифта и его размера нужно учитывать целевую аудиторию и цель документа. Читаемость и удобство чтения играют важную роль при создании документа, поэтому выбор шрифта и его размера должен быть обдуманным и соответствовать требованиям документа.
Изменение цветовой схемы документа
Цветовая схема документа в Microsoft Word может быть изменена с помощью различных инструментов и настроек, что позволяет придать документу индивидуальную и привлекательную визуальную оболочку.
Один из способов изменить цветовую схему документа — это использование тем. В Microsoft Word доступны различные темы, которые включают в себя определенный набор цветов и шаблонов оформления. Выбрав соответствующую тему, можно быстро изменить цвета фона, текста, заголовков и других элементов документа.
Дополнительно, можно вручную изменить цвета элементов документа. После выбора нужного элемента, например, текста или фона параграфа, можно выбрать желаемый цвет из предложенного спектра или создать свой собственный с помощью функции «Дополнительные цвета». Таким образом, можно достичь более тонкой настройки цветового оформления документа.
- Изменение цветовой схемы документа может придать ему уникальный и выразительный вид.
- Использование тем — быстрый и простой способ изменить цветовую схему всего документа.
- Можно также вручную настроить цвета отдельных элементов документа, таких как текст или фон, для достижения более точного соответствия дизайнерским намерениям.
Изменение цветовой схемы документа помогает создать впечатляющий и профессиональный образ вашего документа и подчеркнуть его содержание и стиль.
Вставка и редактирование заголовков и нумерации страниц
Чтобы вставить заголовки в документ, необходимо воспользоваться функцией «Стили». Стили позволяют быстро и однородно форматировать текст, вставлять различные уровни заголовков и управлять их видом. В Microsoft Word доступны различные стили заголовков, например, Заголовок 1, Заголовок 2 и т.д. Чтобы выбрать стиль заголовка, нужно выделить текст и выбрать нужный стиль из панели инструментов или галереи стилей.
Вставка заголовков
Чтобы вставить заголовок в документ, нужно установить курсор перед текстом, который будет являться заголовком. Затем выбрать нужный стиль заголовка из панели инструментов или галереи стилей. После этого, начать набирать текст заголовка. Вставленный заголовок будет автоматически отформатирован согласно выбранному стилю.
Редактирование заголовков
Если необходимо отредактировать заголовок, нужно установить курсор внутри заголовка и внести нужные изменения. Например, можно изменить выравнивание, шрифт или размер текста. При редактировании заголовка, все заголовки данного уровня будут автоматически изменены в соответствии с новыми параметрами.
Нумерация страниц
Чтобы добавить нумерацию страниц в документ, нужно открыть вкладку «Вставка» в верхней панели инструментов, выбрать функцию «Номера страниц» и выбрать нужную опцию. Доступны различные варианты нумерации страниц, например, нумерация страниц с некоторой главы или начиная с определенного числа.
После выбора нужной опции, номера страниц автоматически добавляются на каждой странице документа. Если вам нужно отформатировать нумерацию страниц, выберите функцию «Формат номеров страниц» для настройки внешнего вида номеров страниц, например, их размера, шрифта или выравнивания.
Теперь вы знаете, как вставить и редактировать заголовки, а также добавить и форматировать нумерацию страниц в программе Microsoft Word. Не забывайте использовать эти функции для создания аккуратных и организованных документов.
Создание уникальных стилей форматирования документов в Microsoft Word
Microsoft Word предоставляет широкие возможности для настройки стилей форматирования документов, позволяя создать уникальные и привлекательные шаблоны. Собственные стили форматирования помогут выделить ваш документ среди остальных и придать ему профессиональный вид.
Для создания собственных стилей форматирования в Microsoft Word необходимо следовать нескольким простым шагам. Во-первых, выберите участок текста, который вы хотите отформатировать. Затем выделите его и откройте панель «Форматирование» в верхней части экрана. Нажмите на кнопку «Стили» и выберите опцию «Создать новый стиль».
После этого появится окно «Создание стилей». Здесь вы можете задать имя стилю и выбрать базовое форматирование, такое как шрифт, размер, выравнивание и цвет текста. Кроме того, вы можете настроить отступы, межстрочное расстояние и другие параметры форматирования.
Один из способов сделать свой стиль форматирования уникальным — это добавить свой собственный логотип или водяной знак. Для этого вы можете вставить изображение или текст в футер или заголовок документа. Вы также можете использовать таблицы и списки для создания структурированного и читаемого документа.
Важно помнить, что создание собственных стилей форматирования требует тщательной проработки и проверки. Перед тем, как применить новый стиль к документу, рекомендуется сохранить его в виде шаблона, чтобы в будущем с легкостью использовать его снова.
Создание собственных стилей форматирования в Microsoft Word поможет вам выделиться среди других документов, создавая уникальные и профессиональные шаблоны. Не бойтесь экспериментировать с различными параметрами форматирования и настраивать их в соответствии с вашими потребностями и предпочтениями.
Вопрос-ответ:
Что такое стиль форматирования?
Стиль форматирования представляет собой набор правил и параметров, которые определяют внешний вид текста или объекта. Создание собственных стилей форматирования позволяет пользователю определить уникальные параметры для оформления документов и придать им индивидуальный стиль.
Зачем создавать собственные стили форматирования?
Создание собственных стилей форматирования позволяет пользователю быстро и легко изменять внешний вид текста или объекта, применяя заранее определенные наборы параметров. Это упрощает процесс оформления документов, обеспечивая единообразный и структурированный вид.
Как создать собственные стили форматирования?
Для создания собственных стилей форматирования в различных программах необходимо следовать определенным инструкциям. Обычно требуется задать набор параметров, таких как шрифт, размер, выравнивание, цвет и другие, а затем сохранить созданный стиль. После этого стиль можно применить к тексту или объекту одним нажатием кнопки.