

Словарь является важным инструментом для исправления ошибок и проверки грамматики при работе в Microsoft Word. Он помогает улучшить качество и точность написания текста.
Добавление персонализированного словаря в Word позволяет пользователю добавлять специфичные для него слова, термины и имена. Это удобно при работе с техническими текстами, а также при использовании специализированной лексики.
Для добавления и настройки словаря необходимо зайти в раздел «Параметры» (или «Настройки») в Microsoft Word. Там можно выбрать раздел «Правописание и грамматика» или подобный пункт меню в зависимости от версии программы.
Зачем нужен словарь в Microsoft Word и как он работает
Все мы знакомы с Microsoft Word как инструментом для создания текстовых документов. Однако, мало кто задумывается о том, как работает словарь внутри этой программы и зачем он нужен.
Словарь в Microsoft Word представляет собой базу данных, содержащую множество слов и их соответствующие правила использования. Он используется для проверки орфографии и грамматики в тексте документа.
Когда мы вводим текст в Word, программа автоматически проверяет каждое отдельное слово на соответствие правилам орфографии и грамматики. Если слово не найдено в словаре или нарушает правила, оно подчеркивается красной волнистой линией.
В словаре также хранятся сведения о синонимах и антонимах, которые могут быть полезными при работе с текстом. Когда мы выбираем слово и нажимаем правую кнопку мыши, появляется контекстное меню с предложениями для замены выбранного слова на аналогичное из словаря.
Все эти функции словаря помогают нам писать качественные тексты без ошибок в Word, делая наше общение и работу более профессиональными и читабельными.
Основные функции словаря в Microsoft Word
1. Проверка правописания и грамматики: Словарь в Microsoft Word позволяет автоматически проверять правописание слов в реальном времени при вводе текста. Он подсвечивает ошибки правописания и предлагает исправить их, чтобы улучшить качество написанного текста. Кроме того, словарь также может проверять грамматические ошибки и предлагать их исправления. Это особенно полезно для тех, кто не является носителем языка или имеет ограниченные знания языка.
2. Предложения синонимов и антонимов: Словарь в Microsoft Word также предлагает функцию поиска синонимов и антонимов для выбранных слов. Это помогает улучшить стиль и разнообразить слова в тексте. Вы можете выбрать более точное или интересное слово, которое лучше соответствует вашему контексту.
3. Перевод текста: Встроенный словарь в Microsoft Word также предлагает функцию перевода текста на другие языки. Это особенно полезно для тех, кто пишет тексты на разных языках или нуждается в быстром переводе отдельных слов или фраз.
4. Добавление новых слов: Если вы сталкиваетесь с новыми или редкими словами, которые отсутствуют в словаре, вы можете добавить их в пользовательский словарь. Это предотвратит подсветку таких слов в будущем и поможет улучшить точность проверки правописания и грамматики.
В целом, встроенный словарь в Microsoft Word является мощным инструментом, который помогает не только в проверке правописания и грамматики, но и в расширении словарного запаса и улучшении качества написанного текста.
Преимущества использования словаря при работе над текстом
Одним из основных преимуществ использования словаря является возможность проверить правописание и грамматику. Благодаря словарю можно избежать ошибок и повысить качество текста, делая его более читабельным. Кроме того, словарь также предлагает синонимы и варианты слов, что позволяет сделать текст более разнообразным и интересным для чтения.
Словарь также может служить отличным справочником при необходимости использовать специальные термины и выражения. Он предоставляет точные определения и разъяснения, что значительно облегчает работу над текстом и помогает избежать неправильных интерпретаций.
Другим преимуществом использования словаря является возможность расширить свой словарный запас и обогатить свою речь. При встрече с новыми словами можно сразу же найти их значение и примеры использования, что поможет запомнить их лучше и успешно интегрировать в свою речь и письменность.
Таким образом, использование словаря при работе над текстом является неотъемлемым инструментом для повышения качества и эффективности текстовых материалов. Он помогает избегать ошибок, обогащает словарный запас и предоставляет ценные информационные ресурсы.
Как добавить словарь в Microsoft Word
Для того чтобы добавить словарь в Microsoft Word, вам потребуется выполнить несколько простых шагов.
1. Откройте документ в Microsoft Word и выберите вкладку «Файл» в верхнем левом углу.
2. В открывшемся меню выберите пункт «Параметры».
3. В новом окне нажмите на вкладку «Проверка», которая находится в левой части окна.
4. Нажмите на кнопку «Словари» в разделе «Правописание».
5. В появившемся окне нажмите на кнопку «Добавить», чтобы выбрать нужный словарь.
6. Перейдите в папку, где находится ваш словарь, и выберите его. Нажмите на кнопку «Открыть».
7. После этого выбранный словарь появится в списке доступных словарей. Установите флажок напротив него и нажмите «ОК».
Теперь словарь успешно добавлен в Microsoft Word, и вы можете использовать его при проверке и правке текстовых документов.
Поиск и установка словаря из интернета
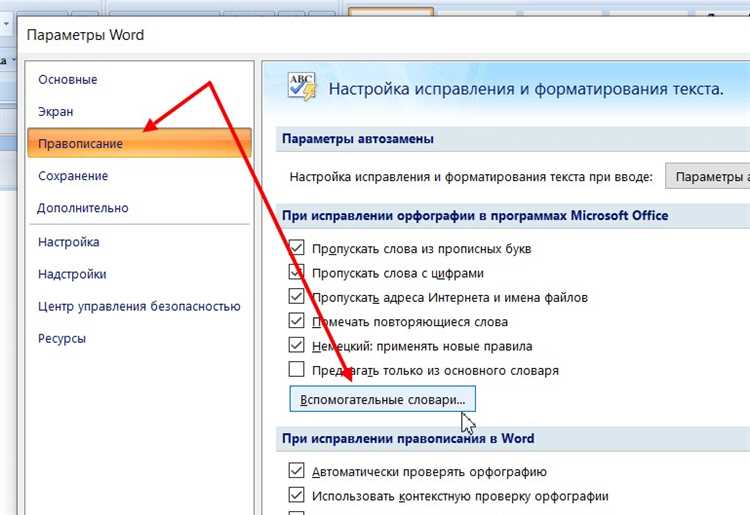
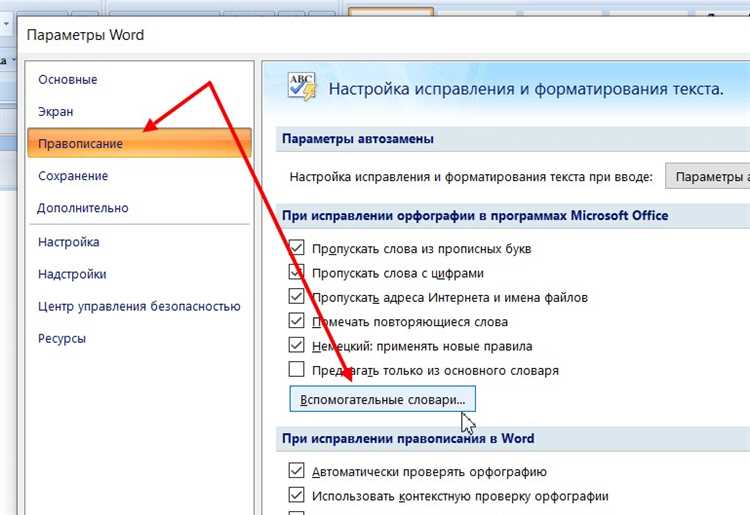
Для начала необходимо определить, какие словари вам требуются. Поиск интернет-ресурсов, предлагающих скачать и установить словари, может занять некоторое время, поэтому рекомендуется использовать поисковые системы и специализированные форумы. Ключевые слова для поиска могут быть такими, как «словари для Microsoft Word», «расширение словаря для Word» или конкретные тематики словарей, например, «медицинские словари для Word».
После нахождения подходящего ресурса скачайте словарь на свой компьютер. Обычно файл словаря имеет расширение .dic или .lex и может быть сохранен в любую папку на диске. Затем откройте Microsoft Word и перейдите в настройки программы. В зависимости от версии Word местоположение настроек может немного отличаться, но обычно они находятся в разделе «Параметры» или «Настройки». Найдите в настройках раздел, отвечающий за словари, и выберите вариант «Добавить словарь».
В появившемся окне выберите файл словаря, который вы скачали с интернет-ресурса. Не забудьте указать язык словаря, чтобы Word мог корректно использовать его при проверке орфографии и грамматики. После этого словарь будет успешно установлен в программу и будет доступен для использования.
Установка словаря из официальных источников
Для установки словаря следует выполнить следующие шаги:
- Кликните на кнопку «Файл» в верхнем левом углу окна программы.
- Выберите вкладку «Параметры» в выпадающем меню.
- Откройте раздел «Язык» в левой панели параметров.
- Выберите желаемый язык и нажмите на кнопку «Добавить словарь».
- Подтвердите установку словаря, следуя инструкциям на экране.
- Перезапустите Microsoft Word, чтобы изменения вступили в силу.
После установки словаря вы сможете воспользоваться его функционалом:
- Проверка правописания: словарь будет использоваться для автоматической проверки правильности написания слов в документе.
- Автозамена: если вы введете определенное слово, которое содержится в словаре, программа сама заменит его на правильную форму.
- Подсказки при наборе: словарь будет предлагать вам варианты правильного написания слов, когда вы их вводите в документ.
Установка словаря из официальных источников позволит вам значительно улучшить работу с Microsoft Word, обеспечивая правильность написания и более точные предложения.
Как настроить словарь в Microsoft Word
Словарь в Microsoft Word играет важную роль в правильности автоматической проверки орфографии и грамматики в документе. Настройка этого словаря позволяет пользователю задать свои собственные слова, игнорировать определенные слова или добавлять новые слова.
1. Добавление слов в словарь.
Чтобы добавить слово в словарь, необходимо выполнить следующие шаги:
- Откройте документ Microsoft Word, в котором вы хотите добавить слово в словарь.
- Выделите слово, которое вы хотите добавить в словарь.
- Щелкните правой кнопкой мыши на выделенном слове, чтобы открыть контекстное меню.
- В контекстном меню выберите опцию «Добавить в словарь».
После выполнения этих шагов выбранное слово будет добавлено в словарь и больше не будет отмечаться как ошибка.
Примечание: Если вам потребуется удалить слово из словаря, вы можете найти его в словаре и выбрать опцию «Удалить».
2. Настройка игнорируемых слов.
Microsoft Word также позволяет настроить список игнорируемых слов. Если вам не нужно, чтобы определенные слова проверялись на орфографические или грамматические ошибки, вы можете добавить их в список игнорируемых слов.
Для добавления слов в список игнорируемых выполните следующие действия:
- Откройте документ Microsoft Word.
- Щелкните на вкладке «Файл» и выберите «Параметры».
- В окне «Параметры» выберите вкладку «Проверка».
- Нажмите кнопку «Параметры автокоррекции».
- В окне «Автокоррекция» в разделе «Игнорируемые слова» введите слова, которые вы хотите игнорировать при проверке.
- Нажмите «Добавить», а затем «ОК», чтобы сохранить настройки.
Теперь выбранные слова будут проигнорированы при проверке орфографии и грамматики.

