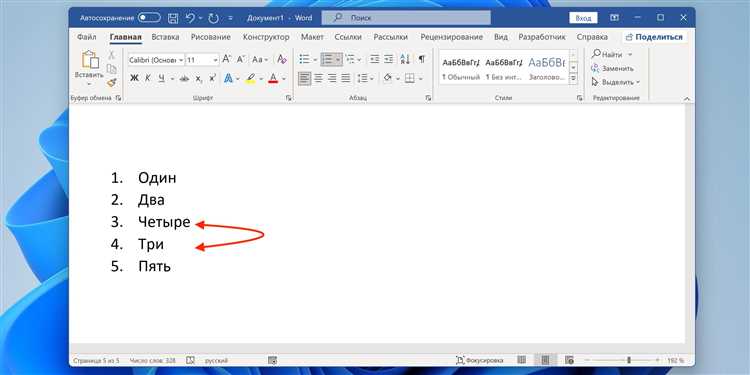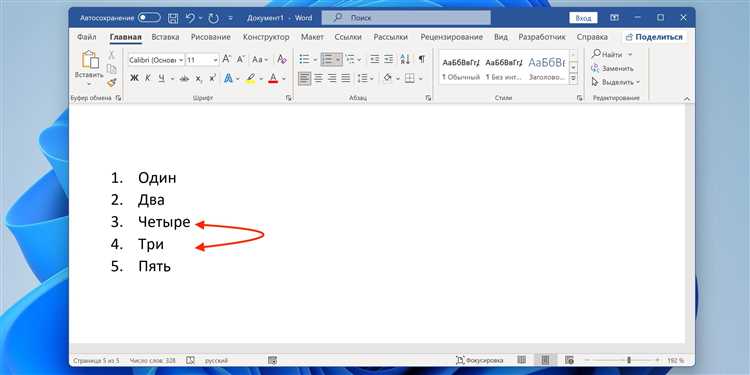
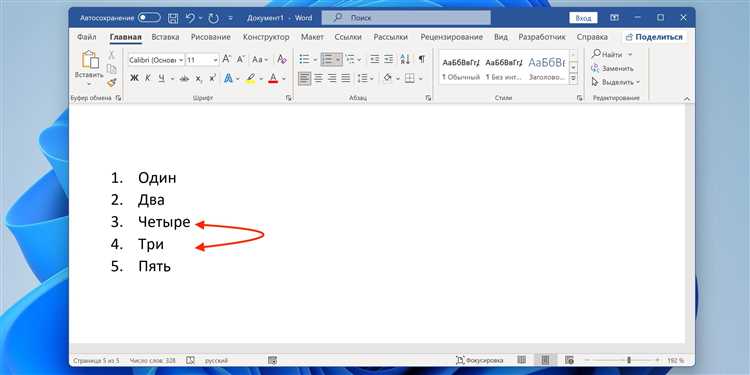
Microsoft Word — один из самых распространенных текстовых редакторов, который предоставляет возможность создавать и редактировать таблицы с изображениями. Добавление и изменение рисунков в таблицах может быть полезным для создания наглядных и информативных документов, таких как отчеты, презентации или брошюры.
Добавление изображений в таблицу в Microsoft Word может быть осуществлено несколькими способами. Один из них — это вставка графического файлы из внешнего источника. Другой способ — это использование инструментов Word для создания и редактирования рисунков прямо в таблице.
Изменение рисунков в таблице также возможно с помощью различных инструментов форматирования, которые предоставляет Microsoft Word. Вы можете изменить размер изображения, обрезать его, применить эффекты или настроить его расположение внутри ячеек таблицы. Эти возможности позволяют создавать профессионально выглядящие таблицы с визуально привлекательными изображениями.
Как создать таблицу в Microsoft Word
Microsoft Word предоставляет возможность создания таблиц, которые помогают организовать информацию и делают ее более наглядной и структурированной. Чтобы добавить таблицу в документ Word, следуйте простым шагам.
Шаг 1: Выберите место в документе, где вы хотите разместить таблицу. Это может быть между двумя параграфами или внутри параграфа.
Шаг 2: Найдите вкладку «Вставка» в верхней панели инструментов Word и нажмите на нее. В раскрывающемся меню найдите иконку «Таблица».
Шаг 3: После того, как вы нажмете на иконку «Таблица», появится выпадающее меню. Здесь вы можете выбрать количество строк и столбцов для вашей таблицы. Наведите курсор на количество строк и столбцов, чтобы выбрать нужные значения.
Шаг 4: После выбора нужного количества строк и столбцов, вы увидите, что таблица автоматически появилась в вашем документе. Вы можете заполнить ячейки таблицы данными, просто щелкнув по ячейке и начав вводить текст.
Шаг 5: Кроме того, вы можете настроить внешний вид таблицы, указав ее размеры, стилизацию и другие параметры. Для этого выделите таблицу, затем нажмите правой кнопкой мыши и выберите соответствующие опции из контекстного меню.
Теперь вы знаете, как создать таблицу в Microsoft Word. Используйте таблицы для организации информации и делайте свои документы более структурированными и наглядными.
Создание таблицы
Чтобы создать таблицу в документе, можно воспользоваться менюшкой «Вставка» или горячими клавишами. Начнем с первого способа. Выделите место в тексте, где хотите вставить таблицу, затем выберите в менюшке «Вставка» пункт «Таблица». После этого откроется выпадающее меню, где вы сможете выбрать размер таблицы — количество строк и столбцов. Выберите желаемое количество и кликните на него. Таблица будет автоматически вставлена в документ.
Если вы предпочитаете горячие клавиши, то есть несколько способов создания таблицы. Самый простой — нажать на комбинацию клавиш «Alt+N», а затем «T». Это откроет окно «Таблица» со списоком размеров таблицы. Выберите нужный размер и нажмите «Enter». Таблица будет создана на выбранном месте в документе.
Размеры и стиль таблицы
При создании и редактировании таблиц в Microsoft Word мы можем изменять размеры и стиль таблицы, чтобы она лучше соответствовала нашим потребностям и дизайну документа.
Один из способов изменить размеры таблицы — это изменить ширину и высоту ее ячеек. Мы можем установить конкретные значения для каждой ячейки или использовать автоматическую подстройку размеров в зависимости от содержимого. Кроме того, можно установить равномерный размер для всех ячеек в таблице или настроить размеры отдельных строк и столбцов.
Когда мы говорим о стиле таблицы, мы имеем в виду оформление границ и заливки таблицы. Мы можем выбрать различные способы оформления рамок ячеек, такие как сплошные линии, пунктирные линии или без границ. Также можно добавить заливку цветом или текстурой для каждой ячейки или для всей таблицы в целом.
Используя комбинацию изменения размеров и стиля таблицы, мы можем создать профессионально выглядящие таблицы, которые являются удобными для чтения и легко вписываются в общий дизайн документа. В Microsoft Word есть множество инструментов и опций для настройки размеров и стиля таблиц, чтобы помочь нам достичь желаемого внешнего вида таблицы.
Вставка данных в таблицу
Существует несколько способов вставки данных в таблицу в программе Word. Один из способов — это ручной ввод данных. Пользователь может просто щелкнуть в необходимой ячейке и набрать необходимую информацию. Этот способ подходит для небольших таблиц или для заполнения отдельных ячеек с данными.
Другим способом вставки данных в таблицу является копирование и вставка. Пользователь может выделить нужные ячейки с данными в другом документе или программе, скопировать их и затем вставить в таблицу в Microsoft Word. Это может быть удобно, если данные уже существуют в другом формате или программе и их требуется использовать в таблице.
Также можно заполнить данные в таблице из файла. Пользователь может импортировать данные из текстового файла, электронной таблицы или другого документа и вставить их в таблицу в Word. Данный способ позволяет быстро перенести большое количество данных в таблицу и сохранить форматирование и структуру исходного файла.
Все эти способы позволяют пользователю гибко управлять вставкой данных в таблицу в Microsoft Word, обеспечивая надежный и удобный инструмент для работы с информацией.
Как вставить рисунки в таблицу в Microsoft Word
1. Щелкните на том месте в таблице, где вы хотите вставить рисунок. Обратите внимание, что ячейка, в которую вы хотите вставить рисунок, должна быть объединенной или достаточно большой, чтобы вместить изображение.
2. Перейдите во вкладку «Вставка» на ленте меню в верхней части программы Word.
3. Нажмите на кнопку «Изображение» или «Графика» в группе «Иллюстрации». Появится окно проводника файлов, где вы сможете выбрать рисунок на вашем компьютере.
4. Выберите нужное изображение и нажмите кнопку «Вставить». Оно автоматически будет вставлено в выбранную вами ячейку таблицы.
5. После вставки рисунка вы можете его изменить или отформатировать с помощью инструментов форматирования, которые появятся в верхней части программы Word, когда рисунок будет выделен.
Теперь вы знаете, как вставить рисунки в таблицу в Microsoft Word. Применяйте этот метод, чтобы делать ваши документы более наглядными и информативными!
Выбор ячейки для вставки изображения
При работе с таблицами в Microsoft Word есть возможность вставлять рисунки в ячейки. Для этого необходимо выбрать нужную ячейку, в которую будет вставлено изображение. Важно правильно определить место вставки, чтобы рисунок гармонично вписывался в контекст таблицы.
Выбор ячейки для вставки рисунка в таблицу должен быть основан на рациональных соображениях. Перед вставкой изображения необходимо учитывать его размер, ориентацию и цветовую гамму. Также необходимо учесть структуру таблицы и ее содержание.
Важно помнить, что изображение не должно нарушать читаемость таблицы и ее содержимого. Оно должно быть информативным и дополнять представленные данные. Рекомендуется выбирать ячейку, которая необходима для вставки рисунка, так чтобы соседние ячейки не были перегружены информацией.
При выборе ячейки для вставки изображения рекомендуется также учитывать форматирование таблицы и ее стиль. Изображение должно быть гармонично вписано в стиль таблицы и не нарушать ее общую композицию.
Вставка изображений в ячейку таблицы в Microsoft Word


Когда мы создаем таблицу в Microsoft Word, часто возникает необходимость добавить изображение в определенную ячейку. Это может быть полезно, например, чтобы визуально отделить разделы или добавить иллюстрацию к определенным данным. Вставка рисунка в ячейку таблицы в Word довольно проста и может быть выполнена всего несколькими простыми шагами.
Для вставки изображения в ячейку таблицы в Word необходимо сначала выбрать нужную ячейку. Затем, используя команду «Вставка» в меню, следует выбрать опцию «Изображение» и выбрать нужное изображение на компьютере. После вставки изображения, оно автоматически будет масштабироваться, чтобы поместиться в выбранную ячейку. Если изображение получилось слишком большим или маленьким, его можно отредактировать, изменив его размер или расположение.
Шаги по вставке рисунка в ячейку таблицы в Microsoft Word:
- Выберите нужную ячейку таблицы
- Нажмите правую кнопку мыши и выберите пункт «Вставить изображение»
- Выберите нужное изображение на компьютере и нажмите кнопку «Вставить»
- Отредактируйте размер и расположение изображения, если необходимо
Вставка рисунка в ячейку таблицы в Microsoft Word может быть полезной техникой, которая помогает организовать информацию и сделать документ более наглядным. Следуя простым шагам, вы можете легко вставить изображение в ячейку и настроить его внешний вид в соответствии со своими потребностями.
Редактирование и форматирование рисунка
Один из способов редактирования рисунка в Word — это изменение его размера. Вы можете легко изменить размер рисунка, чтобы он соответствовал определенному макету или документу. Для этого можно использовать панель форматирования, в которой находятся инструменты для изменения ширины, высоты и пропорций рисунка.
Кроме изменения размера, также можно повернуть рисунок в Word. Это может быть полезно, если вам нужно изменить ориентацию рисунка или просто внести некоторое разнообразие в документ. Для поворота рисунка достаточно выбрать его, затем нажать правую кнопку мыши и выбрать соответствующую опцию в контекстном меню.
Другой важной функцией редактирования рисунка в Word — это обрезка. Вы можете обрезать рисунок, чтобы удалить ненужные части изображения или подогнать его под необходимый размер. Для этого нужно выбрать рисунок, затем воспользоваться инструментами обрезки, доступными на панели форматирования. Вы также можете задать конкретные параметры обрезки, указав нужные значения.
Кроме того, при редактировании рисунка в Word вы можете применять различные эффекты, такие как тени, границы и оформления. Это поможет придать рисунку дополнительные элементы стиля и акцентировать внимание на нем. Для этого нужно выбрать рисунок, открыть вкладку «Формат» и воспользоваться инструментами форматирования, доступными в группе «Стили».
Все эти функции редактирования и форматирования рисунка позволяют создавать профессионально выглядящие документы в программе Microsoft Word, которые будут яркими и наглядными для вашей целевой аудитории.
Вопрос-ответ:
Как изменить размер рисунка?
Для изменения размера рисунка можно воспользоваться специальными программами по редактированию графики, такими как Adobe Photoshop или GIMP. В этих программах есть инструменты для изменения размера изображения, которые позволяют увеличивать или уменьшать его без потери качества.
Как изменить цвет рисунка?
Для изменения цвета рисунка можно использовать функции редакторов графики, таких как Adobe Photoshop или GIMP. В этих программах есть инструменты для изменения цветовой гаммы изображения, которые позволяют изменять яркость, контрастность, насыщенность и другие параметры цвета.
Как добавить текст на рисунок?
Для добавления текста на рисунок можно воспользоваться программами для редактирования графики, такими как Adobe Photoshop или GIMP. В этих программах есть инструменты для добавления текста, которые позволяют выбрать шрифт, размер, цвет текста и разместить его на изображении.
Как удалить фон на рисунке?
Для удаления фона на рисунке можно воспользоваться инструментами для редактирования графики, такими как Adobe Photoshop или GIMP. В этих программах есть инструменты для удаления фона, такие как «Ластик» или «Маска слоя», которые позволяют выделить и удалить задний фон изображения.
Как сохранить рисунок в нужном формате?
Для сохранения рисунка в нужном формате можно воспользоваться функциями программ для редактирования графики, такими как Adobe Photoshop или GIMP. В этих программах есть опции сохранения, которые позволяют выбрать формат файла (например, JPEG, PNG, GIF) и задать его параметры (качество сжатия, цветовое пространство и другие).