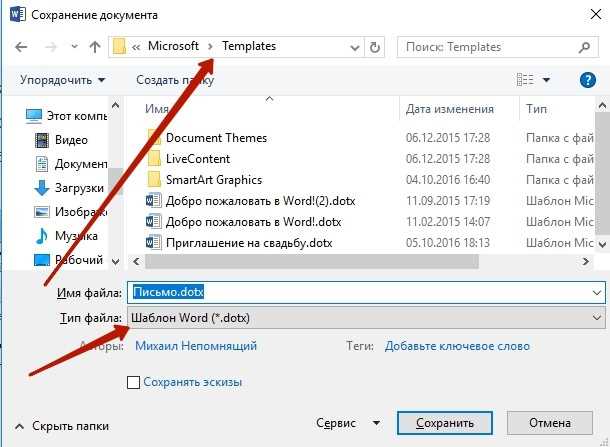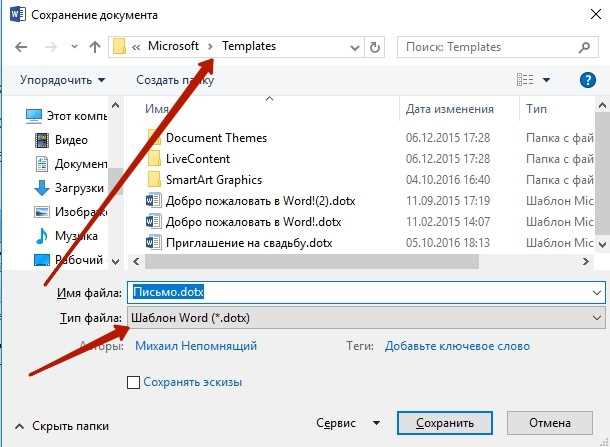
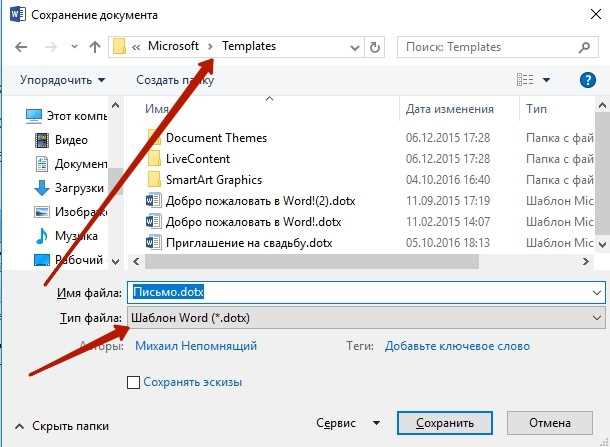
Настройка шаблонов в Microsoft Word позволяет создавать уникальные и профессионально оформленные документы, соответствующие вашим потребностям. Шаблоны Word — это готовые документы, в которых можно изменять только определенные элементы, сохраняя при этом форматирование, стиль и расположение текста. Создание собственного шаблона может значительно упростить процесс создания документов и сэкономить время.
Один из способов настроить шаблон Word — это начать с готового шаблона, предлагаемого Microsoft, и внести в него свои изменения. Другой способ — создать новый шаблон с нуля, задавая стиль, шрифт, расположение текста и другие параметры согласно своим предпочтениям. Для настройки шаблонов в Word доступны различные инструменты и функции, позволяющие вам создать уникальный дизайн вашего документа.
Создание своего шаблона в Microsoft Word может быть полезным для бизнеса, профессионального использования или личных целей. Например, вы можете создать шаблон для оформления писем или презентаций, включающий ваш логотип и уникальное оформление. Это поможет подчеркнуть вашу корпоративную идентичность и сохранить единый стиль документов, созданных в вашей организации.
Настройка шаблонов в Microsoft Word позволяет вам не только создать уникальные документы, но и значительно повысить производительность и эффективность работы. Готовый шаблон, созданный в соответствии с вашими требованиями и предпочтениями, позволит вам сосредоточиться на содержимом и задаче документа, не тратя время на повторяющиеся формальности. Получившийся шаблон можно применить к различным типам документов, что дополнительно упростит работу с текстами и повысит вашу производительность.
Когда вы работаете с программой Microsoft Word, всегда удобно иметь шаблон документа, который соответствует вашим требованиям и стилю работы. Создание собственного шаблона позволяет сохранять время и упрощает процесс форматирования и оформления документов.
Для создания шаблона в Microsoft Word, вам нужно открыть пустой документ и настроить его согласно вашим потребностям. Вы можете изменить шрифты, размеры и стили заголовков, добавить логотипы или другую графику, а также задать стандартные отступы и настройки страницы.
Шаги по созданию шаблона:
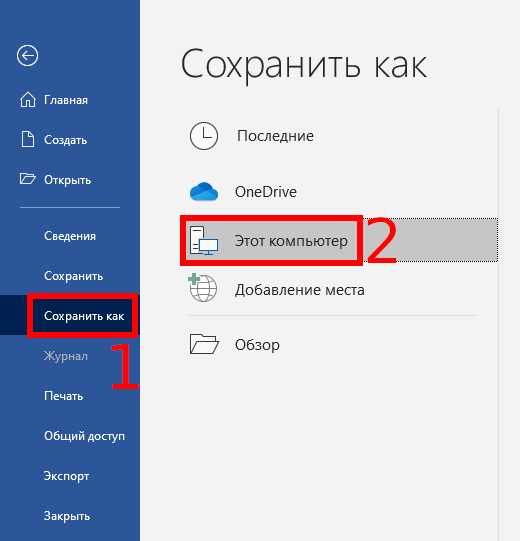
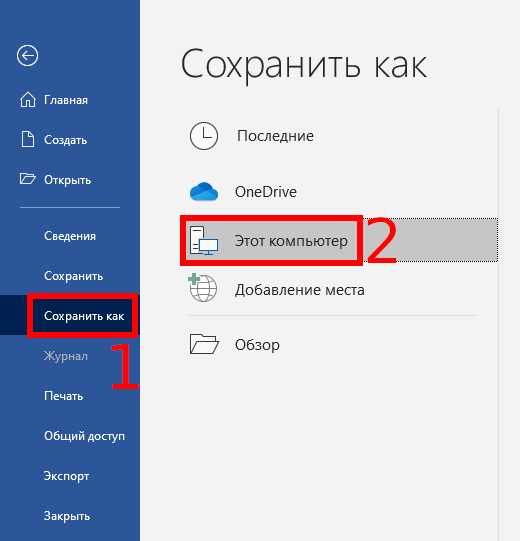
- Откройте Microsoft Word и создайте новый документ, либо откройте уже существующий, который вы хотите использовать в качестве основы для шаблона.
- Настройте форматирование и оформление документа в соответствии с вашими требованиями. Используйте различные функции Word, такие как стили, абзацные форматирования, нумерация и маркировка списков.
- Если вам нужно добавить логотип или другую графику в шаблон, вы можете использовать функцию «Вставка изображения» для добавления нужного файла.
- Проверьте и отредактируйте все текстовые элементы шаблона, чтобы они были актуальными и соответствовали вашим потребностям.
- Сохраните документ как шаблон, выбрав «Сохранить как» в меню «Файл» и выбрав формат «Шаблон Word» или «DOTX». Укажите имя файла для шаблона и сохраните его на вашем компьютере.
Теперь ваш шаблон готов к использованию. Если вам нужно создать новый документ на основе этого шаблона, просто откройте его из меню «Новый документ» в Word.
Выбор основного шаблона
При создании своего шаблона документа в Microsoft Word возникает вопрос о выборе основного шаблона, на основе которого будет создан новый документ. Важно правильно выбрать основной шаблон, чтобы шаблон отвечал всем требованиям и удовлетворял потребностям пользователя.
Перед выбором основного шаблона необходимо определиться с целью создания документа и его структурой. Например, если требуется создать деловое письмо, то основным шаблоном может быть шаблон для официальных документов.
Шаблон для официальных документов содержит уже готовую структуру, включающую заголовок, адресатов, текст письма и другие элементы. Этот шаблон идеально подходит для создания деловых писем, приглашений или других официальных документов.
Если целью создания документа является написание научной статьи, то в качестве основного шаблона можно выбрать шаблон для научных публикаций. Этот шаблон уже предусматривает структуру статьи с различными разделами, включая введение, методы, результаты и заключение. Используя такой шаблон, автор сможет более удобно организовать свою статью и придерживаться научных стандартов.
Выбор основного шаблона является важным этапом при создании своего шаблона документа в Microsoft Word. Это позволяет пользователю экономить время и легко организовать структуру своего документа в соответствии с его целями и требованиями.
Открытие редактора шаблонов
Для открытия редактора шаблонов в Microsoft Word необходимо выполнить несколько простых шагов. Сначала откройте программу Word и выберите вкладку «Файл» в верхнем левом углу экрана. После этого выберите «Параметры» в меню, которое раскрывается при нажатии кнопки «Файл».
В открывшемся окне «Параметры» выберите вкладку «Дополнительно» и прокрутите список параметров до раздела «Генеральные». Здесь вы увидите кнопку «Редактировать шаблоны». При нажатии на эту кнопку откроется редактор шаблонов, где вы сможете создавать новые шаблоны или редактировать существующие.
Редактор шаблонов предоставляет множество возможностей для настройки шаблонов, включая изменение шрифтов, стилей разделов, заголовков, нумерации страниц и многое другое. Также в редакторе есть функция добавления графических элементов, таблиц и полей, что позволяет создавать более профессионально выглядящие документы.
Настройка основного оформления
В процессе работы с документами в Microsoft Word, важно учесть не только содержание, но и внешний вид документа. Настройка основного оформления поможет создать уникальный стиль документа и сделать его более профессиональным.
Один из главных аспектов настройки основного оформления — это выбор шрифта и его размера. Шрифт и размер должны быть легко читаемыми и соответствовать целям документа. Выберите шрифт с четкими контурами и подходящим размером для обеспечения удобного чтения текста.
Для создания профессионального вида документа также важно определиться с оформлением заголовков и текста. Используйте различные уровни заголовков, чтобы выделить иерархию информации. Не забудьте обязательно выделить ключевые слова и фразы с помощью жирного или курсивного начертания.
Также можно настроить форматирование списков. Нумерованные и маркированные списки помогут структурировать информацию и сделать ее более понятной для читателя. Для создания более сложной структуры документа можно использовать таблицы, чтобы выравнять информацию в удобном формате.
Основное оформление документа — это то, что видит читатель сразу же при открытии файла. Поэтому важно уделить внимание деталям и создать приятное впечатление с помощью качественного оформления текста. Настройка основного оформления поможет создать профессиональный документ, который будет вызывать доверие и впечатлить читателя.
Добавление заголовков и стилей
Для добавления заголовков вам нужно выбрать текст, который вы хотите сделать заголовком, и применить соответствующий стиль. Вы можете выбрать из предустановленных стилей или создать свой собственный. Заголовки обычно используются в оглавлении и помогают читателю быстро ориентироваться в содержании документа.
Стили позволяют устанавливать единое форматирование для различных элементов документа, таких как заголовки, абзацы, списки и т.д. Таким образом, если вы хотите изменить форматирование всего документа или отдельной его части, вам не придется редактировать каждую отдельную секцию. Просто измените стиль и он автоматически применится к всем элементам с этим стилем.
Примеры использования заголовков и стилей:
- Создание оглавления с автоматическими ссылками на разделы документа.
- Выделение ключевых понятий или разделов текста.
- Создание нумерованных или маркированных списков.
- Изменение формата и внешнего вида текста
Использование заголовков и стилей в шаблонах упрощает процесс форматирования и позволяет создавать единообразные документы. Это особенно полезно при создании документов с большим объемом информации, таких как отчеты, исследования или презентации.
Вставка полей и макросов
В процессе настройки шаблонов в Microsoft Word возникает необходимость вставить поля и макросы для автоматизации работы с документом.
Поле — это специальный элемент, который содержит информацию, автоматически обновляемую при изменении исходных данных. Вставка полей позволяет удобно отображать дату, номер страницы, автора и другую сопутствующую информацию.
Макрос — это программный код, который выполняет определенные действия при вызове. Вставка макросов в шаблон позволяет автоматизировать выполнение повторяющихся операций, упростить работу пользователя и снизить вероятность ошибок.
Для вставки поля в Microsoft Word необходимо выбрать место в тексте, где требуется отобразить информацию, и затем выбрать соответствующий тип поля. Например, для вставки даты можно использовать поле «Дата» или «Обновляемая дата и время». После вставки поля, оно автоматически обновится при изменении информации.
Вставка макроса в шаблон Word начинается с открытия редактора макросов. Далее необходимо написать или скопировать код макроса и сохранить его. После этого можно вызывать созданный макрос для автоматического выполнения определенных действий.
Использование полей и макросов в шаблонах Word значительно упрощает редактирование и форматирование документов, позволяет сократить время выполнения операций и повысить точность работы.
Сохранение и использование шаблона в Microsoft Word
Чтобы сохранить свой шаблон, необходимо открыть созданный документ, затем выбрать меню «Файл» и «Сохранить как». В появившемся окне нужно выбрать тип файла «Шаблон Word» и указать место сохранения. После этого шаблон будет доступен для использования в любое время.
Сохраненный шаблон можно использовать для создания новых документов. Для этого нужно открыть программу Microsoft Word, затем выбрать меню «Файл», «Новый» и «Другие». В открывшемся окне нужно выбрать вкладку «Мои шаблоны» и выбрать нужный шаблон. После этого можно начинать работу с новым документом, который будет содержать все настройки и элементы дизайна из сохраненного шаблона.
Использование шаблонов в Microsoft Word позволяет существенно сократить время, затрачиваемое на создание документов. Благодаря сохраненным шаблонам не требуется повторно форматировать каждый новый документ, а все настройки и элементы дизайна уже предустановлены. Это особенно полезно при создании документов с однотипным форматированием, таких как бизнес-планы, презентации или отчеты. Использование шаблонов также позволяет сохранить единообразие и стиль в создаваемых документах.
Вопрос-ответ:
Что такое шаблон?
Шаблон — это предварительно настроенная структура, которую можно использовать для создания однотипных документов или объектов.
Зачем нужно сохранять шаблон?
Сохранение шаблона позволяет сохранить настройки и структуру, чтобы в дальнейшем использовать его для создания новых объектов или документов, не тратя время на повторное создание структуры и настройку.
Как сохранить шаблон в программе?
Для сохранения шаблона в программе нужно выбрать соответствующую опцию в меню «Сохранить как шаблон» или аналогичном разделе программы. Затем следует указать место сохранения и выбрать имя для шаблона.
Как использовать сохраненный шаблон?
Для использования сохраненного шаблона нужно открыть программу или приложение, которое поддерживает работу с шаблонами, выбрать опцию «Создать новый документ» или аналогичное действие, а затем выбрать сохраненный шаблон из списка или указать его местоположение на компьютере.
Возможно ли изменить сохраненный шаблон?
Да, возможно изменить сохраненный шаблон. Для этого нужно открыть шаблон в программе, внести необходимые изменения, а затем сохранить изменения в шаблоне или создать новый шаблон на основе измененного объекта.
Как можно сохранить шаблон?
Для сохранения шаблона можно использовать различные способы, например, сохранить его на компьютере в виде файла, добавить его в закладки браузера, или сохранить в специальном программном обеспечении для создания и управления шаблонами.