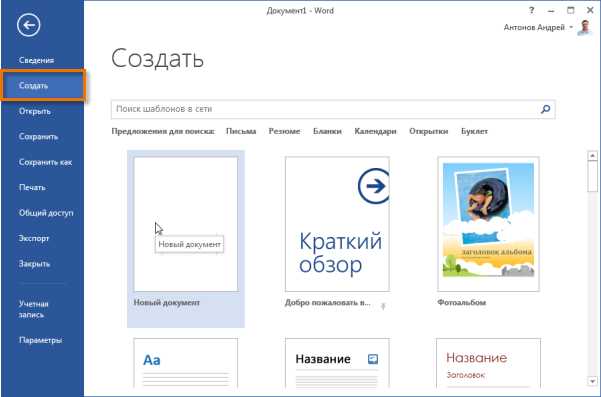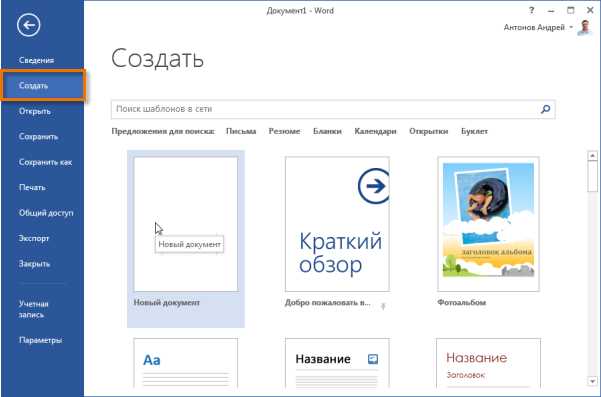
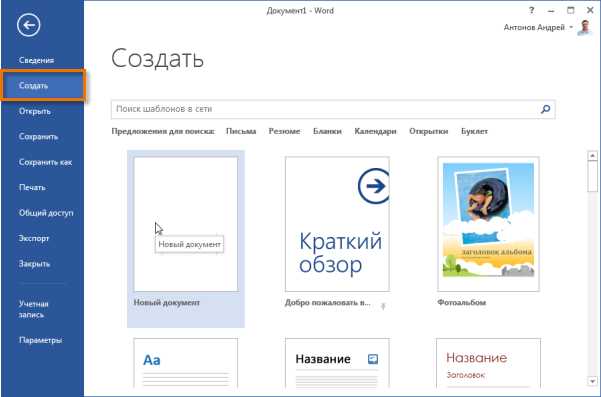
Microsoft Word является одним из самых популярных текстовых процессоров, который используется для создания и редактирования документов различных типов. Создание нового документа в Microsoft Word — первый шаг, с которого начинается работа с программой. В этом руководстве для начинающих мы рассмотрим основные шаги по созданию нового документа и его настройке.
Для того чтобы создать новый документ в Microsoft Word, необходимо открыть программу. После запуска Word откроется стартовый экран, где вы сможете выбрать один из предложенных вариантов: создать документ на основе шаблона, открыть последний отредактированный документ или создать пустой документ. В данном случае нам нужно выбрать опцию «Создать пустой документ». Нажмите на соответствующую кнопку или выберите ее с помощью клавиш-стрелок и нажатия клавиши Enter.
После выбора опции «Создать пустой документ», откроется новое окно Microsoft Word, готовое к редактированию. Здесь вы сможете начать набирать текст, добавлять изображения, форматировать текст и многое другое. Заголовок окна будет содержать название программы и имя нового документа, которое можно изменить в любой момент.
Теперь у вас есть новый документ в Microsoft Word, и вы готовы приступить к его заполнению. Не забудьте сохранить документ, чтобы сохранить все внесенные изменения. Для этого выберите опцию «Сохранить» из меню или используйте комбинацию клавиш Ctrl + S. При сохранении задайте имя документа и выберите путь для его сохранения. После этого вы сможете продолжить работу над документом в любой момент и иметь доступ к нему.
Открытие Microsoft Word и создание нового документа
Вот несколько шагов, которые нужно выполнить, чтобы открыть Microsoft Word и создать новый документ:
- Первым делом, найдите в вашем компьютере ярлык Microsoft Word и щелкните на нем дважды, чтобы запустить приложение. Если у вас нет ярлыка на рабочем столе, вы можете найти приложение в меню «Пуск».
- Когда Microsoft Word запустится, вы увидите экран приветствия. Чтобы создать новый документ, щелкните по кнопке «Создать новый документ».
- После этого откроется пустой документ Word, который вы можете начать заполнять текстом. Вы можете использовать клавиатуру, чтобы начать печатать или скопировать текст из другого источника и вставить его в документ Word.
- Если вы хотите сохранить созданный документ на вашем компьютере, нажмите на меню «Файл» в верхнем левом углу и выберите «Сохранить как». Дайте вашему документу имя и выберите папку, в которой хотите сохранить файл. Затем нажмите на кнопку «Сохранить».
Теперь у вас есть новый документ в Microsoft Word, который можно редактировать, форматировать и распечатывать по вашему усмотрению. Удачного использования!
Открывание программы Microsoft Word
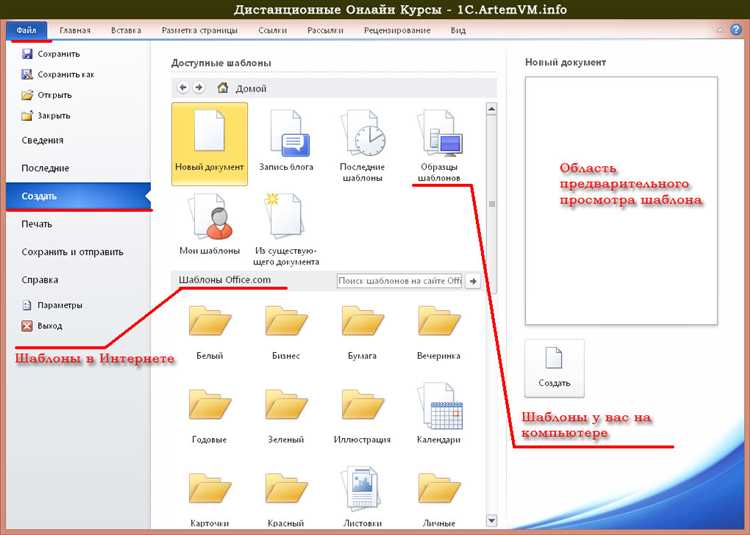
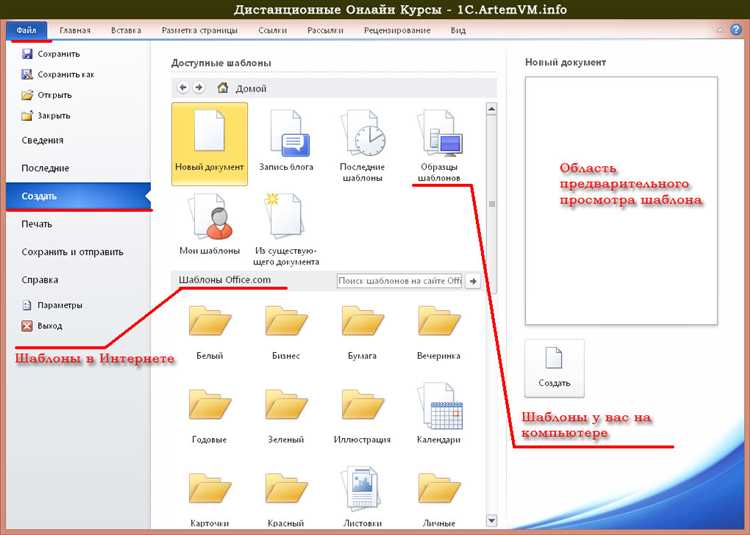
Чтобы начать работу с программой Microsoft Word, необходимо открыть ее на компьютере. Для этого можно воспользоваться несколькими способами.
Во-первых, можно найти ярлык программы на рабочем столе или в меню «Пуск». Для этого нужно нажать на ярлык с изображением иконки Word. После этого программа автоматически запустится и откроется новый документ, готовый для редактирования.
Если ярлыка на рабочем столе или в меню «Пуск» нет, можно воспользоваться другим способом. Нажмите на кнопку «Пуск» в левом нижнем углу экрана, а затем введите в поисковой строке название программы — «Microsoft Word». После этого в результате поиска появится иконка Word. Просто кликните на нее, чтобы открыть программу.
Также существует еще один способ для открытия Microsoft Word. Откройте проводник, найдите папку, в которой установлена программа, и откройте ее. Затем найдите файл с расширением «.exe», который выполняет функцию запуска программы. Называется он обычно «winword.exe». Дважды кликните по этому файлу, чтобы открыть программу Word.
Создание нового документа в Microsoft Word: пошаговое руководство
Шаг 1: Откройте Microsoft Word.
Чтобы начать создание нового документа в Microsoft Word, откройте программу на вашем компьютере. Запустите Word, щелкнув на значке на рабочем столе или найдите его через меню «Пуск».
Шаг 2: Выберите новый пустой документ.
Когда Microsoft Word откроется, вы увидите несколько вариантов, включая шаблоны и последние файлы. Чтобы создать новый пустой документ, щелкните на опции «Новый» или «Создать новый документ», которая обычно находится в верхнем меню программы.
Шаг 3: Начните писать свой текст.
После выбора нового пустого документа появится пустое окно, готовое к заполнению. Теперь вы можете начать писать свой текст. Просто кликните на месте, где вы хотите начать писать, и введите свои слова, предложения или абзацы. Вы также можете скопировать и вставить текст из другого источника.
Шаг 4: Форматируйте текст.
Microsoft Word предлагает различные инструменты для форматирования текста. Чтобы сделать текст жирным, выделите нужный фрагмент и использовать клавишу сочетание или нажмите на кнопку «Жирный» в верхнем меню. Вы также можете изменить шрифт, размер, цвет текста и добавить другие эффекты с помощью инструментов форматирования.
Шаг 5: Сохраните новый документ.
После того, как вы завершили создание нового документа, сохраните его, чтобы не потерять вашу работу. Щелкните на кнопке «Файл» в верхнем меню, выберите опцию «Сохранить как» и выберите путь и имя файла. Щелкните «Сохранить», чтобы сохранить документ на вашем компьютере.
Следуя этим простым шагам, вы сможете создать новый документ в Microsoft Word и начать писать свой текст с минимальными затруднениями. Вы также можете использовать другие функции Word, такие как вставка изображений или таблиц, чтобы улучшить ваш документ и сделать его более информативным и читабельным.
Основные компоненты интерфейса Microsoft Word
Кнопка «Файл»
В верхнем левом углу интерфейса находится кнопка «Файл», которая предоставляет доступ к основным функциям программы, таким как создание нового документа, открытие и сохранение файлов, печать и настройки страницы. Кнопка «Файл» также содержит команды для настройки программы и выполнения других задач, связанных с документами.
Панель инструментов
Панель инструментов находится под кнопкой «Файл» и включает в себя набор кнопок и выпадающих списков, которые обеспечивают доступ к основным функциям редактирования и оформления документов. Кнопки на панели инструментов позволяют выполнять операции, такие как выравнивание текста, изменение шрифта и размера, вставку изображений и создание таблиц.
Область редактирования
Основная часть интерфейса Word — это область редактирования, где пользователь может создавать, редактировать и форматировать текст документа. В этой области отображается содержимое документа в виде страниц, которые можно просматривать и редактировать. Здесь можно добавлять и форматировать текст, вставлять изображения, создавать таблицы и многое другое.
Панель задач
Панель задач расположена справа от области редактирования и предоставляет доступ к дополнительным функциям и инструментам Word. В этой панели можно найти функции форматирования текста, изменения макета документа, добавления элементов дизайна и выполнения других операций. Панель задач дает пользователю больше возможностей для настройки и оформления документа в соответствии с его потребностями.
Область работы и меню программы
Область работы программы Microsoft Word включает в себя несколько основных элементов. В верхней части окна находится панель меню, где расположены различные вкладки, такие как «Файл», «Редактирование», «Вставка» и т. д. В каждой вкладке содержится набор команд, позволяющих выполнять различные операции над документом.
Под панелью меню находится панель инструментов, которая содержит кнопки для выполнения наиболее часто используемых команд. Например, кнопка «Вырезать» позволяет вырезать выделенный текст из документа, а кнопка «Копировать» — скопировать его в буфер обмена.
Центральная часть окна представляет собой область работы, где вы можете создавать и редактировать текст документа. Здесь отображаются все элементы документа, такие как заголовки, абзацы, списки, таблицы и другие.
Слева от области работы находится панель навигации, которая позволяет быстро перемещаться по документу. С помощью нее вы можете перейти к нужному разделу или поискать определенное слово или фразу в документе.
Справа от области работы расположена панель задач, где отображаются дополнительные инструменты для форматирования и оформления текста. Например, вы можете изменить шрифт, размер или цвет текста, добавить таблицу или рисунок, применить стили форматирования и многое другое.
В целом, область работы и меню программы Microsoft Word предоставляют широкие возможности для создания, редактирования и форматирования текстовых документов. Знание основных элементов интерфейса поможет вам максимально эффективно использовать программу и достичь желаемых результатов.
Панель инструментов и панель форматирования в Microsoft Word
Панель форматирования предоставляет дополнительные инструменты для форматирования документа. Здесь можно изменять шрифт и размер текста, выделять его жирным или курсивом, изменять цвет и фоновую заливку, а также настраивать отступы и выравнивание абзацев.
Панель инструментов и панель форматирования в Word являются неотъемлемой частью работы с документами. Они предоставляют пользователю широкий набор инструментов для создания и форматирования текста, что позволяет делать документы более удобными для чтения и презентабельными.
Сохранение документа в Microsoft Word
Для сохранения документа в Microsoft Word следует выполнить следующие действия:
- Щелкнуть на кнопке «Файл» в верхнем левом углу программы.
- В открывшемся меню выбрать «Сохранить как».
- Выбрать расположение, где хотим сохранить документ (например, на компьютере или в облачном хранилище).
- Ввести имя файла и выбрать нужный формат сохранения (например, .docx или .pdf).
- Нажать на кнопку «Сохранить».
При сохранении документа важно помнить о выборе подходящего формата сохранения, чтобы он соответствовал требованиям и потребностям пользователя. Кроме того, следует обязательно указать четкое имя файла, чтобы было легко определить его содержание.
Вопрос-ответ:
Как сохранить документ в Microsoft Word?
Чтобы сохранить документ в Microsoft Word, выполните следующие действия: нажмите на кнопку «Файл» в верхнем левом углу окна программы, выберите «Сохранить как», укажите название и расположение файла, а затем нажмите кнопку «Сохранить».
Как выбрать формат сохранения документа в Microsoft Word?
При сохранении документа в Microsoft Word, в окне «Сохранить как» можно выбрать формат файла. Для этого нужно раскрыть выпадающий список внизу окна и выбрать необходимый формат, например, «.docx» для документов Word.
Можно ли сразу добавить описание к документу при его сохранении в Microsoft Word?
Да, при сохранении документа в Microsoft Word можно добавить описание. Для этого, в окне «Сохранить как», после ввода названия файла, нажмите на кнопку «Свойства», где можно будет указать описание, автора и другие свойства документа.
Как сохранить документ в другом формате в Microsoft Word?
Чтобы сохранить документ в другом формате в Microsoft Word, выполните следующие действия: нажмите на кнопку «Файл» в верхнем левом углу окна программы, выберите «Сохранить как», укажите название и расположение файла, а затем раскройте выпадающий список внизу окна и выберите нужный формат сохранения.
Как сохранить документ в Microsoft Word с паролем?
Для сохранения документа в Microsoft Word с паролем, выполните следующие действия: нажмите на кнопку «Файл» в верхнем левом углу окна программы, выберите «Сохранить как», укажите название и расположение файла, а затем нажмите на кнопку «Средства», выберите «Общие параметры», в открывшемся окне введите и подтвердите пароль, а затем нажмите «ОК» и «Сохранить».