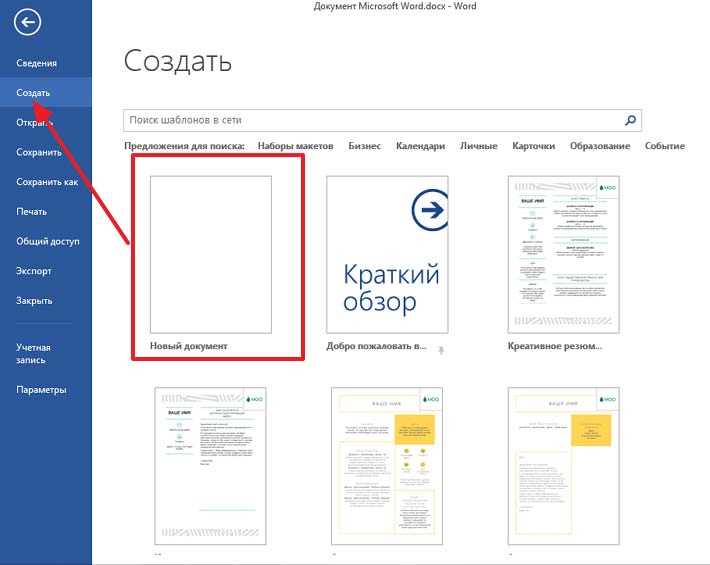
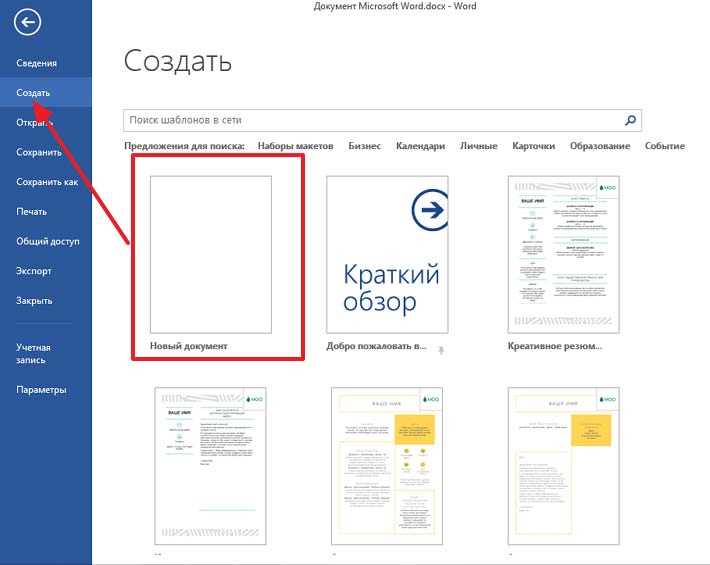
Microsoft Word — это один из самых популярных текстовых редакторов, который широко используется в различных сферах деятельности. Создание нового документа в Microsoft Word — это первый шаг, с которого начинается вся работа. Но как сделать это максимально эффективно и удобно?
В этой статье мы рассмотрим полезные советы и трюки, которые помогут вам создать новый документ в Microsoft Word быстро и без лишних усилий. Независимо от того, создаете ли вы презентацию, отчет или просто простой текст, эти советы пригодятся вам.
Мы расскажут вам о различных способах создания нового документа, о функциях автосохранения и автозаполнения, о настройках форматирования и многом другом. Вы узнаете, как быстро создавать заголовки, списки, таблицы и другие элементы, чтобы сделать ваш документ более структурированным и читаемым.
Как быстро создать новый документ в Microsoft Word
1. Откройте Microsoft Word на вашем компьютере.
2. В верхнем левом углу экрана нажмите на кнопку «Файл».
3. В выпадающем меню выберите пункт «Создать новый документ».
4. После этого откроется новое окно, где вы сможете выбрать различные опции для создания документа.
5. Вы можете выбрать один из предложенных шаблонов или создать новый документ с нуля.
6. Если вы выбрали шаблон, укажите необходимые параметры и нажмите кнопку «Создать».
7. Если вы создаете новый документ с нуля, выберите тип документа (например, «Пустой документ») и нажмите кнопку «Создать».
8. После этого вы будете перенаправлены в режим редактирования нового документа, где вы сможете начать его заполнять текстом, таблицами, изображениями и другими элементами.
9. Не забудьте сохранить ваш документ, чтобы не потерять ваши изменения. Для этого нажмите на кнопку «Файл» в верхнем левом углу экрана и выберите пункт «Сохранить» или «Сохранить как».
Теперь вы знаете, как быстро создать новый документ в Microsoft Word и начать работу над вашим проектом. Успехов в использовании этой мощной программы!
Основные функции и инструменты Word
Microsoft Word предлагает широкий набор функций и инструментов, которые значительно упрощают создание и редактирование документов.
1. Оформление текста: С помощью Word вы можете легко изменять форматирование текста, включая шрифт, размер, выравнивание, цвет и стиль. Вы также можете добавлять выделение жирным, курсивом или подчеркиванием, чтобы придать тексту большую выразительность и акцентировать важные моменты.
2. Работа с изображениями: Word позволяет вставлять и форматировать изображения в документах. Вы можете изменять размер, обрезать, поворачивать, добавлять рамки и тени к изображениям, чтобы создать привлекательный дизайн. Также можно найти и вставить готовые иллюстрации из подключаемых медиабиблиотек.
3. Создание таблиц и графиков: Word предоставляет функциональные инструменты для создания и форматирования таблиц и графиков. Вы можете легко добавлять, удалять и объединять ячейки, изменять стили, добавлять полосы, цвета и другие эффекты для создания профессионально выглядящих таблиц и графиков.
4. Редактирование и проверка: Word имеет много полезных функций для редактирования и проверки текста. Вы можете использовать автоматическую проверку орфографии и грамматики, быстро заменять слова и фразы, а также добавлять комментарии и выделения для совместной работы над документами со своей командой или коллегами.
5. Сохранение и публикация: Word позволяет сохранять документы в различных форматах, включая DOCX, PDF, RTF и другие. Вы также можете легко публиковать документы в Интернете или отправлять их по электронной почте, чтобы поделиться информацией с другими и получить обратную связь.
Все эти функции делают Word мощным инструментом для создания и редактирования документов любого типа, будь то рабочие документы, презентации, отчеты, резюме или другие текстовые материалы. Благодаря своей простоте использования и широкому набору возможностей, Word остается одним из самых популярных программных пакетов для работы с текстовыми документами.
Вставка текста и изображений
Когда создание нового документа в Microsoft Word, вставка текста и изображений играет важную роль. Для этого можно использовать различные полезные функции и трюки, чтобы сделать документ более информативным и привлекательным для чтения.
Одной из основных возможностей Word является вставка текста. Вы можете просто скопировать текст из другого источника и вставить его в документ. Кроме того, вы можете использовать функцию «Вставить текст» для вставки текста из буфера обмена, а также выбрать различные варианты форматирования, такие как копирование только текста, объединение форматирования и другие.
Когда дело доходит до вставки изображений, Word предлагает разнообразные способы. Вы можете вставить изображение из файловой системы, используя функцию «Вставить изображение». После вставки изображения вы можете изменить его размер, повернуть, обрезать и выполнять другие манипуляции с изображением, чтобы оно соответствовало вашим потребностям. Кроме того, Word позволяет вставлять изображения из веб-страниц и скриншоты, что может быть полезно в различных сценариях.
Таким образом, вставка текста и изображений в новый документ Word является важным шагом для создания информативного и профессионально оформленного документа. Вы можете использовать различные функции и трюки, доступные в Word, чтобы максимально эффективно использовать эти возможности и создать документ, соответствующий вашим потребностям и требованиям.
Настройка форматирования текста
Шрифт: Выбор подходящего шрифта поможет создать уникальный стиль и улучшить читаемость документа. В Microsoft Word предлагается широкий выбор шрифтов для различных целей, от классических Times New Roman и Arial до современных Calibri и Cambria.
Размер текста: Подбор оптимального размера текста имеет большое значение для удобства чтения. При форматировании документа можно выбрать размер текста от 8 до 72 пунктов. Однако не стоит применять крупные размеры текста без необходимости, чтобы избежать перегруженного внешнего вида.
Стиль текста: Основные стили текста включают обычный (обычное форматирование), выделенный (например, жирный или курсив) и подчеркнутый. Стилей может быть много, они варьируются в зависимости от версии Word и установленного набора шрифтов.
Вертикальное выравнивание: По умолчанию текст выравнивается по левому краю страницы. Однако, в Microsoft Word есть возможность выбора вертикального выравнивания текста по центру или по правому краю страницы. Разместить текст посередине или справа может быть полезно для создания более симметричного дизайна документа.
Настройка форматирования текста в Microsoft Word позволяет создавать уникальные и профессионально оформленные документы. Правильный выбор шрифта, размера и стиля текста, а также настройка вертикального выравнивания обеспечат читабельность и эстетический вид вашего документа.
Сохранение и автоматическое восстановление документа
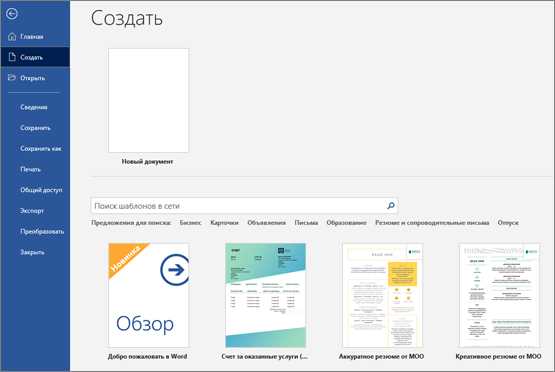
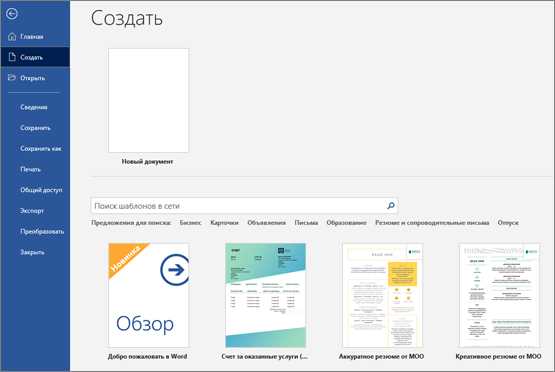
При сохранении документа пользователь может выбрать место сохранения и задать имя файла. Рекомендуется выбирать надежное место хранения, чтобы избежать потери данных. Для повышения удобства использования, Microsoft Word предлагает автоматическое сохранение документа через определенные интервалы времени. Это позволяет предотвратить потерю данных в неожиданных ситуациях, таких как сбой электропитания или выход из программы без сохранения.
Кроме того, Microsoft Word предоставляет возможность автоматического восстановления документа после аварийного завершения работы программы или перезагрузки компьютера. В случае сбоя системы, при последующем запуске Word, программа автоматически обнаружит несохраненный документ и предложит восстановить его. Это позволяет сохранить проделанную работу и продолжить работу с момента сбоя, не теряя необходимые изменения.
Таким образом, сохранение и автоматическое восстановление документа в Microsoft Word являются важными функциями, обеспечивающими сохранность и доступность данных. Умение правильно использовать эти функции поможет избежать потери информации и сэкономить время, в случае возникновения непредвиденных ситуаций.
Полезные советы по работе с шаблонами и стилями в Microsoft Word


Разработчики Microsoft Word предусмотрели удобные инструменты для работы с шаблонами и стилями, что позволяет пользователям создавать профессионально оформленные документы с минимумом усилий.
Один из главных советов по работе с шаблонами и стилями — использование готовых шаблонов, которые предлагает Word. Шаблоны содержат различные стили, предназначенные для разных типов документов, таких как резюме, письма, отчеты и т.д. Выбирая шаблон, вы можете быть уверены, что весь текст будет оформлен соответствующим образом, а вы сосредоточитесь лишь на содержании.
Однако для создания уникальных документов, вам также может потребоваться создание собственных шаблонов и стилей. Когда вы создаете новый документ, вы можете определить стиль текста, заголовков, списков и других элементов документа. Эти стили могут быть сохранены в шаблоне, чтобы использовать их снова в будущем.
Работа со стилями в Microsoft Word предоставляет ряд преимуществ, включая:
- Единообразное оформление документов с помощью применения согласованных стилей;
- Быстрая и легкая настройка внешнего вида документа;
- Возможность изменения всего документа одновременно, просто поменяв стиль;
Если вам необходимо изменить оформление всего документа, вы можете обновить стиль текста в шаблоне и применить его к документу. Так, вы сможете исчезновение вручную изменять форматирование каждого отдельного элемента.
Применение стилей позволяет вам сэкономить время и уменьшить вероятность ошибок при создании документов в Microsoft Word.
Одним из основных преимуществ работы с шаблонами и стилями в Microsoft Word является возможность быстро и легко настраивать оформление документов и подстраиваться под требования организации или конкретного проекта.
Так, с помощью согласованных стилей и шаблонов можно легко создавать профессионально оформленные документы в соответствии с вашими потребностями и требованиями.
Вопрос-ответ:
Что такое шаблоны и стили в работе с текстом?
Шаблоны и стили в работе с текстом — это инструменты, которые позволяют управлять внешним видом и форматированием текста. Шаблоны определяют структуру документа, а стили — его внешний вид, такие как шрифт, размер, цвет и выравнивание текста.
Какие программы позволяют работать с шаблонами и стилями?
Множество программ позволяют работать с шаблонами и стилями, таких как Microsoft Word, Adobe InDesign, Google Docs, и многие другие. Эти программы предлагают различные инструменты и функции для создания и применения шаблонов и стилей.
Какие преимущества использования шаблонов и стилей в работе с текстом?
Использование шаблонов и стилей в работе с текстом имеет несколько преимуществ. Во-первых, это позволяет значительно сэкономить время, так как вы можете легко применить определенный стиль ко всему тексту. Во-вторых, это обеспечивает единообразный и профессиональный внешний вид документов. И, наконец, это позволяет легко изменять внешний вид всего документа, применяя новый стиль к шаблону.
Как создать и применить шаблон или стиль в программе Microsoft Word?
Для создания шаблона в Microsoft Word вы можете начать с нового документа, оформить его по своему усмотрению и сохранить его как шаблон с расширением .dotx. Чтобы применить шаблон, откройте новый документ, затем выберите «Открыть» и выберите нужный шаблон из списка. Для создания стиля выделите текст, к которому хотите применить стиль, затем выберите нужный стиль в панели инструментов «Стили».

