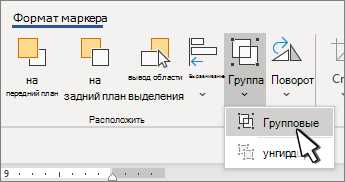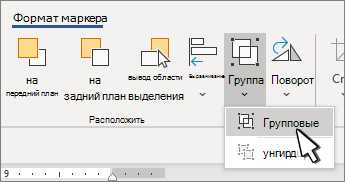
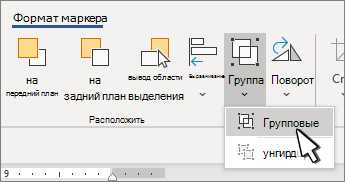
Microsoft Word предлагает широкие возможности для создания и форматирования документов любой сложности. Одним из инструментов, которые помогут вам структурировать и организовать ваш текст, являются разделы. Разделы позволяют вам добавлять группировку символов и разделителей на страницы, что делает документ более привлекательным и профессиональным.
Создание разделов в Microsoft Word — это простая и эффективная задача. Вы можете использовать разделы для разделения страниц документа на различные секции, такие как введение, разделы с содержимым и заключение. Каждый раздел может иметь свою уникальную нумерацию страниц, разное форматирование или даже разные ориентации страниц.
Чтобы использовать разделы, вам потребуется открыть документ в Microsoft Word и выбрать нужное место для разделения. Затем перейдите на вкладку «Разделы» и выберите соответствующий разделитель или настройку для вашего документа. Вы также можете управлять размерами и ориентацией страниц в каждом разделе, чтобы адаптировать их под ваши потребности.
Что такое разделы в Microsoft Word?
Разделы в Microsoft Word представляют собой функцию программы, которая позволяет организовать текст документа по небольшим группам с общими свойствами. Это удобный способ логически разделить информацию и создать структуру, которая облегчит чтение и навигацию по документу.
Каждый раздел в Word может иметь свои уникальные настройки форматирования, такие как отступы, шрифт, оформление номеров страниц и разделителей. Это позволяет создавать профессионально выглядящие документы с множеством разнообразных элементов.
Разделы полезны для создания заголовков и подзаголовков, группировки информации по темам или разделам, добавления нумерации страниц, вставки разделителей между различными разделами документа и многое другое. Они могут быть использованы в академических работах, бизнес-планах, отчетах, резюме и многих других типах документов.
Преимущества использования разделов в Word:
- Упорядочивание информации по группам;
- Легкое изменение форматирования разделов;
- Возможность добавления номерации страниц и разделителей;
- Создание структурированных документов, удобных для навигации;
- Профессиональный внешний вид и оформление документа.
Таким образом, разделы в Microsoft Word являются полезной функцией, которая помогает организовать информацию в документе и создать структуру, упрощающую чтение и понимание текста.
Краткое описание и назначение разделов
Разделы в Microsoft Word представляют собой вспомогательные инструменты, которые позволяют организовать содержимое документа в более структурированном виде. Они позволяют группировать различные элементы, такие как текст, изображения, таблицы и графики, и предоставляют возможность управлять разделением на страницы.
Основное назначение разделов — обеспечить логическую организацию документа, разделять его на части для лучшего понимания и перехода между различными разделами. Разделы помогают создавать заголовки и подзаголовки, что делает чтение документа более структурированным и позволяет быстро найти нужную информацию.
Важным преимуществом использования разделов в Microsoft Word является возможность настройки оформления и формата каждого раздела по отдельности. Это позволяет изменять стиль, шрифт, размер и ориентацию страницы, а также добавлять уникальные заголовки, нумерацию страниц и содержание.
Разделы также полезны при создании документов с различными разделами, такими как введение, основная часть и заключение. Это упрощает работу с большими документами, облегчает навигацию и обеспечивает логическую связь между разными разделами.
Короче говоря, разделы в Microsoft Word — это инструменты, позволяющие структурировать и оформлять содержимое документа, создавать разделы с уникальными настройками и облегчать работу с большими документами.
Как создать разделы в Word?
Разделы в Microsoft Word позволяют создавать группы символов и разделителей на страницах документа. Чтобы создать разделы, следуйте следующим шагам:
1. Откройте документ в Microsoft Word.
Перейдите в программу Microsoft Word и откройте нужный документ, в котором вы хотите создать разделы.
2. Выберите место для раздела.
Определите место в документе, где вы хотите создать раздел. Это может быть между двумя абзацами, отдельными страницами или даже на новой странице.
3. Перейдите на вкладку «Разметка страницы».


В верхней части программы Microsoft Word найдите вкладку «Разметка страницы» и щелкните по ней. В открывшемся меню выберите пункт «Раздел».
4. Настройте параметры раздела.
В окне настроек раздела можно задать различные параметры: начать раздел с новой страницы, изменить ориентацию страницы или выбрать другие параметры, соответствующие вашим требованиям. Выберите необходимые настройки и нажмите кнопку «ОК».
Повторите эти шаги для каждого раздела, который вы хотите создать в документе. Разделы помогут организовать информацию, создать отдельные группы символов и улучшить удобство чтения документа в Microsoft Word.
Подробные инструкции по созданию разделов
Для создания разделов в Microsoft Word следуйте следующим шагам:
1. Откройте документ в Microsoft Word и перейдите на нужную страницу, где вы хотите создать раздел.
2. Выберите вкладку «Вставка» в верхнем меню и найдите раздел «Раздел». Нажмите на него.
3. В открывшемся меню выберите один из доступных вариантов разделов, таких как «Следующая страница», «Непрерывный», «Обычный» или «Удаление раздела». Выбор определенного типа раздела зависит от ваших потребностей и требований к документу.
4. После выбора типа раздела вы увидите, что документ разделен на разные секции. Вы можете добавить разделительные линии между этими секциями, чтобы обозначить их.
5. Для настройки параметров раздела, таких как ориентация страницы, номера страниц, размеры бумаги и другие, выберите вкладку «Развернуть раздел». Здесь вы сможете настроить все нужные параметры согласно вашим требованиям.
6. Если в документе уже есть группа символов или текст, вы можете выбрать все элементы, которые вы хотите отнести к одному разделу, и затем применить определенный тип раздела.
7. При необходимости вы можете повторить процесс создания разделов на других страницах документа.
Создание разделов позволяет легко управлять структурой документа и обеспечивает четкое разделение содержимого на разные секции. Это удобно, когда нужно добавить группировку символов и разделителей на страницы, чтобы сделать документ более организованным и понятным.
Как использовать разделы для группировки символов?
Разделы в Microsoft Word предоставляют удобный способ группировки символов и создания разделителей на страницах документа. Они позволяют легко организовать текст и упорядочить информацию.
Перед началом использования разделов необходимо разместить курсор в нужном месте документа. Далее, следует выбрать вкладку «Создание разделов», где можно найти различные опции для настройки разделов.
- Разделы могут быть размещены вверху или внизу страницы, чтобы работать с различными группами символов или разделителями.
- При создании раздела можно выбрать различные форматы, такие как начало новой страницы или начало новой секции, что позволяет легко разделить текст на несколько частей.
- Кроме того, можно установить различные параметры для разделов, например, управлять заголовками страниц или нумерацией страниц.
Использование разделов особенно полезно при работе с большими документами, такими как отчеты или книги. Они помогают сохранить структуру и упорядочивание текста, что облегчает его чтение и понимание для читателей.
Таким образом, использование разделов в Microsoft Word является эффективным способом группировки символов и создания разделителей на страницах документа. Они позволяют легко управлять структурой и организацией текста, делая его более читабельным и понятным.
Примеры использования разделов для логической группировки текста
Разделы в Microsoft Word могут быть полезными инструментами для организации текста по логическим группам. Вот несколько примеров того, как можно использовать разделы:
1. Разделы для разбиения текста на главы
Если у вас есть документ, в котором необходимо разбить текст на главы или разделы, вы можете использовать разделы, чтобы создать структуру документа. Например, если у вас есть книга, вы можете создать разделы для каждой главы, чтобы облегчить навигацию и редактирование текста.
2. Разделы для добавления заголовков и подзаголовков
Использование разделов позволяет добавить заголовки и подзаголовки к вашему документу. Вы можете использовать разделы, чтобы разделить текст на различные секции и дать каждой секции соответствующий заголовок. Например, если у вас есть отчет, вы можете использовать разделы для разбиения его на введение, основную часть и заключение.
3. Разделы для отделения материала от списка ссылок
Если у вас есть документ, в котором есть список ссылок или сносок, вы можете использовать разделы, чтобы отделить этот материал от основного текста. Например, если у вас есть научная статья, вы можете создать разделы для основного текста статьи и для списка использованной литературы.
4. Разделы для оформления титульной страницы и содержания


Разделы также могут быть использованы для оформления титульной страницы и содержания вашего документа. Вы можете создать разделы для титульной страницы, содержания, списка таблиц и т. д. Таким образом, вы можете удобно организовать информацию и обеспечить ее быстрое нахождение.
Приведенные примеры показывают, что использование разделов в Microsoft Word может значительно улучшить организацию и структуру вашего текста. Разделы позволяют логически группировать информацию и повысить удобство работы с документом.
Вопрос-ответ:
1. Какие разделы можно использовать для группировки текста?
В качестве разделов для логической группировки текста можно использовать заголовки, подзаголовки, списки, абзацы и блоки цитат.
2. Зачем использовать разделы для группировки текста?
Использование разделов позволяет организовать текст наглядным образом, облегчает чтение и понимание информации, помогает упорядочить мысли автора и структурировать материал.
3. Какие преимущества есть у использования разделов?
Использование разделов делает текст более понятным и удобочитаемым, позволяет быстрее находить нужную информацию, улучшает визуальное восприятие текста и делает его более структурированным.
4. Какие примеры можно привести использования разделов?
Разделы можно использовать в книгах и журналах, на веб-страницах и в блогах, в резюме и сопроводительных письмах, в инструкциях и научных статьях.
5. Как выбрать подходящий раздел для группировки текста?
Выбор подходящего раздела для группировки текста зависит от целей и характера текста. Например, если текст содержит несколько основных тем, можно использовать заголовки и подзаголовки. Если нужно подчеркнуть определенные аспекты или перечислить элементы, можно воспользоваться списками. Абзацы и блоки цитат могут быть использованы для выделения отдельных мыслей или цитирования других источников.
Какие разделы можно использовать для логической группировки текста?
Для логической группировки текста можно использовать различные разделы, в зависимости от того, какая информация будет представлена. Например, можно использовать разделы: введение, основная часть, заключение; или разделы: проблема, решение, результаты; или разделы: история, примеры, выводы и т.д. Важно выбрать такие разделы, чтобы они логически следовали друг за другом и помогали читателю легко ориентироваться в тексте.
Какие примеры использования разделов для логической группировки текста можно привести?
Примеры использования разделов для логической группировки текста могут быть разными. Например, в научной статье можно использовать разделы: введение, материалы и методы, результаты, обсуждение, выводы. В деловом письме можно использовать разделы: проблема, предложение, аргументы, заключение. В учебном пособии можно использовать разделы: теоретический материал, примеры, задачи, ответы. В каждом случае важно выбрать такие разделы, которые наилучшим образом отражают содержание текста и облегчают восприятие информации.