

Microsoft Word — популярное приложение для создания и редактирования документов, которое также предоставляет возможность работать с изображениями. Одним из интересных эффектов, которые можно добавить к изображению в Word, является эффект движения.
Добавление эффекта движения к изображению поможет сделать ваш документ более динамичным и привлекательным. Вы можете использовать эту функцию, чтобы привлечь внимание к определенным частям изображения или сделать его более интерактивным.
Чтобы добавить эффект движения к изображению в Microsoft Word, вам понадобится использовать функцию анимации, которая позволяет установить параметры для движения. Вы можете выбрать различные варианты анимации, такие как перемещение, поворот или изменение размера.
Для добавления эффекта движения к изображению откройте свой документ в Microsoft Word и выберите изображение, к которому вы хотите применить анимацию. Затем перейдите на вкладку «Анимация» в верхней панели инструментов Word и выберите нужный вам эффект движения из списка доступных опций.
Что представляет собой эффект движения в Microsoft Word?
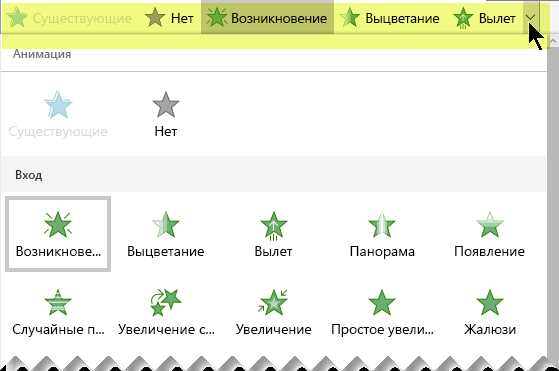
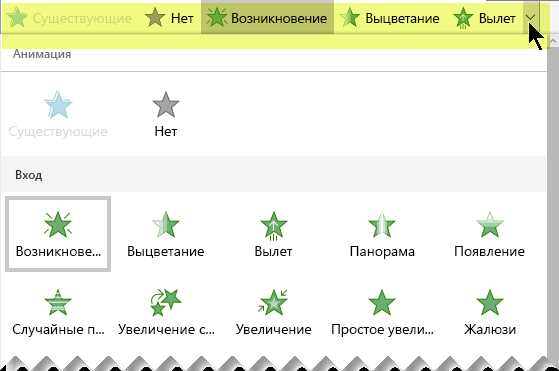
Эффект движения может быть полезным в различных ситуациях, например, при создании презентаций, документов или отчетов. Он помогает акцентировать внимание на определенном элементе изображения, делает его более ярким и выделяющимся. Такой эффект может быть использован для привлечения внимания к ключевой информации или создания интерактивной и динамичной атмосферы в документе.
Как найти и открыть функцию движения в Microsoft Word?
Если вам нужно добавить эффект движения к изображению в Microsoft Word, вы можете найти и открыть соответствующую функцию, следуя простым инструкциям:
Шаг 1: Откройте документ в Microsoft Word, в котором вы хотите добавить эффект движения к изображению.
Шаг 2: Выполните двойной щелчок левой кнопкой мыши на изображении, к которому вы хотите применить эффект движения. Это откроет вкладку «Форматировать» на панели инструментов Word.
Шаг 3: На вкладке «Форматировать» найдите раздел «Эффекты изображения» или «Похожие изображения». Этот раздел может быть расположен в разном месте в зависимости от версии Word.
Шаг 4: Внутри раздела «Эффекты изображения» найдите опцию «Движение» или «Анимация». Возможно, вам придется прокрутить вниз или открыть дополнительные вкладки, чтобы найти эту опцию.
Шаг 5: После того, как вы нашли опцию «Движение» или «Анимация», щелкните по ней левой кнопкой мыши. Это откроет дополнительные параметры и эффекты движения, которые вы можете применить к изображению.
Теперь вы знаете, как найти и открыть функцию движения в Microsoft Word. Используйте эти инструкции, чтобы придать своим изображениям интересные эффекты и сделать документы более динамичными.
Открытие вкладки «Анимация»
Для придания эффекта движения изображению в Microsoft Word, вам потребуется открыть вкладку «Анимация».
Для этого, вам необходимо перейти в верхнюю часть программы и найти меню с названием «Анимация». Это меню обычно находится рядом с меню «Редактирование» и «Вставка». Если вы не видите эту вкладку, возможно вам нужно включить ее отображение. Для этого, щелкните правой кнопкой мыши в любом месте верхней панели инструментов и выберите опцию «Настроить ленту». В открывшемся окне, убедитесь, что справа от названия «Анимация» стоит галочка, иначе установите ее.
После того, как вы открыли вкладку «Анимация», появится новое меню с различными вариантами эффектов и настроек движения для вашего изображения. Вы можете выбрать одну из предложенных анимаций или настроить свою собственную, изменив скорость, продолжительность, направление и другие параметры движения.
С помощью вкладки «Анимация» вы сможете легко и быстро добавить эффект движения к вашему изображению в Microsoft Word, делая ваш документ более привлекательным и интерактивным.
Выбор изображения для добавления эффекта движения
Первым шагом при выборе изображения для добавления эффекта движения является определение темы или основной идеи вашего документа. Какой эмоциональный реакцией вы хотите вызвать у своих зрителей? Например, если ваш документ является презентацией о природе или путешествиях, то изображение природы или экзотических мест может быть подходящим выбором.
Затем, учтите размер и пропорции изображения. Убедитесь, что изображение достаточно крупное и четкое, чтобы сохранить свою привлекательность и детали после добавления эффекта движения. Также помните, что некоторые эффекты движения могут быть более эффективными с определенными типами изображений, например, эффект параллакса может хорошо смотреться с пейзажными фотографиями.
Важно также учесть контекст вашего документа или презентации. Изображение должно быть связано с тематикой или сообщением вашего документа. Например, если вы рассказываете о технологических новинках, то изображение современных гаджетов может быть уместным.
В конечном итоге, выбор изображения для добавления эффекта движения зависит от ваших индивидуальных предпочтений и креативности. Помните общий цель — сделать ваш документ более интересным и запоминающимся для аудитории.
Добавление эффекта движения к изображению
Когда мы хотим создать динамический и привлекательный контент, добавление эффекта движения к изображению может быть отличным способом привлечь внимание зрителей. Возможность придать статическому изображению ощущение движения открывает широкие возможности для создания уникальных проектов.
В Microsoft Word вы можете добавить эффект движения к изображению, чтобы оно выглядело более динамичным и интересным. Для этого следуйте следующим шагам:
- Выберите изображение: Выберите изображение, к которому вы хотите добавить эффект движения. Убедитесь, что изображение имеет достаточно высокое разрешение для сохранения качества во время процесса анимации.
- Вставьте изображение в документ: Вставьте выбранное изображение в ваш документ Word. Вы можете сделать это, перетащив изображение с компьютера или выбрав опцию «Вставить изображение» в меню.
- Выберите «Формат» и «Эффекты изображения»: После вставки изображения, щелкните на нем правой кнопкой мыши и выберите «Формат» в выпадающем меню. Затем выберите «Эффекты изображения».
- Выберите «Анимация» и «Кинематографические эффекты»: Во вкладке «Эффекты изображения» выберите вкладку «Анимация» и затем «Кинематографические эффекты».
- Примените эффект движения: Выберите желаемый эффект движения из списка предлагаемых вариантов. Вы можете просмотреть превью эффекта, наведя курсор на его название.
- Отрегулируйте настройки эффекта: После выбора эффекта движения можно настроить его параметры, такие как скорость, направление движения и т. д. Изменения можно вносить с помощью соответствующих ползунков или текстовых полей.
- Проиграйте анимацию: После настройки эффекта движения нажмите кнопку «Проиграть», чтобы увидеть, как будет выглядеть анимация с добавленным эффектом движения.
- Примените изменения: Если вы удовлетворены результатом, нажмите кнопку «ОК», чтобы применить эффект движения к изображению. Если же вы хотите внести дополнительные изменения, можете продолжить их настройку.
Теперь вы знаете, как добавить эффект движения к изображению в Microsoft Word. Используйте эту функцию, чтобы создавать уникальный и интересный контент для ваших документов и презентаций.
Выбор наиболее подходящего типа анимации для изображения
При редактировании изображения в Microsoft Word, можно добавить эффект движения, чтобы сделать его более привлекательным и интересным для просмотра. Для этого необходимо выбрать наиболее подходящий тип анимации, который подчеркнет особенности изображения и передаст нужное впечатление.
Один из доступных типов анимации — это «Появление». Этот эффект позволяет изображению появиться на слайде с эффектом плавного появления из невидимости. Этот тип подходит для подчеркивания важности и центральности изображения.
Другой тип анимации — это «Вылет». Этот эффект делает изображение вылетающим с экрана, что придает ему динамичный и энергичный вид. Такой тип подходит для изображений, которые нужно привлечь внимание к себе или передать чувство движения или скорости.
Третий тип анимации — это «Затухание». Этот эффект делает изображение постепенно исчезающим, что придает ему эффект незаметного ухода. Такой тип подходит для передачи атмосферы тайны или завершения презентации.
Важно помнить, что выбор типа анимации должен быть соответствующим контексту и целям изображения. Необходимо обратить внимание на содержание изображения, его роль в презентации и эмоциональную нагрузку, которую нужно передать. Подходящая анимация может значительно улучшить визуальный эффект и впечатление от просмотра изображения.
Настройка параметров движения
В Microsoft Word имеется функциональность, позволяющая добавить эффект движения к имеющемуся изображению в документе. Чтобы настроить этот эффект, следует ознакомиться с доступными параметрами.
Скорость движения: Этот параметр позволяет задать скорость движения изображения на документе. Можно выбрать медленное, среднее или быстрое движение для создания нужного визуального эффекта.
Направление движения: Возможно указать направление, в котором будет двигаться изображение на документе. Направление может быть горизонтальным, вертикальным или диагональным, в зависимости от того, какой эффект хочется достичь.
Повторение движения: Для создания более динамичного эффекта можно установить повторение движения изображения. Это означает, что изображение будет повторять свое движение несколько раз, что создаст ощущение непрерывного движения.
Фоновый эффект: Возможно добавить фоновый эффект, который подчеркнет движение изображения на документе. Фоновый эффект может быть различным — от простых линий до градиентов или текстур.
Настраивая эти параметры движения, можно создать интересный и динамичный эффект для представления информации в документе Microsoft Word.
Вопрос-ответ:
Как настроить параметры движения в автомобиле?
Для настройки параметров движения в автомобиле нужно обратиться к производителю автомобиля или обратиться к специалисту по механике, который сможет провести все необходимые настройки.
Какие параметры движения можно настроить в автомобиле?
В автомобиле можно настроить такие параметры движения, как давление в шинах, высоту подвески, положение сидений и рулевого колеса, а также электронные системы поддержания стабильности и трансмиссии.
Зачем нужно настраивать параметры движения в автомобиле?
Настройка параметров движения в автомобиле позволяет достичь оптимального уровня комфорта и безопасности при езде. Она также может улучшить эффективность работы автомобиля и продлить срок его службы.
Можно ли самостоятельно настроить параметры движения в автомобиле?
Некоторые параметры движения, такие как давление в шинах, можно настроить самостоятельно. Однако для настройки более сложных параметров, таких как электронные системы автомобиля, рекомендуется обратиться к профессионалам.

