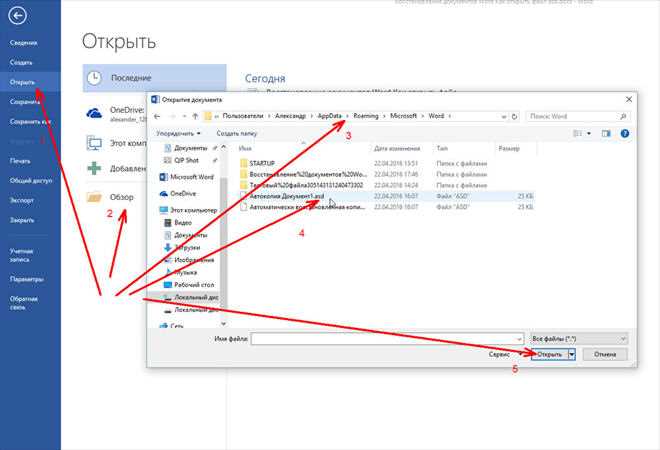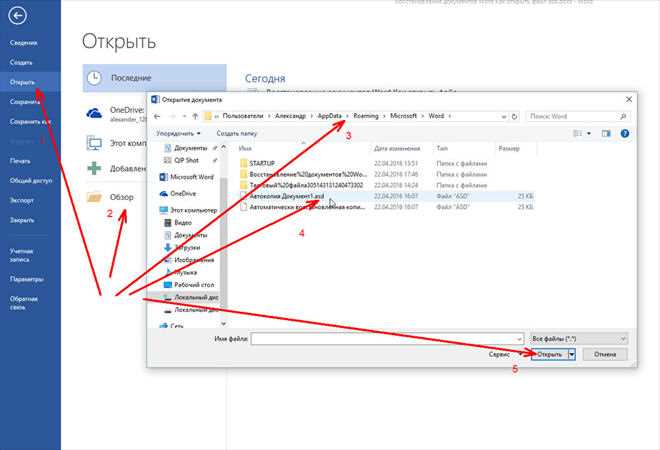
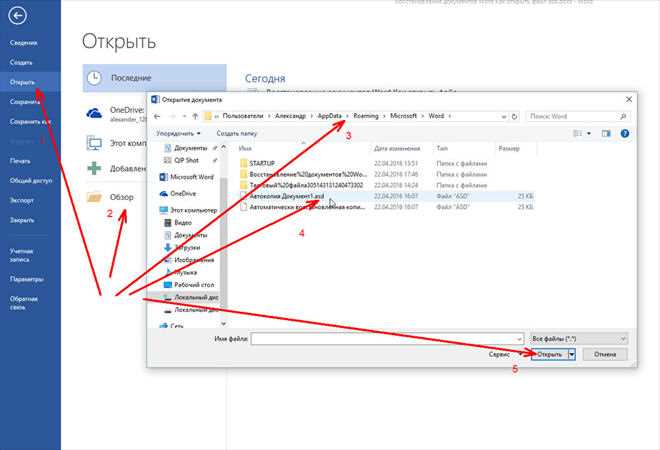
В процессе работы с документами в Microsoft Word иногда может возникнуть ситуация, когда важный файл исчезает или становится недоступным. Причинами этой проблемы могут быть как ошибки пользователя, так и сбои в программе. Но не стоит паниковать — существует несколько способов найти и восстановить потерянный документ.
Первым шагом при поиске потерянного документа в Microsoft Word является проверка папки, в которой обычно сохраняются файлы по умолчанию. Для этого откройте проводник и перейдите в папку «Мои документы» или «Документы», в зависимости от операционной системы. Далее выполните поиск по имени документа или расширению файла (.doc или .docx), чтобы убедиться, что файл не был случайно перемещен или удален в другую папку.
Если вы не нашли потерянный документ в указанных папках, следующим шагом может быть использование функции «Поиск» в операционной системе. Введите имя документа или часть его содержимого в строку поиска и выполните поиск по всему компьютеру. Возможно, файл был перемещен в другую папку или переименован без вашего ведома.
Если все предыдущие методы не привели к результату, можно попробовать воспользоваться функцией «Восстановление системы». Она позволяет вернуть компьютер в предыдущее состояние, на тот момент, когда документ еще был доступен. Чтобы воспользоваться данной функцией, откройте «Панель управления», выберите «Система и безопасность», затем «Система» и в разделе «Защита системы» выберите «Восстановление системы». Следуйте инструкциям мастера и выберите точку восстановления, которая предшествует пропаже документа.
Потерянный документ в Microsoft Word: как его найти и открыть
1. Используйте функцию поиска в Windows. Найдите значок «Пуск» в левом нижнем углу экрана и щелкните по нему. Введите название документа в поле поиска и кликните по кнопке «Поиск». Windows выполнит поиск по всем файлам на компьютере и выведет результаты на экран. Если у вас большое количество файлов, попробуйте указать более точные ключевые слова или фразы, чтобы сузить результаты поиска.
2. Проверьте папку «Последние документы» в Microsoft Word. В верхнем левом углу окна программы найдите вкладку «Файл» и кликните по ней. В открывшемся меню выберите «Последние документы». Здесь вы увидите список последних открытых вами файлов. Если ваш потерянный документ был в списке, просто выберите его и кликните на него для открытия.
3. Воспользуйтесь функцией поиска внутри Microsoft Word. Откройте программу и кликните по значку «Лупа» в правом верхнем углу экрана. Введите ключевые слова или фразы из потерянного документа и нажмите клавишу «Enter». Word выполнит поиск по всем открытым документам и выведет результаты на экран. Если ваш документ найден, просто кликните на него для открытия.
Если все вышеперечисленные способы не помогли вам найти потерянный документ, попробуйте восстановить его из резервной копии, если у вас есть такая возможность. Если вы еще не включили автоматическое создание резервных копий в Word, сделайте это в настройках программы, чтобы избежать потери данных в будущем.
Почему документ может быть потерян
Потеря документа может произойти по различным причинам, связанным с программными или аппаратными сбоями, ошибками пользователя или случайными обстоятельствами.
1. Аппаратные сбои: Один из распространенных случаев потери документа — это аппаратные сбои, такие как неправильное подключение или отключение устройств, сбои в работе жесткого диска или других устройств хранения данных. В результате таких сбоев файлы могут быть повреждены, перенесены или удалены.
2. Программные сбои: Документы могут быть потеряны из-за программных сбоев, таких как сбой операционной системы или ошибки в работе приложения Word. При обнаружении сбоя система может закрыть программу без предупреждения, и любые несохраненные данные будут потеряны.
3. Ошибки пользователя: Пользовательские ошибки также могут привести к потере документа. Это может быть случайное удаление файла, неправильное закрытие программы без сохранения изменений или неправильное сохранение документа в неправильное место или с неправильным именем файла.
4. Физические повреждения: Физические повреждения хранящихся документов и устройств хранения данных могут привести к их потере. Жесткий диск может выйти из строя, флеш-накопитель может быть поврежден или утерян, что может независимо от воли пользователя привести к потере ценной информации.
5. Вирусы или вредоносные программы: Документы также могут быть потеряны из-за воздействия вредоносных программ или вирусов. Вредоносное ПО может удалять, изменять или зашифровывать файлы, делая их недоступными для открытия или чтения.
Все эти факторы могут привести к потере документа, но есть ряд мер предосторожности, которые пользователь может принять, чтобы уменьшить риск потери данных. Это включает в себя регулярное резервное копирование файлов, использование надежных антивирусных программ, аккуратное обращение с устройствами хранения данных и заботу о сохранении документов в безопасном и доступном месте.
Узнайте, где находится потерянный документ в Microsoft Word
Вам необходимо открыть Microsoft Word и просмотреть список последних документов, которые вы открывали. Эту функцию можно найти, нажав на значок «Файл» в верхнем левом углу программы и выбрав «Открыть».
После того, как вы выбрали «Открыть», появится список недавно открытых документов. Прокрутите этот список и посмотрите, есть ли ваш потерянный документ среди них.
Если вы не видите нужного документа в этом списке, то есть еще несколько других способов его найти. Один из таких способов — выполнить поиск на компьютере. Используйте функцию поиска Windows, чтобы найти все файлы с расширением .doc или .docx, которые могут быть вашим потерянным документом.
Если это не помогло, вы также можете проверить папку «Удаленные файлы», которая располагается в корзине. Если ваши документы были случайно удалены, есть шанс, что они находятся в этой папке.
Не стоит паниковать, если ваш документ исчез в Microsoft Word. Следуйте этим простым шагам для поиска и восстановления потерянных документов, и скорее всего вы успешно найдете его!
Используйте поиск файлов на вашем компьютере, чтобы найти потерянный документ в Microsoft Word
Если вам нужно найти потерянный документ в Microsoft Word, вы можете воспользоваться встроенной функцией поиска файлов на вашем компьютере. Эта функция позволяет осуществить поиск на основе имени файла, расширения или ключевых слов, связанных с документом.
Для начала откройте проводник на вашем компьютере и перейдите в нужное место, где вы предполагаете, что был сохранен потерянный документ. Затем введите имя файла, его расширение или ключевые слова в строку поиска и нажмите кнопку «Поиск». Поиск может занять некоторое время, особенно если на вашем компьютере хранится большое количество файлов.
Можно также воспользоваться расширенными параметрами поиска, чтобы облегчить поиск потерянного документа. Например, вы можете указать диапазон дат, в котором был сохранен документ, или выбрать определенные типы файлов для поиска. Это поможет сузить результаты и упростит поиск нужного документа.
Если поиск не дал результатов, попробуйте проверить папку «Корзина» на вашем компьютере. Возможно, вы случайно удалили документ, и он оказался там. Если вы найдете документ в корзине, просто щелкните его правой кнопкой мыши и выберите опцию «Восстановить», чтобы вернуть его на прежнее место.
Если ни один из этих способов не помог найти потерянный документ, вы также можете воспользоваться специализированными программами для восстановления файлов. Эти программы могут помочь найти и восстановить удаленные или поврежденные файлы, включая документы Microsoft Word.
Примените функцию поиска внутри программы Microsoft Word
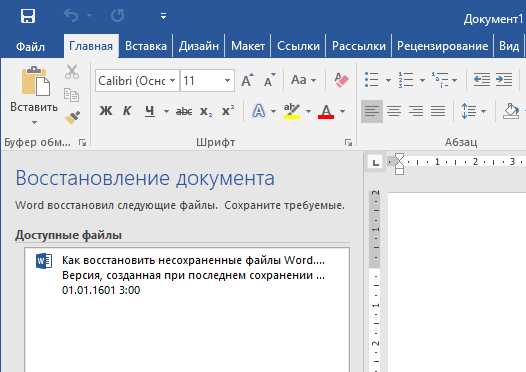
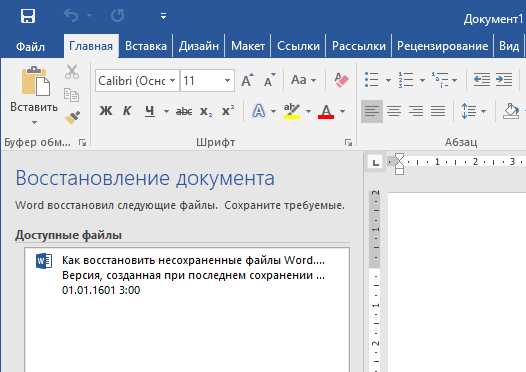
Когда вам необходимо найти конкретный фрагмент текста или информацию внутри документа Microsoft Word, вы можете воспользоваться встроенной функцией поиска. Это удобное и эффективное средство, которое поможет вам найти нужные вам данные в самом документе без необходимости просмотра каждой страницы вручную.
Для использования функции поиска в программе Microsoft Word, вы можете воспользоваться сочетанием клавиш «Ctrl + F» на клавиатуре или найти иконку «Найти» в верхней панели инструментов, как правило, она выглядит как увеличительное стекло. После того, как вы активируете функцию поиска, появится специальное поле, в которое вы можете ввести ключевые слова или фразы, которые вы хотите найти в тексте документа.
Microsoft Word предоставляет различные опции для уточнения вашего поиска. Например, вы можете указать, что ищете только целые слова, игнорировать регистр или указать, что ищете только в определенном разделе документа. Кроме того, после того, как будет найдено совпадение поиска, вы можете легко перемещаться между найденными фрагментами с помощью соответствующих кнопок.
Благодаря функции поиска в Microsoft Word вы сможете значительно сэкономить время и усилия при поиске конкретной информации в документах, особенно если они объемные. Будь то поиск определенного слова, фразы или раздела, функция поиска поможет облегчить вам работу и повысить эффективность работы с документами в Microsoft Word.
Восстановление утерянных документов через создание резервных копий
В процессе работы с Microsoft Word может возникнуть ситуация, когда пользователь случайно удаляет или теряет важный документ. Однако, не стоит отчаиваться, так как существует возможность восстановления утерянных документов через использование резервных копий.
При использовании Microsoft Word, программа автоматически создает резервные копии документов, чтобы обезопасить пользователей от потери данных. Эти копии сохраняются в специальной папке, называемой «Документы восстановления», которую можно найти в настройках программы. В этой папке хранятся временные версии документов, которые были созданы в процессе редактирования.
Для восстановления потерянного документа через резервные копии, необходимо открыть Microsoft Word и выбрать вкладку «Файл». Затем следует найти и выбрать опцию «Открыть». При открытии нового окна, необходимо выбрать «Последние» или «Восстановление» в левом меню, и затем выбрать «Все документы восстановления». Это позволит пользователям просмотреть список доступных резервных копий документов и выбрать нужный для восстановления.
Важно отметить, что резервные копии документов могут быть созданы только в том случае, если опция «Автоматическое сохранение информации о документе» включена в настройках Microsoft Word. Пользователям рекомендуется периодически проверять настройки программы и включать данную опцию, чтобы обезопасить свои документы от потери.
Вопрос-ответ:
Как восстановить потерянные документы через резервные копии?
Чтобы восстановить потерянные документы через резервные копии, необходимо иметь доступ к резервным копиям данных. Если вы привычно создаете резервные копии на внешний носитель (например, жесткий диск или флеш-накопитель), подключите его к компьютеру и найдите резервную копию своих документов. Затем скопируйте нужные файлы из резервной копии на жесткий диск компьютера или в нужную папку.
Как создать резервную копию документов для возможности их восстановления?
Для создания резервной копии важных документов можно воспользоваться различными методами. Один из самых простых способов — это использовать встроенную функцию резервного копирования операционной системы. Например, в Windows можно включить автоматическое резервное копирование папок с документами на внешний носитель или в облачное хранилище. Также можно использовать специальное программное обеспечение для создания и управления резервными копиями.
Как часто следует создавать резервные копии документов?
Частота создания резервных копий зависит от важности и частоты изменения документов. Для важных документов рекомендуется создавать резервные копии как минимум ежемесячно или даже еженедельно. Если вы активно работаете с документами и часто их изменяете, рекомендуется создавать резервные копии ежедневно или использовать режим автоматического резервного копирования, который сохраняет изменения сразу после их внесения.
Что делать, если резервная копия документов оказалась недоступной или поврежденной?
Если резервная копия документов оказалась недоступной или поврежденной, возможно, восстановление с ее помощью будет невозможным. В таком случае, попробуйте обратиться к профессиональным специалистам по восстановлению данных. Они могут провести специальные процедуры для восстановления данных с поврежденного носителя. Также, в будущем, рекомендуется использовать несколько методов резервного копирования для повышения надежности и доступности данных.
Что такое резервная копия документов?
Резервная копия документов — это копия оригинальных файлов, которая создается для их сохранности и восстановления в случае их потери, повреждения или удаления.