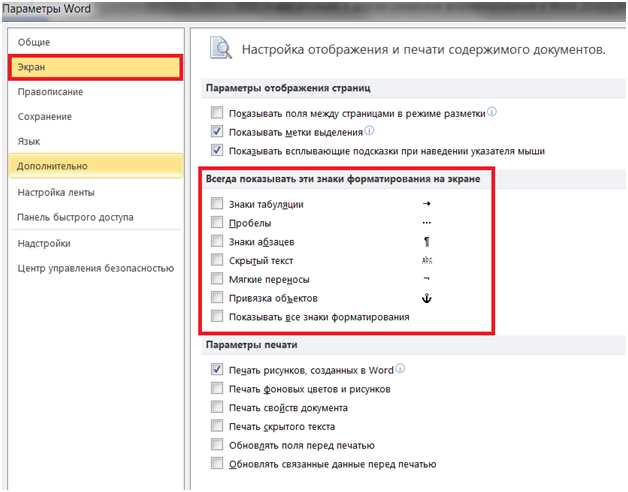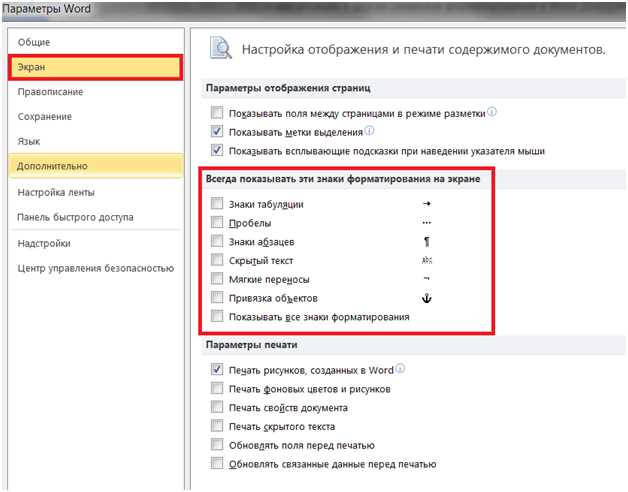
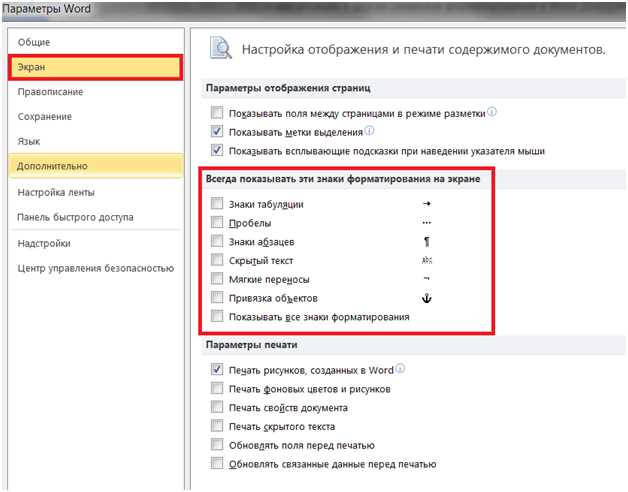
Microsoft Word предоставляет различные инструменты для форматирования документов, включая возможность создания разделов. Разделы позволяют организовать документ таким образом, чтобы разные части имели разное форматирование, разделение страниц и управление номерацией. Умение использовать разделы поможет вам создать профессионально выглядящий документ и сделать его более удобным для чтения и навигации.
Создание разделов в Microsoft Word происходит путем разделения документа на логические единицы, такие как главы, разделы, подразделы или другие части. Каждый раздел может иметь свои собственные настройки форматирования, такие как шрифт, размер и цвет текста, отступы, выравнивание и многое другое.
Автоматическая нумерация страниц, содержание и ссылки на разделы также упрощают навигацию по документу и облегчают его обновление и редактирование. Создание разделов может быть особенно полезно при создании длинных документов, таких как книги, отчеты или исследования.
Зачем нужны разделы в Microsoft Word
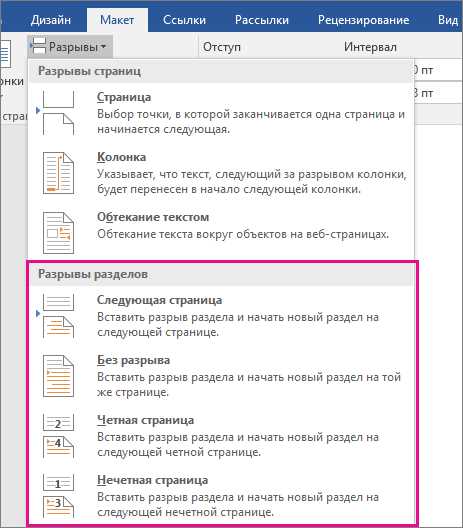
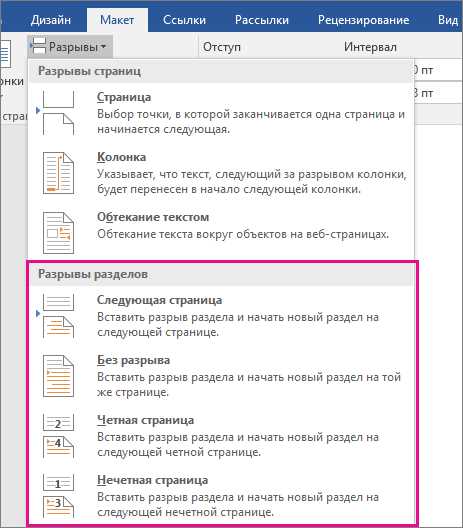
Разделы позволяют создавать разные части документа с разными параметрами оформления. Это особенно полезно, когда нужно разделить документ на разные главы, разделы или подразделы. Каждый раздел может иметь свои уникальные настройки для шрифта, выравнивания, отступов и других параметров форматирования.
Разделы также упрощают работу с длинными документами. При наличии разделов можно быстро перемещаться по документу с помощью функции «Перейти к» или с помощью гиперссылок, что значительно ускоряет навигацию и поиск нужной информации.
Разделы являются основой для создания разнообразных макетов страниц. Они позволяют установить разные ориентации страницы (портретную или альбомную), использовать разные колонтитулы и нумерацию страниц для разных разделов документа. Это особенно полезно при создании отчетов, резюме или других документов, где требуется разделение информации на разные части.
Использование разделов также помогает при создании содержания, оглавления и указателей. Разделы позволяют создавать автоматические заголовки, которые можно использовать для составления таблицы содержания. Это облегчает навигацию по документу и делает его более доступным для читателей.
Конечно, разделы улучшают внешний вид документа и делают его более профессиональным. Разделение на разные части с помощью разделов помогает создавать структурированные, аккуратные и читаемые документы. Это особенно важно при работе с документами, предназначенными для печати или публикации.
Роль разделов в структурировании документа
Разделы в Microsoft Word позволяют структурировать документ и организовать его содержимое. Они позволяют логически разделять текст на отдельные части, что делает его более понятным и удобным для чтения. Разделы также обеспечивают возможность применять различные настройки форматирования, такие как отступы, шрифты и стили, к каждой части документа независимо. Это особенно полезно, когда нужно создать документ с различными секциями, например, содержащий заголовок, содержание, введение, основную часть и заключение.
Когда вы используете разделы в документе, вы можете применить разные уровни заголовков для каждой части и создать автоматическое содержание, что поможет читателю быстро найти необходимую информацию. Вы также можете добавлять разделительные линии и заголовки для каждого раздела, чтобы документ выглядел более структурированным и организованным.
Возможность добавить разделы также позволяет управлять номерацией страниц, заменять нумерацию на указанные значения или начинать нумерацию заново для каждого раздела. Это особенно полезно, когда требуется создать отчет или документ с несколькими разделами, чтобы каждый раздел имел свою собственную нумерацию страниц.
Наконец, разделы в Microsoft Word предоставляют возможность применять различные ориентации страницы внутри одного документа. Например, вы можете иметь раздел документа с вертикальной ориентацией страницы для таблиц или изображений, а другой раздел с горизонтальной ориентацией для описательного текста. Это открывает дополнительные возможности для оформления и структурирования документа.
Как создать разделы в Microsoft Word
Чтобы создать разделы в Microsoft Word, следуйте следующим шагам:
1. Выделите текст для нового раздела.
Чтобы создать новый раздел, сначала необходимо выделить текст, который вы хотите включить в этот раздел. Это может быть один абзац, несколько абзацев или весь документ.
2. Откройте вкладку «Разметка страницы».
Для создания раздела вам нужно открыть вкладку «Разметка страницы», которая находится в верхней части окна Microsoft Word. Эта вкладка содержит инструменты для настройки различных аспектов страницы и документа.
3. Нажмите на кнопку «Разделы».
Во вкладке «Разметка страницы» найдите кнопку «Разделы» и нажмите на нее. Она обычно находится в правой части вкладки и выглядит как разделенная линия.
4. Выберите тип раздела.
После нажатия на кнопку «Разделы» появится меню со списком доступных типов разделов. Выберите нужный тип раздела из списка в зависимости от ваших потребностей. Например, можно выбрать тип «Следующая страница», чтобы начать новый раздел на следующей странице, или тип «Непрерывный», чтобы создать раздел без разрыва страницы.
5. Примените настройки раздела.
После выбора типа раздела у вас появится широкий спектр настроек, которые вы можете применить к разделу. Это может включать изменение ориентации страницы, настройку колонтитулов и номеров страниц, а также добавление различных элементов декорации.
Повторите эти шаги для каждого раздела, который вы хотите создать в своем документе. Использование разделов поможет вам более гибко форматировать и организовывать ваш текст, делая ваш документ более профессиональным и легкочитаемым.
Использование вкладки «Разметка страницы»
Вкладка «Разметка страницы» в Microsoft Word предлагает различные инструменты для форматирования документа, позволяя настраивать его внешний вид и структуру.
Одним из основных инструментов вкладки «Разметка страницы» является настройка размеров страницы. Здесь можно выбрать стандартный формат, такой как А4 или Letter, а также установить собственные размеры. Это особенно полезно, если вам нужно создать документ для печати на нестандартном формате бумаги.
Еще одна функция, доступная вкладке «Разметка страницы», — настройка ориентации страницы. Вы можете выбрать между портретной и альбомной ориентацией, в зависимости от требований вашего документа. Это позволяет вам легко изменять ориентацию страницы внутри одного документа, если вам нужно, например, разместить графики или таблицы в ширину.
Другой полезный инструмент вкладки «Разметка страницы» — настройка полей. Вы можете задать размеры верхнего, нижнего, левого и правого полей, а также установить отступы для заголовков и подзаголовков. Это позволяет легко управлять расположением текста на странице и создавать профессионально выглядящие документы.
Кроме того, вкладка «Разметка страницы» предлагает инструменты для разделения документа на разделы. Это особенно полезно, если вы хотите иметь отдельное форматирование для разных частей вашего документа, например, если у вас есть введение, основная часть и заключение.
В целом, вкладка «Разметка страницы» предлагает множество функций и инструментов, которые помогают улучшить форматирование и структуру вашего документа в Microsoft Word.
Как правильно форматировать разделы в Microsoft Word
Microsoft Word предоставляет возможность создания структуры документа с помощью разделов, позволяющих организовать информацию внутри документа в логические группы. Чтобы правильно использовать разделы и форматировать их в Word, следует учесть несколько важных аспектов.
Выбор типа раздела
Перед началом форматирования разделов необходимо определиться с типом раздела, который лучше всего соответствует целям документа. Word предлагает различные типы разделов, такие как обычные разделы, разделы с разными ориентациями страниц, разделы с разными размерами шрифта и т. д. Выбор типа раздела зависит от структуры документа и требований к его визуальному оформлению.
Разделение документа на разделы
Для форматирования разделов в Word необходимо разделить документ на отдельные секции. Для этого можно использовать разделители разделов. Разделители разделов позволяют создать разные настройки форматирования для каждого отдельного раздела документа. Разделители разделов могут быть вставлены перед началом нового раздела или между разделами. Вставка разделителя разделов позволяет настроить различные параметры форматирования, такие как ориентация страницы, номера страниц, шапки и подвалы и т. д.
Настройка параметров разделов
После разделения документа на разделы, можно приступить к настройке параметров каждого раздела. Word предоставляет широкий набор инструментов для форматирования разделов, таких как маркированные и нумерованные списки, таблицы, стиль и размер шрифта, выравнивание текста и многое другое. Настройка параметров разделов позволяет создать структурированный и профессионально оформленный документ, удобный для восприятия и чтения.
В итоге, правильное форматирование разделов в Microsoft Word позволяет создать структурированный документ, в котором информация организована логически, а внешний вид соответствует требованиям и целям документа.
Применение различных стилей и шаблонов
В процессе работы с документами в Microsoft Word очень важно уметь использовать различные стили и шаблоны. Это помогает сделать документ более структурированным и привлекательным для чтения.
С использованием различных стилей можно выделить заголовки, подзаголовки и обычный текст. Например, можно использовать жирный шрифт, чтобы выделить ключевые слова или фразы, или курсив, чтобы добавить акцент на определенные фрагменты текста.
Кроме того, в Word доступны готовые шаблоны, которые можно использовать для создания различных типов документов, таких как резюме, письма и презентации. Это помогает сэкономить время и создать профессионально оформленный документ.
Например, при создании резюме можно использовать шаблон, который уже содержит разделы для образования, опыта работы и навыков. Просто нужно заполнить соответствующие разделы своей информацией, и шаблон автоматически оформит документ в удобочитаемом формате.
- Различные стили и шаблоны в Microsoft Word помогают сделать документ более организованным и привлекательным для чтения.
- Стили позволяют выделить ключевые слова или фразы, а шаблоны упрощают создание профессионально оформленных документов.
- Например, шаблоны резюме уже содержат нужные разделы, и нужно только заполнить информацию.
В общей сложности использование различных стилей и шаблонов делает процесс работы с документами в Microsoft Word более эффективным и удобным.
Вопрос-ответ:
Что такое стиль и шаблон в дизайне?
Стиль в дизайне — это набор характерных черт, элементов и приемов, которые определяют общий внешний вид и атмосферу дизайна. Шаблон в дизайне — это предварительно разработанный макет или структура, которая может быть использована как основа для создания различных проектов.
Какие есть различные стили в дизайне?
В дизайне существует множество различных стилей, таких как минимализм, современный, классический, ретро, арт-деко, скандинавский, прованс, лофт и другие. Каждый стиль имеет свои особенности и характерные элементы, которые определяют его узнаваемость.
Зачем использовать шаблоны в дизайне?
Использование шаблонов в дизайне позволяет значительно упростить и ускорить процесс создания проектов, поскольку большая часть предварительной работы уже выполнена. Шаблоны также обеспечивают единообразие и консистентность визуального стиля, что делает проекты более профессиональными и легко узнаваемыми.
Как выбрать подходящий стиль или шаблон для проекта?
Выбор подходящего стиля или шаблона зависит от целей и характера проекта, а также от вкусов и предпочтений заказчика. Важно учесть целевую аудиторию, рыночные тренды и особенности бренда или продукта. Лучше всего провести исследование и собрать вдохновение, чтобы принять информированное решение.