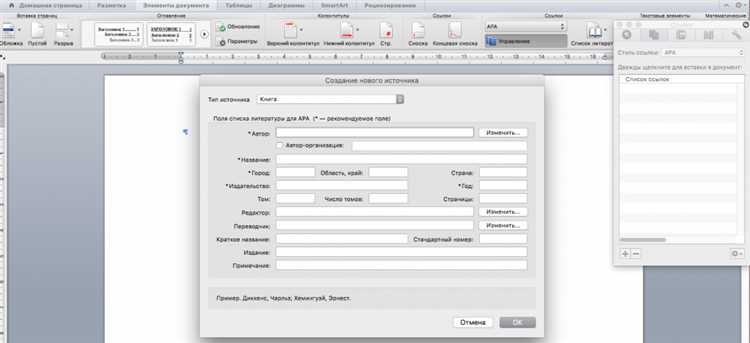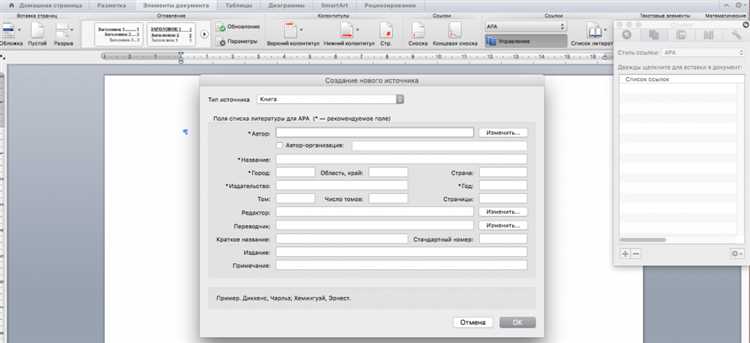
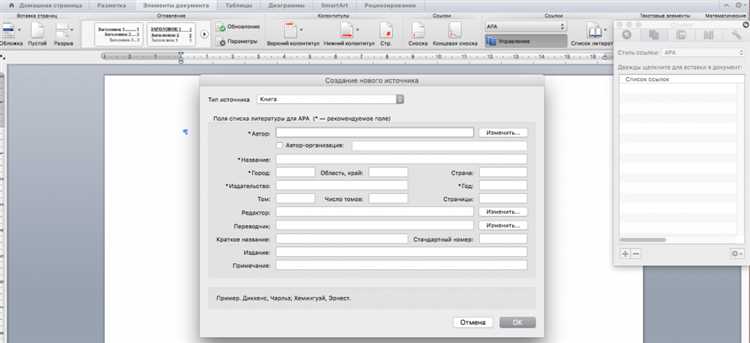
Обработка и оформление текстов является неотъемлемой частью работы с документами в Microsoft Word. Одним из полезных инструментов, который помогает сделать текст более наглядным и информативным, являются сноски. Они позволяют поместить комментарии или дополнительные пояснения внизу страницы, чтобы не перегружать основной текст.
Сноски могут быть использованы в различных ситуациях. Например, при составлении научной статьи они позволяют указать источники информации и указать отдельные комментарии к тексту. Также сноски могут быть полезны при создании презентаций, отчетов или других документов, где требуется более детальное пояснение определенного пункта или уточнение информации.
Вставка сносок в Microsoft Word происходит очень просто. Для этого необходимо выбрать место в тексте, где будет находиться обращение к сноске, и нажать сочетание клавиш Ctrl+Alt+F. После этого внизу страницы появится специальная область, в которой можно написать текст сноски. При этом, в самом тексте поставится соответствующий номер, который будет отсылать к информации внизу страницы. Таким образом, у читателя будет возможность быстро находить источники или дополнительные комментарии.
Что такое сноски и для чего они нужны?
С использованием сносок можно вставить дополнительные комментарии или уточнения, которые помогут читателю лучше понять содержание текста. Они позволяют авторам включать информацию, которая может быть важна, но не должна прерывать основной поток текста. Это также удобный способ добавления ссылок на отдельные источники или исследования, чтобы читатели могли проверить или углубиться в данную тему.
Для лучшей организации текста сноски обычно помещаются в нижней части страницы или в конце документа. Они имеют свою нумерацию и связываются с конкретными местами в тексте, на которые они относятся. При наведении на номер сноски, читатель может увидеть ее содержание в виде всплывающей подсказки или перейти к ней на странице сносок. Это позволяет удобно переключаться между основным текстом и сносками, не теряя контекста и не запутываясь.
Вставка сносок в Microsoft Word — простой процесс, который позволяет авторам легко добавлять и редактировать пометки прямо в тексте. Программа автоматически нумерует сноски и создает соответствующую секцию сносок внизу страницы или в конце документа.
Как вставить сноски в Microsoft Word?
- Перейдите к месту, где вы хотите добавить сноску.
- Выберите вкладку «Ссылки» на верхней панели инструментов Word.
- Нажмите на кнопку «Сноска» в разделе «Вставка».
- В открывшемся окне введите текст сноски.
- Кликните на кнопку «Вставить» для вставки сноски.
- Сноска будет добавлена в текст с соответствующим номером и ссылкой внизу страницы.
Помимо вставки сносок на текущую страницу, вы также можете настроить автоматическую нумерацию сносок на всем документе или разделе. Для этого после вставки первой сноски нажмите правой кнопкой мыши на нее и выберите «Настроить сноску» из контекстного меню. В открывшемся окне вы сможете выбрать вид нумерации и расположение сносок.
Открытие программы Microsoft Word
Для открытия программы Microsoft Word на компьютере с операционной системой Windows, пользователь может воспользоваться различными способами. Один из наиболее распространенных способов — найти ярлык программы на рабочем столе или в меню «Пуск» и дважды щелкнуть на нем. После этого откроется окно программы Word.
Еще один способ открытия программы Word — использование поиска Windows. Для этого пользователь может нажать кнопку «Пуск» в левом нижнем углу экрана и ввести «Word» в поле поиска. После этого появится список результатов, в котором пользователь может выбрать программу Word и открыть ее.
Когда программа Word открыта, пользователь получает доступ к различным функциям и инструментам для создания и редактирования документов. На верхней панели инструментов находятся различные вкладки, такие как «Файл», «Вставка», «Разметка», «Настройка страницы» и другие. В каждой вкладке представлены соответствующие инструменты и функции для выполнения разных операций.
Таким образом, открытие программы Microsoft Word является первым шагом для создания и редактирования документов различного вида. Благодаря своей удобной интерфейсной структуре и богатому набору функций, эта программа остается популярным выбором для работы с текстовыми документами.
Выбор места для вставки сноски
Одним из основных критериев выбора места для вставки сноски является значимость информации. Если в тексте содержится важный факт, доказательство или иллюстрация, необходимо вставить сноску, чтобы читатель мог получить более подробные сведения или проверить источник. Рекомендуется делать сноски, чтобы избежать перегруженности основного текста информацией.
Кроме того, следует учитывать структуру и логическое развитие документа. Важно размещать сноски после завершения мысли или идеи, чтобы не прерывать ее поток. Если сноска необходима для объяснения определенного термина или понятия, ее можно разместить рядом с первым упоминанием этого термина.
Вставка сноски
Для вставки сноски в Word нужно выбрать место в тексте, где вы хотите добавить сноску, и щелкнуть на вкладке «Вставка» в меню Word. Затем выберите опцию «Сноски» и нажмите на кнопку «Вставить сноску». Появится окно для ввода текста сноски.
В тексте сноски может быть указана дополнительная информация, определения терминов, ссылки на источники или другие объяснения. Для ссылки на сноску в тексте можно использовать номер или символ, который будет отмечать сноску, например, номер в формате [1] или символ «*», и затем добавить этот номер или символ в текст сноски.
Сноски удобны тем, что они размещаются внизу страницы и могут быть легко отредактированы или удалены при необходимости. Также Word автоматически нумерует сноски и создает ссылки на них в тексте, что помогает читателю быстро перемещаться по документу.
Вставка сносок полезна при написании академических работ, научных статей, отчетов и других документов, где важно привести подтверждающие данные или пояснить определенные термины.
Как отредактировать и форматировать сноски?
1. Вставьте сноску
Чтобы вставить сноску в текст, разместите курсор в месте, где хотите добавить ссылку на сноску, а затем нажмите на вкладку «Ссылки» в верхней панели инструментов Word. В разделе «Сноски» выберите опцию «Вставить сноску».
2. Отредактируйте текст сноски
После вставки сноски Word автоматически добавит нумерацию и перенесет курсор в конец страницы, где вы сможете ввести текст сноски. Наберите необходимую информацию или пояснение в поле текста сноски.
3. Форматирование сносков
Word предоставляет различные инструменты для форматирования сносок, чтобы они соответствовали вашим потребностям. Вы можете изменить размер и стиль шрифта, добавить выделение, изменить отступы и многое другое.
- Чтобы изменить размер и стиль шрифта сносок, выделите текст сноски и выберите нужные параметры из выпадающего меню «Шрифт» на панели инструментов.
- Чтобы добавить выделение, например, выделить текст сноски жирным или курсивом, используйте кнопки «Жирный» или «Курсив» на панели инструментов.
- Чтобы изменить отступы сноски, щелкните правой кнопкой мыши на сноске и выберите пункт «Свойства сноски» в контекстном меню. В открывшемся окне вы сможете настроить отступы и выравнивание текста сноски.
4. Проверьте и обновите сноски
Периодически проверяйте правильность номеров сносок в тексте. Если вы добавили или удалили сноски, Word автоматически обновляет номера после каждого изменения. Чтобы обновить номера сносок вручную, выделите весь текст и снимите выделение, нажав «Ctrl+A» и затем «F9».
Отредактировав и форматировав сноски в Microsoft Word, вы сможете предоставить дополнительные пояснения и информацию, делая ваш текст более информативным и легкочитаемым для аудитории.
Редактирование текста сноски
Сноски играют важную роль в организации информации в тексте. Они позволяют указать источники, привести пояснения или комментарии, которые расширяют и уточняют основной текст. Редактирование текста сноски требует внимания и точности, чтобы обеспечить четкую и понятную передачу дополнительной информации.
Первым шагом в редактировании текста сноски является правильное размещение сносок в соответствующих местах текста. Сноски обычно располагаются внизу страницы или в конце раздела, в котором они упоминаются. Чтобы вставить сноски в Microsoft Word, нужно выбрать место, где они должны быть размещены, и нажать сочетание клавиш «Вставка» -> «Сноски».
После размещения сносок в тексте необходимо редактировать их содержимое. Редактирование сносок включает проверку правописания, грамматики и точности цитат или ссылок. Также важно обращать внимание на форматирование сносок, чтобы они соответствовали остальному тексту. Чтобы внести изменения в содержимое сносок, можно нажать на сноску в тексте и внести необходимые правки.
Кроме того, редактирование текста сноски включает проверку связи между сноской и описывающим ее текстом. Важно, чтобы сновка ясно относилась к конкретному утверждению или источнику информации в основном тексте. Редактор должен убедиться, что сноска дополняет и объясняет текст и не создает путаницы для читателя.
Форматирование сноски
Вставка сносок в документ Microsoft Word может значительно облегчить понимание и структурирование информации. Процесс форматирования сноски включает в себя несколько этапов, которые позволяют создать информативные и понятные ссылки на дополнительную информацию.
Во-первых, необходимо выделить текст, к которому будет привязана сноска. Это может быть слово, предложение или даже абзац. Затем следует выбрать опцию «Вставка сноски» в меню программы Word.
Вставка сноски подразумевает создание ссылки на дополнительный текст, размещенный в конце страницы или документа. Чтобы создать такую ссылку, необходимо указать номер сноски и ввести сам текст сноски.
Кроме того, имеется возможность форматирования самих сносок, чтобы сделать их более выразительными и понятными для читателя. Можно изменить цвет, шрифт, размер и расположение сносок с помощью инструментов форматирования в Word.
Форматирование сносок также позволяет изменять межстрочный интервал, добавлять отступы и применять другие стили оформления. Это помогает создать единый и профессиональный вид документа, а также облегчить навигацию по тексту.
В итоге, благодаря правильному форматированию сносок в документе, читатели смогут легко находить дополнительную информацию, не теряя связи с основным текстом. Это сделает процесс чтения и понимания документа более удобным и эффективным.
Вопрос-ответ:
Как форматировать сноску в тексте?
Для форматирования сноски в тексте используйте теги и , где отображает верхний индекс (номер сноски), а создает ссылку на саму сноску.
Можно ли изменять стили сносок?
Да, стили сносок можно изменять с помощью CSS. Вы можете настроить внешний вид, как цвет текста, фона, размер и т.д.
Как указать текст сноски?
Текст сноски указывается внутри открывающего и закрывающего тегов . Например, Текст сноски.
Как добавить ссылку на сноску в тексте?
Для добавления ссылки на сноску в тексте используйте тег с атрибутом href, указывающим на идентификатор сноски. Например, Ссылка на сноску.
Можно ли размещать сноски в конце текста?
Да, сноски можно размещать и в тексте, и в конце документа. Для этого после основного текста добавьте сноски внутри тега
и добавьте ссылку на них в основном тексте с помощью тега . Например, Сноски.