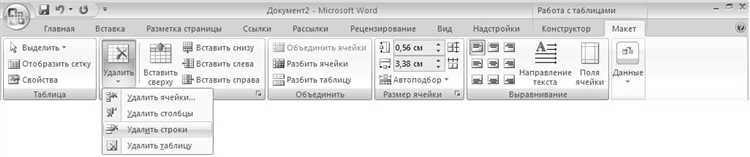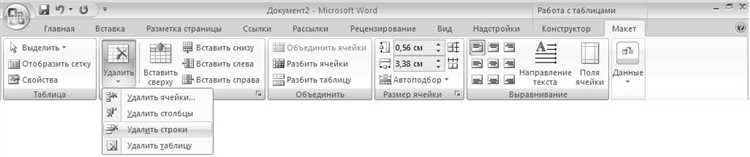
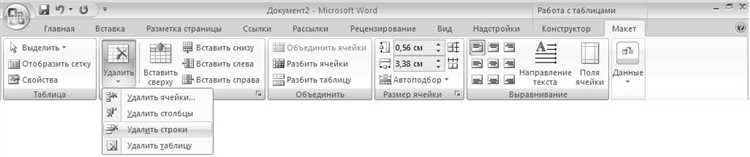
Microsoft Word — один из самых популярных текстовых редакторов, который обеспечивает широкие возможности для создания и форматирования документов. Когда речь идет о создании таблиц, в программе предусмотрены такие функции, как добавление и удаление строк и столбцов. Эти операции являются важными для правильного оформления информации в таблицах.
Добавление строк и столбцов в Microsoft Word позволяет расширить таблицу, чтобы вместить больше данных или изменить ее структуру. Для добавления новой строки или столбца в таблицу в программе Word достаточно выполнить несколько простых шагов. Они позволят эффективно использовать таблицы и создавать профессионально выглядящие документы.
Удаление строк и столбцов в Microsoft Word также является важной функцией, когда требуется убрать лишние данные или изменить структуру таблицы. Чтобы выполнить данную операцию, необходимо выбрать нужные строку или столбец и удалить их с помощью команды «Таблица». Это позволяет легко и быстро редактировать и форматировать таблицы в документе.
Как добавить строки в таблицу в Microsoft Word
Когда вам нужно изменить структуру таблицы в Microsoft Word, добавление строк может быть полезной функцией. Вы можете легко добавить строки в таблицу, чтобы расширить ее и включить больше данных. Вот несколько способов добавить строки в таблицу в Microsoft Word:
1. Использование команды «Вставка»
1. Выделите строку или строку, которая находится ниже того места, где вы хотите добавить новые строки.
2. Перейдите во вкладку «Таблица» в меню Microsoft Word.
3. Нажмите на кнопку «Вставка» в разделе «Добавить столбецы или строки».
4. Выберите опцию «Вставить строки сверху» или «Вставить строки вниз», в зависимости от того, где вы хотите вставить новые строки.
5. Word автоматически добавит новые строки, и вы сможете начать заполнять их информацией.
2. Использование клавиатурных ярлыков
1. Разместите курсор в строке, где вы хотите добавить новые строки.
2. Нажмите клавишу «Tab» на клавиатуре, чтобы переместиться на следующую ячейку.
3. Нажмите клавишу «Enter», чтобы создать новую строку.
4. Word автоматически добавит новую строку перед текущей строкой.
5. Вы можете повторить этот процесс, чтобы добавить еще строки в таблицу.
Вот два простых способа добавить строки в таблицу в Microsoft Word. Вы можете выбрать тот, который вам удобнее, чтобы быстро изменять структуру и расширять свои таблицы. Теперь вы знаете, как добавлять строки в таблицу в Microsoft Word и можете использовать эту функцию по своему усмотрению.
Открыть документ с таблицей
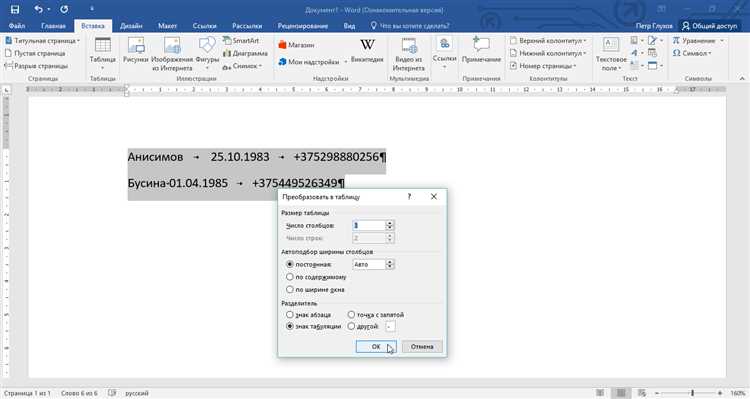
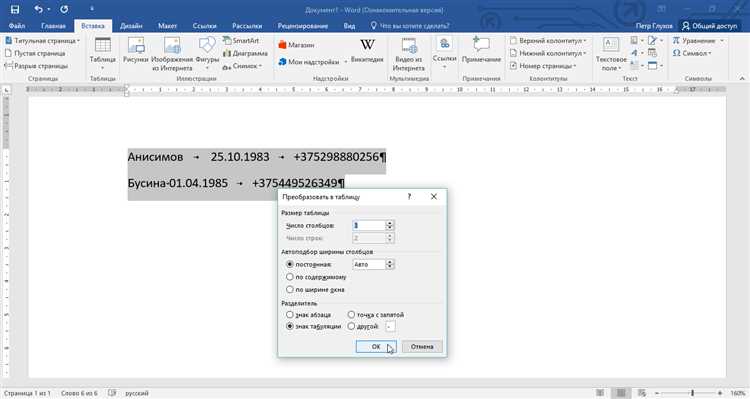
Для открытия документа с таблицей в Microsoft Word необходимо выполнить следующие шаги:
- Запустите Microsoft Word.
- Нажмите на кнопку «Открыть», которая обычно находится в верхнем левом углу окна программы.
- В появившемся диалоговом окне выберите нужное место расположения документа с таблицей (например, компьютер или облачное хранилище) и найдите соответствующий файл в списке файлов.
- Выделите файл с таблицей и нажмите кнопку «Открыть» внизу диалогового окна.
- После этого выбранный документ с таблицей будет открыт в Microsoft Word.
Теперь вы можете просмотреть и редактировать содержимое таблицы в документе с помощью различных функций и команд, доступных в Microsoft Word.
Как добавить столбцы в таблицу в Microsoft Word
Для тех, кто работает с Microsoft Word, важно знать, как добавить столбцы в таблицу. Это позволяет создавать более эффективные и удобные таблицы, которые легче читать и анализировать.
Для добавления столбцов в таблицу в Microsoft Word можно использовать несколько способов. Один из них — использовать команду «Таблица» в верхней панели инструментов. Нажмите на кнопку «Таблица» и выберите «Вставить столбец справа» или «Вставить столбец слева», в зависимости от того, в каком месте таблицы вы хотите добавить столбец.
Еще один способ добавления столбцов — щелкнуть правой кнопкой мыши на заголовке столбца, рядом с которым вы хотите вставить новый столбец. В появившемся контекстном меню выберите пункт «Вставить столбец».
Помимо добавления столбцов, также важно знать, как удалить столбцы из таблицы. Можно использовать команду «Таблица» в верхней панели инструментов, выбрав пункт «Удалить столбец». Чтобы удалить несколько столбцов, выделите их, зажав кнопку Shift или Ctrl, а затем нажмите «Удалить столбец».
Также можно удалить столбец, щелкнув правой кнопкой мыши на заголовке столбца и выбрав пункт «Удалить столбец» в контекстном меню.
Добавление и удаление столбцов в таблице в Microsoft Word не только помогает сделать таблицу более структурированной, но и упрощает работу с данными и анализ информации.
Открытие документа с таблицей
Для открытия документа, содержащего таблицу, необходимо выполнить следующие действия:
- Шаг 1: Запустите программу Microsoft Word на своем компьютере.
- Шаг 2: В верхнем левом углу экрана щелкните на кнопке «Открыть» или выберите соответствующую опцию в меню «Файл».
- Шаг 3: В появившемся окне навигации найдите файл с таблицей, который вы хотите открыть, и дважды щелкните на нем.
- Шаг 4: Документ с таблицей будет загружен в Microsoft Word и отображен на экране.
Теперь вы можете просмотреть содержимое таблицы, вносить изменения, добавлять или удалять строки и столбцы по необходимости. Чтобы сделать это, воспользуйтесь соответствующими командами и инструментами, доступными в программе Microsoft Word.
Как удалить строки в таблице в Microsoft Word
Удаление строк в таблице в Microsoft Word может быть полезным, когда нужно изменить структуру таблицы или удалить ненужные данные. К счастью, это очень легко сделать при помощи нескольких простых шагов.
Шаг 1: Выделите строку, которую нужно удалить.
Чтобы удалить строку в таблице, необходимо сперва выбрать строку, которую вы хотите удалить. Вы можете сделать это, щелкнув левой кнопкой мыши на числе слева от строки в таблице. Выделенная строка должна выглядеть выделенной или подсвеченной.
Шаг 2: Удалите выделенную строку.
После выделения строки в таблице, удалить ее можно по нескольким способам. Например, вы можете нажать правую кнопку мыши на выделенной строке и выбрать опцию «Удалить строки». Вы также можете воспользоваться комбинацией клавиш «Ctrl» + «Х» на клавиатуре. В результате, выделенная строка будет удалена, а остальные строки таблицы схлопнутся.
Шаг 3: Проверьте результат.
После удаления строки, убедитесь, что результат соответствует вашим ожиданиям. Если вы случайно удалили неправильную строку, вы всегда можете отменить действие, нажав комбинацию клавиш «Ctrl» + «Z» или выбрав опцию «Отменить» в меню «Редактирование».
Вот и все! Теперь вы знаете, как удалить строки в таблице в Microsoft Word. Вы можете повторить эти шаги для удаления нескольких строк или удалить вообще все строки, если это необходимо. Используйте эту функцию, чтобы легко управлять данными в ваших таблицах и создавать профессионально выглядящие документы в Word.
Открыть документ с таблицей
Перед вами стоит задача открыть документ с таблицей в программе Microsoft Word. Для этого нужно следовать нескольким шагам.
- В первую очередь, откройте программу Microsoft Word на вашем компьютере.
- Затем, в верхнем левом углу экрана вы найдете кнопку «Открыть». Нажмите на неё, чтобы выбрать документ, который содержит таблицу.
- Обратите внимание на то, что при открытии документа вас могут попросить выбрать подходящий формат файла. Если это требуется, выберите соответствующий формат и нажмите «ОК».
- Теперь у вас открыт документ с таблицей! Вы можете просмотреть его содержимое, редактировать текст или добавлять новые данные в таблицу.
Важно помнить, что при работе с таблицами в Microsoft Word можно выполнять различные действия, такие как добавление или удаление строк и столбцов. Ознакомьтесь с соответствующими командами, чтобы полностью контролировать структуру таблицы и редактировать её как вам угодно.
Как удалить столбцы в таблице в Microsoft Word
Microsoft Word предлагает удобную функцию для работы с таблицами, включая возможность добавления и удаления столбцов. Если вам необходимо удалить определенные столбцы в таблице, есть несколько способов сделать это.
Вот несколько шагов, которые помогут вам удалить столбцы в таблице в Microsoft Word:
- Выберите таблицу, в которой хотите удалить столбцы. Можно сделать это, щелкнув на любой ячейке в таблице. Появится вкладка «Работа с таблицами», расположенная в верхней части экрана.
- На вкладке «Работа с таблицами» найдите секцию «Расположение» или «Структура таблицы». Здесь вы увидите кнопки, позволяющие добавлять и удалять строки и столбцы. Найдите кнопку «Удалить столбец» и щелкните на нее.
- Выберите столбцы, которые вы хотите удалить. Можно выбрать один столбец, несколько столбцов или даже весь столбец. Просто щелкните на заголовке столбца (буква, обозначающая столбец) или выделите нужные ячейки.
- После выбора столбцов нажмите кнопку «Удалить столбец». Выбранные столбцы будут удалены из таблицы, и оставшиеся столбцы будут автоматически сдвинуты для заполнения пробела.
Открыть документ с таблицей
Для того чтобы открыть документ с таблицей в Microsoft Word, необходимо выполнить несколько простых шагов.
В первую очередь, откройте программу Microsoft Word на вашем компьютере. Для этого можно использовать ярлык на рабочем столе или найти программу в меню «Пуск».
После открытия программы, вам нужно выбрать или создать документ, который содержит таблицу. Если у вас уже есть готовый документ с таблицей, то просто откройте его из локального хранилища или облачного сервиса.
Если у вас нет готового документа с таблицей, то создайте новый документ, нажав на кнопку «Новый документ» или используя комбинацию клавиш Ctrl + N.
Когда документ открыт, вы можете создать таблицу, выбрав соответствующий пункт меню. Перейдите во вкладку «Вставка», которая находится в верхней части программы. Нажмите на кнопку «Таблица» и выберите нужное количество строк и столбцов для вашей таблицы. После выбора, таблица автоматически появится в документе.
Теперь у вас есть открытый документ с таблицей, который вы можете редактировать, добавлять новые строки или столбцы, удалять и форматировать по своему усмотрению.
Вопрос-ответ:
Как открыть документ с таблицей?
Для открытия документа с таблицей, вам понадобится программа, поддерживающая этот формат. Например, Microsoft Excel или Google Sheets. Запустите одну из этих программ, затем откройте файл с таблицей таким образом: выберите пункт меню «Файл» или «Открыть» и укажите путь к файлу на вашем компьютере. Если файл находится в облаке (например, на Google Диске), то вы можете импортировать его или открыть напрямую из облачного хранилища.
Как открыть документ с таблицей в Microsoft Excel?
Для открытия документа с таблицей в Microsoft Excel, запустите программу и выберите пункт меню «Файл». Затем выберите «Открыть» и укажите путь к файлу на вашем компьютере или в облачном хранилище. Если файл имеет расширение .xls или .xlsx, то Microsoft Excel автоматически распознает его как таблицу и откроет его в программе.
Как открыть документ с таблицей в Google Sheets?
Чтобы открыть документ с таблицей в Google Sheets, перейдите на сайт Google Диска (drive.google.com) и войдите в свою учетную запись Google. Нажмите кнопку «Новый», а затем выберите «Файл загрузки». Выберите нужный документ с таблицей на вашем компьютере и нажмите «Открыть». Google Sheets автоматически загрузит и откроет файл с таблицей в браузере.
Можно ли открыть документ с таблицей на мобильном устройстве?
Да, можно открыть документ с таблицей на мобильном устройстве. Для этого вам понадобится приложение, поддерживающее формат таблиц, например, Microsoft Excel или Google Sheets. Установите одно из этих приложений на свое мобильное устройство из соответствующего магазина приложений. Затем откройте приложение и выберите опцию «Открыть файл» или «Импорт» и укажите путь к файлу с таблицей на вашем устройстве или в облачном хранилище (например, на Google Диске).
Могу ли я открыть документ с таблицей без установки специального программного обеспечения?
Да, в некоторых случаях можно открыть документ с таблицей без установки специального программного обеспечения. Например, если файл с таблицей имеет расширение .csv, то его можно открыть в программе блокнот или текстовом редакторе. Однако, для работы с функциями и форматированием таблицы, рекомендуется использовать программу, специально предназначенную для работы с таблицами, например, Microsoft Excel или Google Sheets.