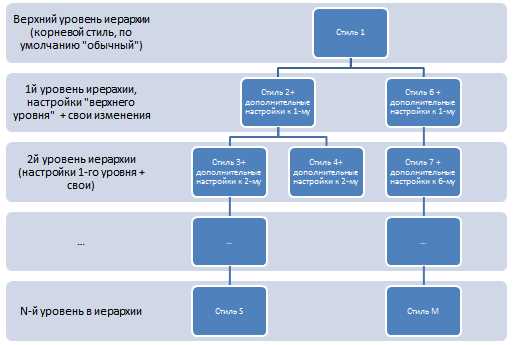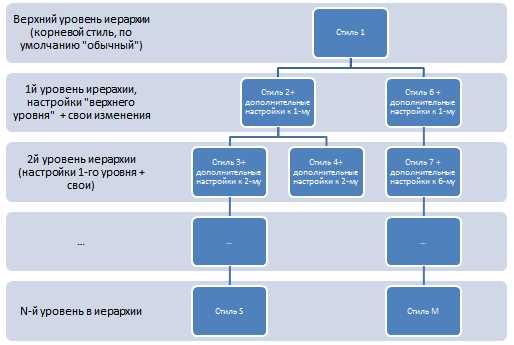
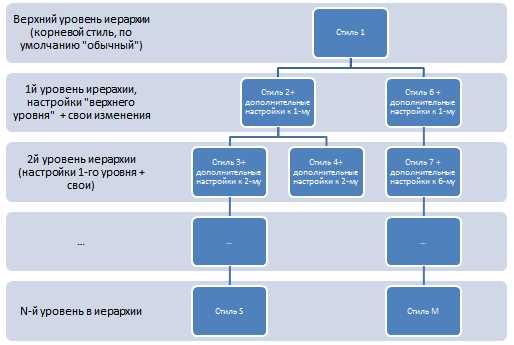
Таблицы — это важная часть создания и оформления документов в Microsoft Word. Верное использование стилей форматирования таблиц позволяет сделать документ более удобным и профессиональным. В этой статье мы рассмотрим основные приемы и советы по использованию стилей форматирования таблиц в Microsoft Word.
Первый шаг к созданию стильной таблицы — выбор подходящего стиля форматирования. Microsoft Word предлагает множество предустановленных стилей, которые упрощают и ускоряют процесс форматирования таблицы. При выборе стиля на первый взгляд необходимо ориентироваться на дизайн документа: некоторые стили могут быть более подходящими для официальных документов, в то время как другие стили больше подойдут для создания информационных таблиц или различных отчетов.
Второй важный аспект использования стилей форматирования таблиц — правильное применение стилей к конкретным ячейкам или строкам. Необходимо стремиться к согласованности и единообразию в оформлении таблицы. Например, можно выделить заголовки столбцов или строки, чтобы сделать таблицу более читабельной. Также полезно использовать различные стили для подчеркивания важности определенных данных или для создания группировок и разделений в таблице.
Основы стилей форматирования таблиц в Microsoft Word
Стили форматирования таблиц в Word позволяют применять набор предустановленных параметров для форматирования таблицы. Это позволяет значительно упростить процесс создания и форматирования таблиц, особенно при работе с большими объемами данных.
При использовании стилей форматирования таблиц в Word можно задать различные параметры, такие как ширина и высота ячеек, шрифт, цвета, границы и многое другое. Кроме того, можно создать собственные стили форматирования таблиц, чтобы соответствовать индивидуальным требованиям и предпочтениям.
Стили форматирования таблиц в Microsoft Word являются мощным инструментом для создания профессионально выглядящих и легко читаемых таблиц. Они позволяют быстро и эффективно форматировать таблицы в соответствии с требованиями вашего проекта или документа. Используйте стили форматирования таблиц в Word, чтобы сделать вашу работу более эстетичной и профессиональной.
Создание и вставка таблиц
При работе в Microsoft Word необходимо часто создавать и вставлять таблицы для организации информации и удобного отображения данных. Для начала создания таблицы можно воспользоваться опцией «Вставка» в главном меню программы. При выборе этой опции открывается выпадающее меню, в котором нужно выбрать «Таблица». В появившемся окне можно указать количество строк и столбцов для будущей таблицы, а также настроить ширину столбцов и высоту строк.
После создания таблицы можно заполнить ее содержимым. Для этого можно просто начать печатать в ячейки таблицы, либо скопировать уже имеющуюся информацию и вставить ее в нужные ячейки таблицы. Возможно также форматирование текста в таблице, например, можно выделить определенные ячейки или строки и применить к ним жирный или курсивный шрифт с помощью соответствующих опций в панели форматирования.
Пример использования таблицы
Представим, что у нас есть список товаров, которые нужно внести в таблицу для более удобного отображения и сравнения. Мы открываем Word и создаем таблицу с несколькими столбцами: «Наименование», «Цена», «Количество». Затем мы заполняем таблицу данными о товарах, вписывая их в соответствующие ячейки.
Кроме того, мы можем дополнительно отформатировать таблицу, для этого выделяем необходимые ячейки и применяем к ним нужные стили. Например, мы выделяем ячейки с наименованием товара и применяем к ним жирный шрифт, чтобы они были более заметными и выделялись среди остальных данных.
Создание таблицы в Microsoft Word
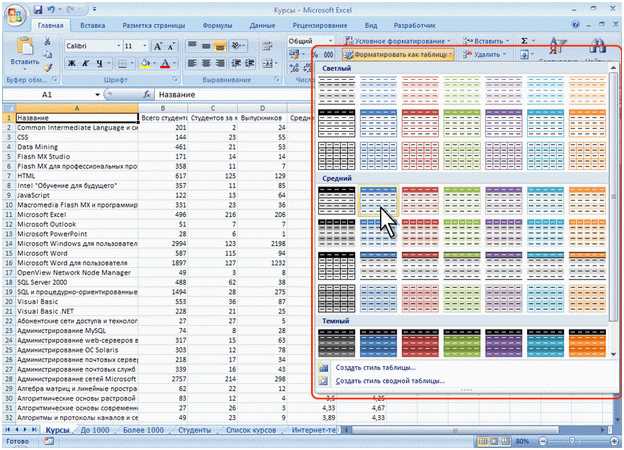
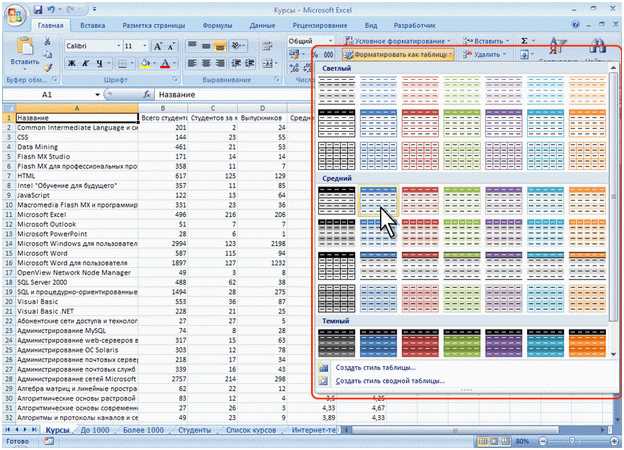
Microsoft Word предоставляет удобные инструменты для создания и форматирования таблиц. Для начала создания таблицы необходимо выбрать нужную опцию во вкладке «Вставка» и указать количество строк и столбцов. После нажатия на кнопку «ОК» таблица будет вставлена в документ.
После создания таблицы можно приступить к ее форматированию. В Word доступны различные инструменты, позволяющие изменять внешний вид таблицы. Например, можно изменить ширину колонок, высоту строк, применить стили форматирования и добавить цветовые заполнения.
Для изменения ширины колонок необходимо выделить нужные столбцы, затем щелкнуть правой кнопкой мыши и выбрать опцию «Ширина столбца». Можно задать ширину столбца в процентах или величину в пикселях.
Высоту строк можно изменить, выделив нужные строки и выбрав опцию «Высота строки». Можно задать высоту строки в точках, дюймах или сантиметрах.
Стили форматирования позволяют быстро изменить внешний вид таблицы, применив готовый набор предустановленных стилей. Для применения стилей необходимо выделить таблицу и выбрать нужный стиль во вкладке «Расположение».
Также можно добавить цветовые заполнения в таблицу. Для этого необходимо выделить нужные ячейки, выбрать опцию «Цвет заливки» и выбрать нужный цвет из доступных палитр.
По завершении форматирования таблицы можно сохранить документ или продолжить работу с ним. Microsoft Word предоставляет широкие возможности для создания и форматирования таблиц, что позволяет легко и быстро создавать профессионально выглядящие документы.
Вставка таблицы из другого приложения
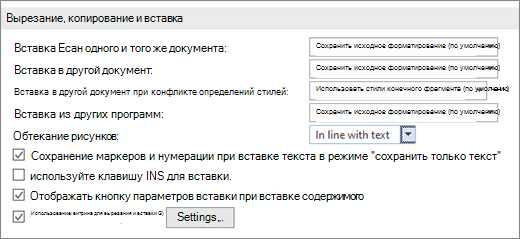
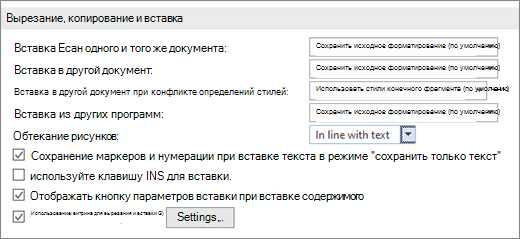
При работе с документами в Microsoft Word часто возникает необходимость вставить таблицу, созданную в другом приложении. Это может быть таблица, созданная в Microsoft Excel, Google Sheets или любом другом программном обеспечении для работы с данными.
Для вставки таблицы из другого приложения в Microsoft Word можно использовать несколько различных способов. Один из них заключается в копировании таблицы из исходного приложения и последующем вставке ее в документ Microsoft Word.
Для копирования таблицы из другого приложения нужно выделить все ячейки таблицы, а затем скопировать их в буфер обмена. Операцию копирования можно выполнить с помощью сочетания клавиш Ctrl+C или через контекстное меню приложения. После этого переключаемся в Microsoft Word и вставляем таблицу в нужное место с помощью комбинации клавиш Ctrl+V или через контекстное меню.
После вставки таблицы из другого приложения можно произвести необходимое форматирование, добавить заголовки строк и столбцов, изменить ширину и высоту ячеек или любые другие настройки таблицы в соответствии с требованиями документа.
Применение стилей форматирования
Стили форматирования позволяют задать размер, шрифт, цвет текста, а также выравнивание и отступы. Кроме того, они позволяют также легко изменять форматирование в случае необходимости, применяя один стиль к нескольким элементам документа одновременно.
Для применения стилей форматирования к тексту необходимо выделить его и выбрать соответствующий стиль в панели инструментов Word или во вкладке «Главная» на панели меню. В случае таблицы стили применяются к отдельным ячейкам или выделенной области таблицы.
Применение стилей форматирования позволяет создавать эстетически привлекательные и профессиональные документы. Кроме того, они помогают сохранять единообразие в оформлении текста и таблиц, что делает документ более удобным для чтения и понимания.
Применение стиля к таблице
Столбцы и строки в таблицах Microsoft Word можно форматировать с помощью стилей, что позволяет быстро изменять внешний вид таблицы в соответствии с требованиями документа или дизайна. Задание стиля таблице позволяет применить предопределенные наборы форматов к различным элементам таблицы, таким как заголовки, текст, фон и границы.
Применение стиля к таблице можно выполнить несколькими способами. Во-первых, можно выбрать нужную таблицу и затем перейти на вкладку «Дизайн» на панели инструментов «Таблица». Затем необходимо щелкнуть на кнопке «Стили таблицы» и выбрать желаемый стиль из списка. Это позволит применить стиль ко всей таблице сразу.
Также можно применить стиль к конкретному элементу таблицы, например, к заголовку или отдельной ячейке. Для этого необходимо выделить нужный элемент, перейти на вкладку «Дизайн» и выбрать соответствующий стиль из списка доступных стилей. Это позволит применить стиль только к выбранному элементу, сохраняя остальные элементы таблицы без изменений.
Выбрав подходящий стиль, пользователь может быстро изменить цвет, шрифт, фон или границы таблицы в соответствии с требованиями документа, что поможет создать профессионально выглядящую и структурированную таблицу в Microsoft Word.
Применение стиля к отдельным ячейкам или строкам
При работе с таблицами в Microsoft Word возможно применение стилей к отдельным ячейкам или строкам, чтобы сделать их более выделенными и узнаваемыми. Это полезно, когда необходимо выделить определенные данные или создать акцент на определенных строках.
Для применения стиля к отдельным ячейкам или строкам необходимо выделить нужные элементы и выбрать соответствующий стиль из меню форматирования. Это можно сделать с помощью команды «Форматирование таблицы» или с помощью контекстного меню при правом клике на ячейку или строку.
Стили могут включать изменение шрифта, размера текста, цвета фона, выравнивания и других параметров форматирования. Выбор подходящего стиля зависит от целей и требований форматирования таблицы.
Помимо применения готовых стилей, возможно создание собственных стилей форматирования, чтобы сохранить консистентность в документе и упростить процесс форматирования. Создание собственного стиля позволяет экспериментировать с разными параметрами форматирования и сохранять их для дальнейшего использования.
Применение стиля к отдельным ячейкам или строкам может значительно улучшить визуальное представление таблицы и сделать ее более понятной и легкочитаемой для читателей.
Вопрос-ответ:
Как применить стиль к отдельной ячейке в таблице?
Чтобы применить стиль к отдельной ячейке в таблице, сначала выберите нужную ячейку, а затем примените нужный стиль из доступных стилей форматирования.
Как применить стиль к отдельной строке в таблице?
Для применения стиля к отдельной строке в таблице необходимо выделить всю строку, а затем применить нужный стиль. Это можно сделать, например, выбрав соответствующие ячейки в каждом столбце и применив стиль к выделенным ячейкам.
Можно ли применить разные стили к разным ячейкам в одной строке?
Да, можно применить разные стили к разным ячейкам в одной строке таблицы. Для этого необходимо выделить нужные ячейки, а затем применить соответствующие стили к выделенным ячейкам.
Можно ли применить один стиль ко всем ячейкам в таблице?
Да, можно применить один стиль ко всем ячейкам в таблице. Для этого необходимо выделить все ячейки таблицы, а затем применить нужный стиль к выделенным ячейкам. Таким образом, стиль будет применен ко всем ячейкам таблицы.