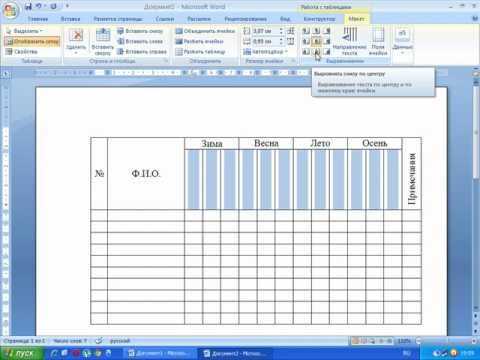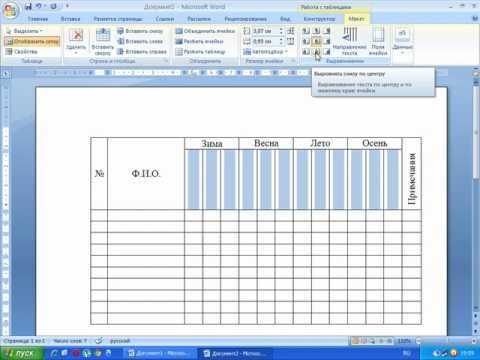
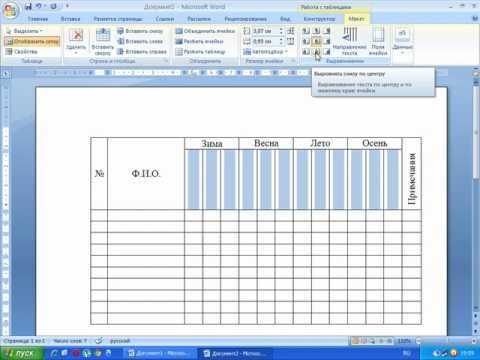
Microsoft Word является одним из самых популярных текстовых редакторов, который позволяет создавать и редактировать документы различных типов и форматов. Одной из полезных функций Word является возможность создания и форматирования таблиц. В этой статье мы рассмотрим, как добавить изображение или график в ячейку таблицы Microsoft Word.
Добавление изображения или графика в ячейку таблицы может быть полезно для иллюстрации данных или визуального представления информации. Это может быть особенно полезно, когда нужно отобразить данные в виде диаграмм или графиков, чтобы легче их анализировать и понимать.
Добавление изображения или графика в ячейку таблицы в Word довольно просто. Вам потребуется создать таблицу, выбрать нужную ячейку, а затем вставить изображение или график. Для этого вы можете использовать функции вставки изображения или графика в меню Word или просто перетащить файл изображения или графика в таблицу.
После того, как вы добавили изображение или график в ячейку таблицы, вы можете изменять его размеры, обрезать, изменять положение и другие атрибуты, чтобы оно было визуально привлекательным и легко воспринимаемым. Используя эти функции, вы можете создавать профессионально выглядящие таблицы с визуальным содержанием, которое помогает лучше понять данные и информацию.
Как вставить изображение в ячейку таблицы в Microsoft Word
Когда вы создаете таблицу в Microsoft Word, иногда возникает необходимость добавить изображение или график в определенную ячейку. Для этого следуйте простым инструкциям:
-
Выберите ячейку: Щелкните на ячейке, в которую вы хотите вставить изображение.
-
Вставьте изображение: Нажмите правой кнопкой мыши в выбранной ячейке и выберите «Вставить изображение» из контекстного меню. Выберите изображение с вашего компьютера и нажмите «Вставить».
-
Отформатируйте изображение: После вставки изображения в ячейку, вы можете изменить его размер, обрезать или добавить эффекты. Для этого выберите изображение и используйте инструменты форматирования в верхнем меню.
С помощью этих простых шагов, вы сможете легко вставить изображение в нужную ячейку таблицы в Microsoft Word. Это поможет вам создать более наглядные и информативные документы, содержащие таблицы и изображения.
Откройте документ Microsoft Word
Для того чтобы начать работу над документом в Microsoft Word, откройте программу на вашем компьютере. Вы можете найти ее в меню «Пуск» в операционной системе Windows или в папке «Приложения» на компьютере Mac.
После того как программа откроется, вы увидите пустой документ, готовый для редактирования. Вы можете начать набирать текст, добавлять таблицы или изображения. Чтобы открыть уже существующий документ, вы можете воспользоваться функцией «Открыть» в меню «Файл». В диалоговом окне выберите нужный документ и нажмите кнопку «Открыть».
Выбор нужной таблицы
Перед тем как добавить изображение или график в ячейку таблицы, необходимо определить, с какой именно таблицей вы собираетесь работать. Для этого можно просмотреть список существующих таблиц в документе и выбрать нужную из них.
Выбор таблицы можно осуществить следующим образом:
- Перейдите к вкладке «Вставка» в верхней панели меню Microsoft Word.
- В разделе «Таблица» найдите кнопку «Таблица» и нажмите на нее.
- В появившемся всплывающем меню выберите опцию «Вставить таблицу».
- В открывшейся диалоговой окне выберите нужное количество строк и столбцов для таблицы и нажмите «ОК».
После выбора нужной таблицы вы сможете добавлять изображения или графики в ячейки этой таблицы, используя дополнительные инструменты и функции Microsoft Word.
Как добавить график в ячейку таблицы в Microsoft Word
Следуя нескольким простым шагам, можно легко добавить график в ячейку таблицы в Microsoft Word:
- Выберите ячейку таблицы, в которую вы хотите вставить график.
- Нажмите правой кнопкой мыши на выбранной ячейке и выберите вариант «Вставить график» из контекстного меню.
- Откроется окно «Вставка графика», где вы можете выбрать тип графика и настроить его параметры. Выберите нужный тип графика и нажмите кнопку «ОК».
- График будет вставлен в выбранную ячейку таблицы. Вы можете изменить его размер, переместить его и настроить другие параметры по вашему усмотрению.
Добавление графика в ячейку таблицы поможет сделать ваш документ более профессиональным и информативным. Не забудьте сохранить изменения после вставки графика.
Откройте документ Microsoft Word
Прежде чем приступить к добавлению изображений или графиков в ячейку таблицы, необходимо открыть приложение Microsoft Word на вашем компьютере.
Вы можете найти ярлык приложения на рабочем столе или в меню «Пуск» в операционной системе Windows. Просто щелкните на иконку, чтобы запустить программу.
Выбор нужной таблицы
При работе с документом в Microsoft Word, иногда возникает необходимость добавить изображение или график в ячейку таблицы. Это может быть полезно, когда нужно визуально дополнить информацию в таблице или сделать ее более наглядной. Для выполнения данной задачи необходимо выбрать нужную таблицу, в которую будет вставлено изображение или график.
Процесс выбора таблицы в Microsoft Word довольно прост и интуитивно понятен. Сначала необходимо выделить нужный диапазон ячеек, который будет содержать таблицу. В верхнем меню программы найти вкладку «Вставка» и щелкнуть на ней. В выпадающем меню выбрать «Таблица» и нажать на кнопку «Вставить таблицу». После этого откроется окно с настройками таблицы, где можно указать количество строк и столбцов, а также применить различные стили форматирования.
Выбрав нужную таблицу, можно продолжить работу с основным содержимым документа. Для вставки изображения или графика в ячейку таблицы следует выделить конкретную ячейку, где будет размещено изображение, и воспользоваться функционалом «Вставка изображения» или «Вставка графика». После выбора нужного изображения или графика, оно автоматически будет вставлено в ячейку таблицы.
Таким образом, выбор нужной таблицы в Microsoft Word является важным шагом при добавлении изображения или графика в ячейку. Знание основных инструментов программы и последовательность действий позволяет легко выполнить данную задачу и создать профессионально выглядящий документ.
Как изменить изображение или график в ячейке таблицы Microsoft Word
Microsoft Word предоставляет возможность добавить изображение или график в ячейку таблицы, а также выполнять их редактирование, чтобы сделать документ более наглядным и информативным. Ниже представлены шаги, позволяющие вам редактировать изображение или график в ячейке таблицы Microsoft Word.
1. Выделите ячейку таблицы
Перед тем, как редактировать изображение или график, вам необходимо выделить ячейку таблицы, в которой они находятся. Наведите курсор мыши на нужную ячейку и щелкните по ней, чтобы она стала активной для редактирования.
2. Откройте вкладку «Вставка»
Для добавления изображения или графика в ячейку таблицы откройте вкладку «Вставка» в верхней панели инструментов Microsoft Word. Это позволит получить доступ к различным инструментам для редактирования изображений и графиков.
3. Добавьте или измените изображение/график
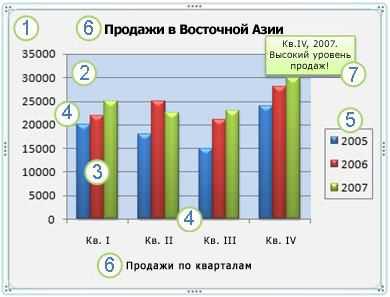
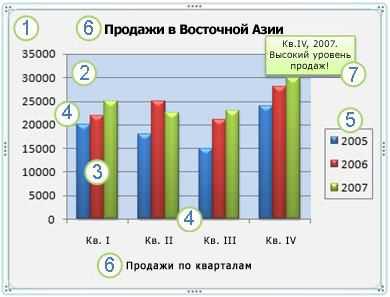
На вкладке «Вставка» вы найдете кнопку «Изображение» или «График», с помощью которой можно добавить новое изображение или график в выбранную ячейку таблицы. Вы также можете выбрать уже существующее изображение или график и изменить его свойства, такие как размер, формат, цвет и т. д.
4. Подгоните изображение/график под размер ячейки
Чтобы сделать изображение или график более удобным для просмотра, подгоните его под размер ячейки. Выделите изображение или график в ячейке и используйте инструменты изменения размера и позиции, которые появятся после выделения, чтобы подогнать их под размер ячейки таблицы.
Следуя этим шагам, вы сможете легко редактировать изображение или график в ячейке таблицы Microsoft Word и сделать ваш документ более наглядным и информативным.
Добавление изображения или графика в ячейку таблицы Word
Этот простой действие откроет режим редактирования, позволяя вам изменять размеры изображения или графика, редактировать его свойства, добавлять подписи или делать другие необходимые изменения. Если вы хотите изменить размер изображения или графика, вы можете просто щелкнуть и перетащить один из его углов или краев.
Кроме того, в режиме редактирования вы также можете добавить подписи или текстовые блоки к изображению или графику. Для этого вы можете использовать инструменты форматирования, доступные в программе Word, такие как шрифты, размеры и цвета текста. Создание профессиональных и информативных таблиц с изображениями или графиками становится легким и удобным с помощью этих функций редактирования.
Теперь, когда вы знаете, как открыть режим редактирования, вы можете легко добавлять и редактировать изображения или графики в таблицах Word, делая свои документы более наглядными и привлекательными.
Вопрос-ответ:
Как открыть режим редактирования изображения или графика?
Для того, чтобы открыть режим редактирования изображения или графика, необходимо дважды щелкнуть на нем.
Что произойдет, если дважды щелкнуть на изображении или графике?
Если дважды щелкнуть на изображении или графике, то откроется режим редактирования, где можно будет внести изменения и редактировать данный объект.
Можно ли открыть режим редактирования изображения или графика другим способом, кроме двойного щелчка?
К сожалению, для открытия режима редактирования изображения или графика требуется именно двойной щелчок. Другие способы открытия данного режима могут различаться в зависимости от программы или редактора, которые вы используете.
Можно ли открыть режим редактирования изображения или графика на мобильном устройстве?
Да, можно открыть режим редактирования изображения или графика на мобильном устройстве, дважды коснувшись экрана по соответствующему объекту.
Какими программами или редакторами можно открыть режим редактирования изображений и графиков?
Существует множество программ и редакторов, которые позволяют открыть режим редактирования изображений и графиков. Некоторые из них: Adobe Photoshop, GIMP, CorelDRAW, Microsoft Paint и многие другие.