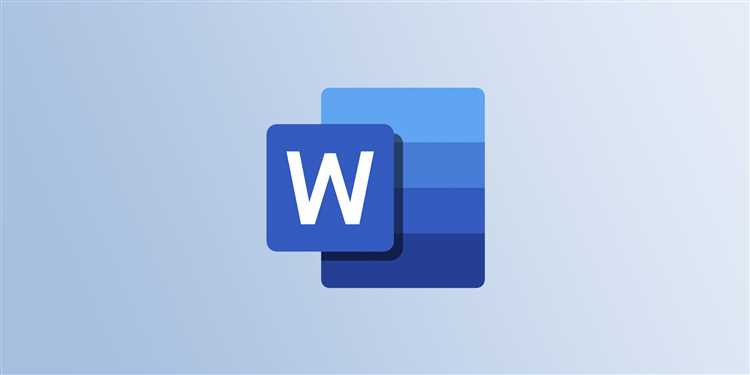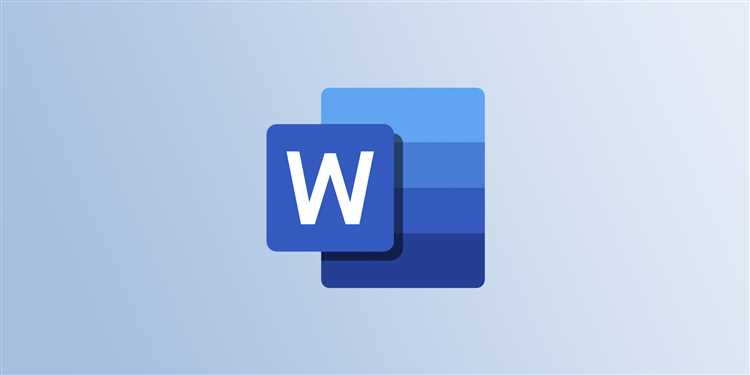
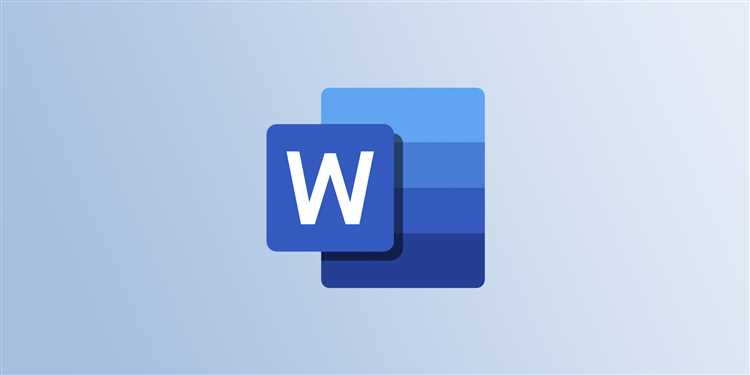
Создание документа в Microsoft Word может быть непростой задачей, особенно когда требуется вставить большой объем текста. Однако, благодаря продвинутым функциям программы, таким как «Быстрая вставка», можно значительно упростить этот процесс.
«Быстрая вставка» позволяет сохранить определенные фрагменты текста, чтобы затем вставить их в любое место документа всего одной командой. Это удобно, когда приходится часто использовать одни и те же предложения, абзацы или даже целые блоки текста.
Чтобы воспользоваться функцией «Быстрая вставка», нужно сначала создать набор фрагментов текста, которые вы собираетесь использовать чаще всего. Для этого выделите нужный фрагмент текста и выберите вкладку «Вставка» в верхней панели инструментов. Затем нажмите на кнопку «Быстрая вставка», расположенную на правой стороне панели.
В появившемся меню выберите опцию «Сохранить выбранное в блоке быстрой вставки». Появится диалоговое окно, где вы сможете задать имя для сохраняемого фрагмента текста. После сохранения фрагмент станет доступным для вставки в документ в любое время.
Функция «Быстрая вставка» в Microsoft Word: простота и удобство
Функция «Быстрая вставка» позволяет пользователям сохранять часто используемые фрагменты текста, таблицы, картинки и другие элементы, чтобы потом вставлять их в любой документ. Для того чтобы сохранить блок текста или другой элемент, нужно выделить его и выбрать функцию «Быстрая вставка» в меню программы.
Когда пользователь создает новый документ и хочет вставить заранее сохраненный элемент, он может выбрать раздел «Быстрая вставка» в меню и найти нужный фрагмент среди сохраненных элементов. Затем он просто кликает на него, и элемент автоматически вставляется в документ.
Функция «Быстрая вставка» также позволяет пользователю организовать сохраненные элементы в категории или группы для удобства поиска и использования. Например, можно создать категорию «Заключения» и сохранить в ней несколько заключений, которые часто используются в различных документах.
Использование функции «Быстрая вставка» позволяет существенно экономить время при создании документов в Microsoft Word. Благодаря этой функции, пользователи могут быстро вставлять предварительно сохраненные блоки текста и другие элементы, не тратя время на повторное набирание или копирование из других документов.
Функция «Быстрая вставка» является важным инструментом для увеличения производительности и удобства работы с документами в Microsoft Word. Ее использование позволяет сократить время на вставку часто используемых элементов и повысить эффективность работы с текстом.
Определение и описание функции «Быстрая вставка» в Microsoft Word
Функция «Быстрая вставка» в Microsoft Word представляет собой мощный инструмент, который позволяет пользователю создавать и добавлять шаблоны текста для повторного использования. С помощью этой функции можно значительно сократить время, затрачиваемое на вставку повторяющихся фрагментов текста, таких как адреса, контактная информация, стандартные ответы и другие элементы, необходимые при создании документов или ответов на электронные письма.
Одной из ключевых особенностей функции «Быстрая вставка» является возможность создания и управления наборами шаблонов, а также назначение им уникальных имен для более удобного использования. Пользователь может создать несколько наборов шаблонов для различных целей или проектов, что позволяет ему упорядочить и структурировать свои шаблоны в соответствии с собственными потребностями.
Одним из основных преимуществ функции «Быстрая вставка» является возможность быстрого доступа к шаблонам текста. Пользователь может легко вставить запрограммированный шаблон, нажав на соответствующую команду в строке инструментов или использовав горячие клавиши. Это значительно экономит время и позволяет пользователю более эффективно работать над своими проектами.
Кроме того, функция «Быстрая вставка» предоставляет возможность предварительного просмотра и редактирования созданных шаблонов перед их вставкой. Это позволяет пользователю внести необходимые изменения, в случае необходимости, перед вставкой шаблона в документ или письмо.
Удобство использования функции «Быстрая вставка» в Microsoft Word
Ввод больших объемов текста требует времени и усилий, однако функция «Быстрая вставка» позволяет вставлять заранее подготовленные фрагменты текста одним нажатием клавиши или комбинацией клавиш. Это просто потрясающе! Мы можем предварительно сохранить необходимые нам куски текста и использовать их в любом документе в любое время.
Представьте, что вам нужно вставить техническое описание продукта, рекламный текст или стандартное приветствие в письме. С функцией «Быстрая вставка» это займет всего несколько мгновений. Вы можете создать список избранных фраз, предложений или абзацев и вставлять их в любое время без лишних усилий. Больше нет необходимости копировать и вставлять одни и те же фразы снова и снова, с помощью этой функции все происходит автоматически.
Однако, удобство использования функции «Быстрая вставка» не ограничивается только быстрым внедрением текста. Мы также можем использовать ее для вставки таблиц, графиков, изображений и других элементов. Достаточно создать один раз нужный нам элемент и сохранить его для будущего использования.
Подводя итог, функция «Быстрая вставка» в Microsoft Word является незаменимым инструментом для экономии времени и повышения производительности. Она позволяет нам быстро и легко вставлять заранее подготовленные текстовые фрагменты и другие элементы, сэкономив время и усилия в процессе создания документов. Время — драгоценный ресурс, и функция «Быстрая вставка» поможет нам использовать его с максимальной пользой.
Как найти в Microsoft Word функцию «Быстрая вставка»?
Найти эту функцию в Microsoft Word очень просто. Вам нужно кликнуть на вкладку «Вставка» в верхнем меню программы. Затем посмотрите в правом углу группы кнопок «Вставка» и обратите внимание на значок, который выглядит как клейкая записка. Это кнопка «Быстрая вставка». Если вы наведете на нее курсор мыши, появится всплывающая подсказка с названием функции.
Кнопка «Быстрая вставка» предназначена для удобного и быстрого вставления предустановленных текстовых фрагментов или графических элементов без необходимости копирования и вставки каждый раз. Вы можете добавить в «Быструю вставку» персональные фрагменты текста или изображения, чтобы иметь быстрый доступ к ним в любое время.
- Чтобы добавить текст в «Быструю вставку», выделите его в документе, затем щелкните правой кнопкой мыши и выберите «Добавить в галерею Быстрая вставка» из контекстного меню. Выберите соответствующую категорию или создайте новую, и текст будет добавлен в список доступных элементов «Быстрая вставка».
- Для добавления графического элемента, такого как изображение или форма, щелкните на нем правой кнопкой мыши и выберите «Добавить в галерею Быстрая вставка». Выберите категорию и элемент будет сохранен для быстрого доступа в будущем.
Теперь, когда вы знаете, как найти и использовать функцию «Быстрая вставка» в Microsoft Word, вы можете значительно ускорить свою работу с текстом и изображениями, сэкономив время и упростив процесс создания документов.
Подготовка текста для быстрого вставления в Microsoft Word
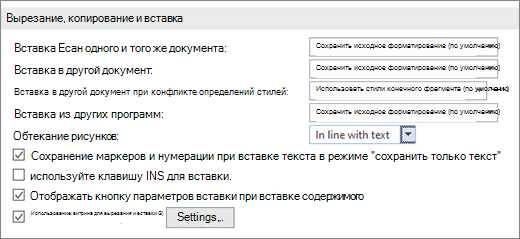
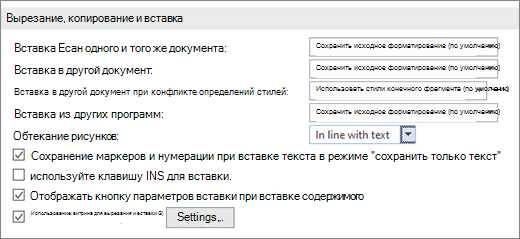
При работе с Microsoft Word обычно возникает необходимость вставить один и тот же текст множество раз. Для упрощения этой задачи существует функция «Быстрая вставка», позволяющая готовый текст вставить сразу в нужное место документа.
Важно продумать подготовку текста для быстрого вставления, чтобы документ выглядел аккуратно и профессионально. Прежде всего, следует отформатировать текст в соответствии с общим стилем и требованиями документа.
1. Выбор удобного формата
Перед подготовкой текста для быстрого вставления, рекомендуется определиться с форматом документа. Можно использовать стандартный форматированный текст или создать шаблон с нужными стилями, включающими заголовки, списки, таблицы и другие элементы.
2. Отбор нужного содержания
Следует определить, какой текст будет регулярно использоваться в документе. Это могут быть стандартные блоки информации, формулы, ссылки на внешние ресурсы, инструкции или другие типы данных.
3. Разделение на абзацы и пункты
Разделение текста на отдельные абзацы и пункты помогает в навигации и быстрой вставке. Для удобства можно использовать маркированные и нумерованные списки, указывая в них основные точки или этапы.
- Абзацы помогают выделить основные идеи и улучшить читабельность текста.
- Маркированные списки подходят для указания неупорядоченного перечня пунктов.
- Нумерованные списки удобны для описания последовательности шагов, инструкций или списка с подпунктами.
4. Форматирование
Необходимо отформатировать текст в соответствии с используемым стилем в документе. Можно использовать выделение жирным (strong) или курсивом (em) для акцентирования важных слов или фраз. Также можно применить заголовки разных уровней (
) для организации структуры документа.
5. Создание таблиц (при необходимости)
Если текст содержит табличные данные, их можно разместить в таблице. Для этого можно использовать тег