

Microsoft Word является одним из самых популярных текстовых редакторов, который предоставляет возможность вставлять изображения в документы. Вставка изображения в Word может быть полезной, когда вам нужно добавить фотографию, иллюстрацию или любое другое изображение, чтобы визуально улучшить ваш документ.
Шаги для вставки изображения в документ Word довольно просты и интуитивно понятны. Прежде всего, необходимо открыть нужный документ в программе Word и выбрать место, куда вы хотите вставить изображение. Затем вы можете добавить изображение, используя несколько различных способов.
Один из самых простых способов добавления изображения в документ Word — это просто перетащить файл изображения с вашего компьютера в открытый документ. Другой способ — выбрать вкладку «Вставка» в меню Word и нажать на кнопку «Изображение». Затем выберите изображение на вашем компьютере и нажмите кнопку «Вставить», чтобы добавить его в документ.
После того, как вы вставили изображение, вы можете настроить его размер, обрезать его или переместить в любое другое место в документе. Вы также можете добавлять подписи к изображению или применять другие эффекты и стили для создания более привлекательного вида.
Следуя этим простым шагам, вы можете легко добавить изображение в свой документ Word и создать более красочный и информативный документ.
Шаги для вставки изображения в документ Word
1. Откройте документ Word
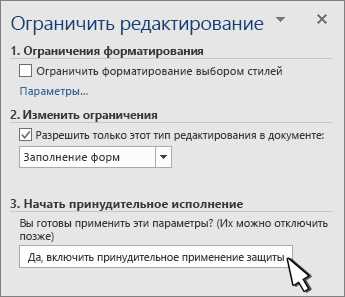
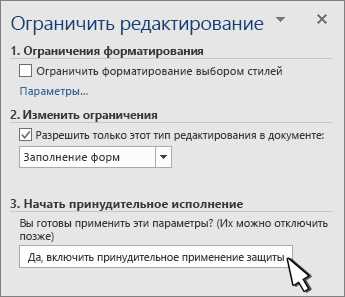
В первую очередь откройте документ Word, в котором вы хотите добавить изображение. Вы можете создать новый документ или открыть уже существующий.
2. Выберите место для вставки изображения
Определите точку в документе, где вы хотите разместить изображение. Вы можете выбрать существующую часть документа или создать новый параграф или таблицу для размещения изображения.
3. Нажмите на вкладку «Вставка»
В верхней части окна Word найдите вкладку «Вставка» и нажмите на нее. Она содержит все инструменты, необходимые для вставки и форматирования изображений.
4. Нажмите на кнопку «Изображение» или «Вставить изображение»
Во вкладке «Вставка» найдите кнопку «Изображение» или «Вставить изображение» и нажмите на нее. Это откроет диалоговое окно, в котором вы сможете выбрать изображение на вашем компьютере.
5. Выберите изображение
В диалоговом окне выберите нужное изображение и нажмите кнопку «Вставить» или «Открыть». Изображение будет вставлено в документ в выбранное вами место.
6. Опционально: форматируйте изображение
После вставки изображения вы можете изменить его размер, обрезать, добавить рамку или применить другие эффекты. Для этого выделите изображение и воспользуйтесь инструментами форматирования, которые появятся во вкладке «Формат».
Теперь вы знаете, как добавить изображение в документ Word! Следуя этим шагам, вы сможете легко и быстро визуализировать свои идеи и сделать ваш документ более привлекательным и выразительным.
Как открыть документ Word?
Для того чтобы открыть документ Word, вам понадобится выполнить несколько простых шагов.
Вариант 1:
- Найдите ярлык программы Microsoft Word на рабочем столе или в меню «Пуск».
- Дважды щелкните на ярлыке, чтобы запустить программу.
- В открывшемся окне выберите «Открыть файл» или нажмите на значок папки в верхнем левом углу экрана.
- Перейдите к папке, где хранится ваш документ Word, и выберите его.
- Нажмите кнопку «Открыть», чтобы открыть выбранный документ Word.
Вариант 2:
- Найдите пустое место на рабочем столе и щелкните правой кнопкой мыши.
- В контекстном меню выберите пункт «Новый» и затем «Документ Microsoft Word».
- В открывшемся новом окне уже будет создан пустой документ Word.
Теперь вы знаете, как открыть документ Word. Удачной работы!
Выбор места для добавления изображения
При добавлении изображений в документ Word имеет значение местоположение, в котором они размещаются. Важно выбрать правильное место для вставки изображения, чтобы оно наилучшим образом соответствовало контексту и помогало передать нужную информацию.
Перед тем, как решить, где разместить изображение, следует учитывать несколько факторов. Во-первых, необходимо определить, какое изображение нужно вставить и что оно должно показывать. Это поможет определить, где оно будет наиболее эффективным. Например, если изображение является иллюстрацией к тексту, то оно может быть размещено справа или слева от него, чтобы не отвлекать внимание читателя.
Во-вторых, рекомендуется учитывать размер и пропорции изображения. Если оно имеет большие размеры и занимает много места на странице, то лучше выбрать место, где оно будет хорошо вписываться без искажений или перекрытий с текстом. Также стоит учитывать, что изображение не должно быть слишком удалено от своего контекста, чтобы оно было легко связано с соответствующей информацией.
Выбор места для добавления изображения также зависит от того, какой эффект вы хотите достичь. Например, если вы хотите подчеркнуть важность или релевантность изображения, то его можно разместить в центре страницы или сделать его более заметным. С другой стороны, если вы хотите, чтобы изображение служило просто иллюстрацией или дополнением к тексту, то его можно разместить более скромно или по краям страницы.
В итоге, выбор места для добавления изображения – это индивидуальное решение, которое зависит от целей и требований конкретного документа. Главное – помнить, что выбранное местоположение должно быть логичным и соответствовать общему дизайну и структуре документа.
Шаги для добавления изображения в документ Word. Вставка изображения
На вкладке «Вставка» находятся различные инструменты, при помощи которых можно добавить изображение в документ Word. Нажатие на данную вкладку открывает доступ к функционалу, связанному с вставкой графических элементов.
Как выбрать опцию «Изображение»
- Откройте документ Word, в котором вы хотите добавить изображение.
- Перейдите во вкладку «Вставка» в верхней части экрана.
- В этой вкладке вы увидите различные опции для вставки объектов в документ. Чтобы выбрать опцию «Изображение», прокрутите вниз и найдите кнопку или иконку, которая похожа на картинку или фотографию.
- Когда вы нашли опцию «Изображение», щелкните по ней, чтобы активировать вставку изображения.
- После выбора опции «Изображение» появится диалоговое окно, которое позволит вам выбрать файл изображения с вашего компьютера или другого источника.
- Выберите файл изображения, который вы хотите добавить в документ, и нажмите кнопку «Вставить» или «Открыть» (в зависимости от диалогового окна).
Теперь вы знаете, как выбрать опцию «Изображение» в документе Word. Не стесняйтесь экспериментировать с различными возможностями вставки изображений, чтобы сделать ваш документ более наглядным и привлекательным!
Указание источника изображения
При работе с документами в Word, вставка изображения может быть обязательна для создания наглядного и информативного материала. Однако, при использовании изображений, необходимо указать источник, чтобы соблюдать авторские права и предоставить информацию о том, откуда взято изображение.
Существует несколько способов указать источник изображения в документе Word:
-
Подпись к изображению: Вставляя изображение, можно добавить подпись к нему, где указать название автора, ссылку на источник или другую информацию о происхождении изображения. Эта информация будет отображаться под изображением в документе, позволяя читателям узнать, откуда взято изображение.
-
Сноски: Другим способом указать источник изображения является добавление сноски в документе. Сноска представляет собой небольшую примечательную записку, которая содержит информацию об источнике изображения. Она может быть помещена в конце страницы или в конце документа, чтобы не отвлекать от основного содержания.
-
Ссылка в тексте: Также можно указать источник изображения, добавив ссылку в тексте документа. Ссылка может быть расположена рядом с изображением или при необходимости может быть активной, чтобы читатели могли щелкнуть по ней и перейти к источнику изображения.
Важно помнить, что указание источника изображения не только является этически верным и соблюдением авторских прав, но и помогает предоставить полную и достоверную информацию для читателей. При использовании изображений в документе Word, всегда рекомендуется указывать источник и быть внимательными к авторским правам.
Подправить настройки изображения (не обязательно)
При вставке изображения в документ Word возможно потребуется некоторая корректировка параметров изображения, чтобы оно идеально соответствовало предназначению документа. Ваше изображение может быть слишком большим или маленьким, иметь неправильное соотношение сторон, либо быть неоптимально выровненным.
Для подстройки параметров изображения в Word доступны различные инструменты. Вы можете изменить размер изображения, его ориентацию и поворот, а также его расположение относительно текста. Дополнительно, можно редактировать яркость, контрастность и насыщенность изображения, применить эффекты и корректировать цветовой баланс.
- Изменение размера: Чтобы сделать изображение больше или меньше, можно использовать функцию масштабирования. Выберите изображение и измените его размер, перемещая границы кадра или указав нужные значения в диалоговом окне.
- Ориентация и поворот: Если изображение неправильно ориентировано или требуется поворот, вы можете выбрать соответствующую опцию в меню «Повернуть». Для более точного контроля можно указать угол поворота в градусах.
- Выравнивание: Чтобы изменить положение изображения относительно остального текста, выберите опцию выравнивания в меню «Выравнивание». Вы можете выбрать выравнивание по левому, центральному или правому краю, а также расположить изображение по центру страницы.
Кроме упомянутых возможностей, Word предлагает множество других инструментов для редактирования изображений. Но помните, что корректировка параметров изображения не всегда является обязательной задачей. Ваше изображение может быть идеально подходящим для документа уже существующими настройками.
Вопрос-ответ:
Как изменить размер изображения?
Для изменения размера изображения можно воспользоваться программами для редактирования изображений, такими как Adobe Photoshop, GIMP или онлайн-сервисами, например, Pixlr или ResizeImage.net. В этих программах вы можете указать желаемые параметры размера и сохранить изменения.
Как изменить разрешение изображения?
Для изменения разрешения изображения вы можете воспользоваться программами для редактирования изображений, такими как Adobe Photoshop или GIMP. В этих программах есть возможность изменить разрешение изображения путем указания новых значений в пикселях на дюйм (dpi) или точек на дюйм (ppi).
Как изменить яркость и контрастность изображения?
Изменение яркости и контрастности изображения можно осуществить с помощью различных программ и онлайн-сервисов. Например, в программе Adobe Photoshop вы можете использовать инструменты «яркость/контрастность» или «уровни». Также существуют специализированные программы для коррекции изображений, такие как Lightroom или Capture One.
Как изменить формат изображения?
Для изменения формата изображения можно воспользоваться онлайн-конвертерами, такими как Online-Convert или Zamzar. В этих сервисах вы можете загрузить изображение и выбрать желаемый формат для сохранения. Также программы для редактирования изображений, такие как Adobe Photoshop или GIMP, позволяют сохранять изображения в различных форматах.

