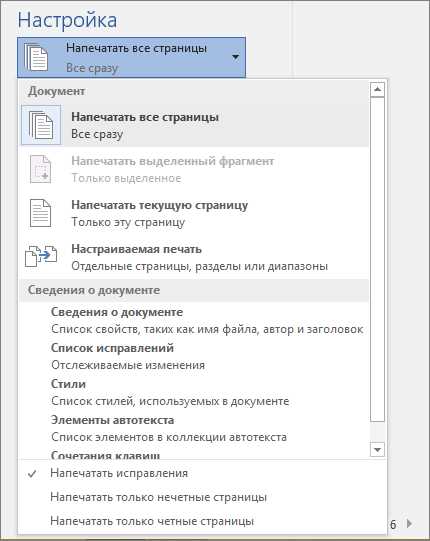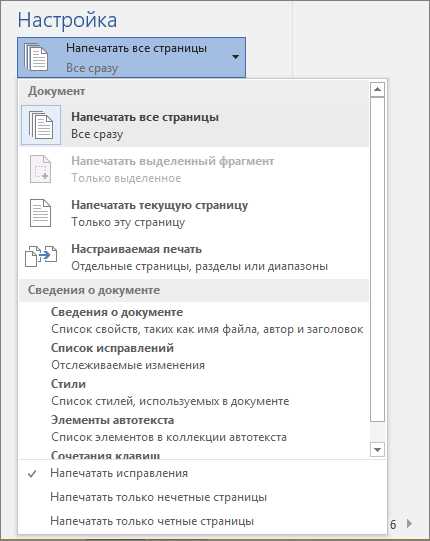
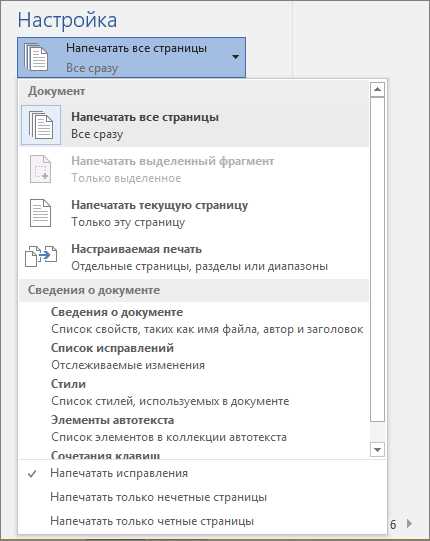
Установка и настройка принтера для печати в Microsoft Word является важным шагом в работе с этим текстовым редактором. Правильная настройка позволит вам без проблем и с минимальными усилиями печатать свои документы. В этом руководстве мы подробно рассмотрим процесс установки и настройки принтера для печати в Microsoft Word, а также расскажем о некоторых полезных функциях, которые помогут вам в редактировании и форматировании документов.
Прежде чем приступить к установке принтера, вам необходимо убедиться, что у вас есть правильные драйверы для вашей модели принтера. Драйверы обеспечивают связь между принтером и вашим компьютером, поэтому их наличие и правильная установка крайне важны. Обычно драйверы поставляются на диске в комплекте с принтером, но их также можно скачать с официального сайта производителя.
После установки драйверов приступайте к подключению принтера к компьютеру. Подключите принтер к компьютеру с помощью USB-кабеля или подключите его к локальной сети. Если ваш принтер поддерживает беспроводное соединение, вы также можете использовать Wi-Fi для подключения. После подключения принтера компьютер должен автоматически обнаружить его и начать процесс установки.
Когда принтер успешно подключен к компьютеру, вы можете настроить его параметры печати в Microsoft Word. Для этого откройте приложение Word и выберите вкладку «Печать» в меню. Здесь вы найдете различные параметры, такие как качество печати, ориентация страницы, цветность и многое другое. Выберите желаемые параметры и нажмите кнопку «Печать», чтобы начать печать вашего документа.
Установка драйверов для принтера
Перед установкой драйверов для принтера необходимо узнать производителя и модель принтера. Обычно эта информация указана на самом принтере или на его упаковке. Если информация не найдена, можно попробовать заглянуть в настройки компьютера или воспользоваться поиском в Интернете.
Самый простой способ установить драйверы для принтера — воспользоваться диском с программным обеспечением, который часто поставляется вместе с принтером. Диск можно вставить в дисковод компьютера и следовать инструкциям по установке программного обеспечения. В случае, если диск отсутствует или поврежден, можно скачать драйверы с официального сайта производителя.
При установке драйверов для принтера важно следовать инструкциям и подтвердить все предупреждения и запросы операционной системы. После завершения установки драйверов можно подключить принтер к компьютеру, используя соответствующий кабель. После подключения принтера компьютер должен автоматически распознать его и готовить к печати.
Скачивание драйверов с официального сайта производителя
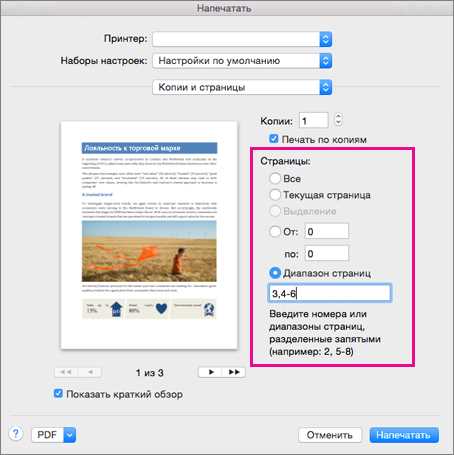
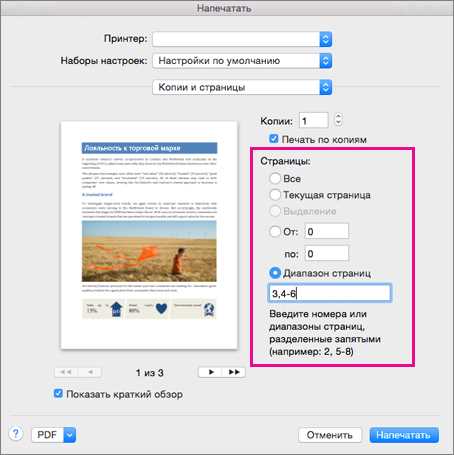
Перед скачиванием драйверов важно определить модель принтера, чтобы убедиться, что вы загружаете нужные драйверы. Обычно модель принтера указана на самом устройстве или на его упаковке. Если вы не можете найти модель, можно воспользоваться поиском на сайте производителя, введя название бренда и примерное описание принтера.
После определения модели принтера, вам необходимо посетить официальный сайт производителя, чтобы скачать последнюю версию драйверов. На сайте обычно есть раздел «Поддержка» или «Скачать драйверы», где можно найти нужные файлы.
Поиск страницы загрузки драйверов может потребовать некоторого времени, особенно если сайт производителя не имеет интуитивно понятного интерфейса. Важно быть внимательными и не переходить на подозрительные сайты, чтобы избежать возможных проблем с безопасностью.
После нахождения страницы загрузки драйверов, вы должны выбрать правильную модель принтера и убедиться, что загружаете драйверы для вашей операционной системы. Обычно есть разные версии драйверов для разных операционных систем, таких как Windows, Mac или Linux.
После выбора правильной модели и операционной системы, вы можете скачать драйверы, нажав на соответствующую ссылку или кнопку загрузки. Некоторые сайты могут также предлагать скачать дополнительное программное обеспечение для принтера, но в большинстве случаев это необязательно.
После завершения загрузки драйверов, следуйте инструкциям производителя для установки и настройки принтера. Обычно это включает в себя запуск установочного файла и следование указаниям на экране. После установки драйверов, ваш принтер должен быть готов к использованию в Microsoft Word и других программах печати.
Подключение принтера к компьютеру
1. Поиск и установка драйверов принтера
Прежде чем подключать принтер к компьютеру, необходимо установить драйверы принтера. Драйверы — это программное обеспечение, которое позволяет компьютеру общаться с принтером. Драйверы обычно поставляются на диске вместе с принтером, их можно также загрузить с веб-сайта производителя принтера.
2. Подключение принтера к компьютеру
После установки драйверов можно приступить к физическому подключению принтера к компьютеру. Для этого нужно вставить один конец кабеля USB в принтер, а другой — в свободный порт USB на компьютере. Если у принтера есть другой интерфейс, такой как Ethernet или Wi-Fi, можно использовать соответствующий кабель для подключения.
3. Проверка подключения
После подключения принтера к компьютеру возможно потребуется выполнить небольшие дополнительные настройки. В Windows, например, можно перейти в раздел «Устройства и принтеры» и убедиться, что принтер отображается в списке устройств. Также можно попробовать напечатать тестовую страницу, чтобы убедиться, что подключение работает корректно.
Теперь вы готовы к печати документов на своем принтере! Убедитесь, что у вас есть достаточно бумаги и чернил, и выберите печать в соответствующем приложении.
Подключение принтера по USB-кабелю
Для установки и настройки принтера в Microsoft Word для печати документов, необходимо сначала подключить принтер к компьютеру с помощью USB-кабеля.
Шаги подключения принтера по USB-кабелю:
- Возьмите USB-кабель, поставляемый вместе с принтером. Убедитесь, что компьютер и принтер выключены.
- Подключите один конец USB-кабеля к порту «USB» на задней панели принтера.
- Подключите другой конец USB-кабеля к свободному порту USB-разъема на компьютере.
- Включите принтер и компьютер.
- Дождитесь, пока операционная система обнаружит новое устройство и установит необходимые драйверы. Обычно процесс установки драйверов происходит автоматически.
После успешного подключения принтера по USB-кабелю, вы можете приступить к дополнительной настройке принтера в Microsoft Word для печати документов.
Подключение принтера по Wi-Fi
В современных условиях, когда все больше устройств подключаются к интернету без проводов, возникает необходимость подключения принтера по Wi-Fi. Это позволяет удобно печатать документы из любой комнаты или смартфона, не прибегая к использованию проводов.
Для подключения принтера по Wi-Fi, необходимо выполнить несколько простых шагов:
- Установка и подключение антенны Wi-Fi. В большинстве моделей принтеров антенна Wi-Fi уже установлена, но если у вас такой нет, можно приобрести ее отдельно и подключить к принтеру. Для этого нужно приобрести антенну совместимую с вашей моделью принтера и установить ее в специальный разъем на задней или боковой панели принтера.
- Подключение к Wi-Fi сети. Для этого нужно открыть меню настроек принтера и выбрать пункт Wi-Fi. Затем нужно найти доступные сети и выбрать свою Wi-Fi сеть из списка. После выбора сети нужно ввести пароль Wi-Fi, если он требуется. После успешного подключения принтер будет отображаться в списке подключенных устройств в вашей Wi-Fi сети.
- Установка драйверов и программного обеспечения. Для того чтобы принтер успешно работал по Wi-Fi, необходимо установить на компьютер или смартфон драйверы и специальное программное обеспечение. Обычно эти файлы можно скачать с сайта производителя принтера или использовать диск с программным обеспечением, который идет в комплекте с принтером. После установки программного обеспечения, принтер будет доступен для печати по Wi-Fi.
Теперь вы можете пользоваться принтером по Wi-Fi, печатая документы с любого устройства в вашей домашней сети. Откройте документ, который вы хотите распечатать, выберите пункт печати и выберите ваш принтер из списка доступных устройств. После этого принтер начнет печатать ваш документ без проводов и дополнительных усилий со стороны пользователя.
Проверка подключения принтера
Если вы только что установили новый принтер или вам нужно проверить подключение существующего принтера, вам понадобится выполнить несколько шагов для проверки работоспособности и убедиться, что он правильно подключен к компьютеру.
Вот несколько шагов для проверки подключения принтера:
- Проверьте физическое подключение: Убедитесь, что принтер правильно подключен к компьютеру с помощью кабелей USB, Ethernet или Wi-Fi. Проверьте, что кабели надежно вставлены и никакие разъемы не повреждены.
- Проверьте питание: Убедитесь, что ваш принтер включен и имеет достаточное электропитание. Проверьте, что кабель питания надежно подключен как к принтеру, так и к электрической розетке.
- Проверьте состояние принтера: Возможно, на дисплее принтера есть сообщения об ошибке или предупреждения. Проверьте инструкции по эксплуатации вашего принтера, чтобы узнать, как интерпретировать эти сообщения и что делать в случае ошибки.
- Проверьте драйверы принтера: Убедитесь, что на компьютере установлены правильные драйверы для вашего принтера. Может понадобиться загрузить и установить драйверы с веб-сайта производителя принтера.
- Проверьте настройки принтера в операционной системе: Проверьте, что ваш принтер выбран в качестве устройства по умолчанию в настройках операционной системы. Убедитесь, что принтер не находится в режиме офлайн или приостановленной печати.
- Прочие проверки: Если все вышеуказанные шаги не помогли решить проблему, можно попробовать выполнить другие проверки, такие как перезапуск компьютера и принтера, проверка наличия обновлений программного обеспечения принтера и т. д.
Если после выполнения всех этих шагов принтер все еще не работает, возможно, потребуется связаться с технической поддержкой производителя принтера для дальнейшей помощи.
Вопрос-ответ:
Как проверить подключение принтера?
Если принтер подключен непосредственно к компьютеру, то сначала нужно убедиться, что принтер и компьютер включены. Затем проверьте, что кабель USB, подключенный к принтеру, надежно соединен с компьютером. Кроме того, убедитесь, что принтер имеет достаточное количество бумаги и чернил. После этих шагов можно попробовать распечатать тестовую страницу, чтобы убедиться в правильности подключения принтера.
Как проверить подключение беспроводного принтера?
Для проверки подключения беспроводного принтера сначала нужно убедиться, что принтер имеет соединение с Wi-Fi сетью. Для этого можно просканировать доступные Wi-Fi сети на принтере и выбрать нужную. Затем следует убедиться, что компьютер также подключен к этой же Wi-Fi сети. Если принтер и компьютер находятся в пределах досягаемости друг друга и имеют соединение с одной и той же Wi-Fi сетью, то они должны автоматически установить подключение. Если подключение не установлено, можно попробовать повторить процесс установки беспроводного принтера в соответствии с инструкциями, предоставленными производителем.